Intro
Removing duplicates in Excel is a common task that can help you clean up your data and make it more manageable. When you have a list of data in Excel, it's not uncommon to have duplicate entries, which can make it difficult to analyze and work with the data. Fortunately, Excel provides several ways to remove duplicates, and we'll explore them in this article.
The importance of removing duplicates in Excel cannot be overstated. Duplicate data can lead to inaccurate analysis, incorrect reporting, and poor decision-making. By removing duplicates, you can ensure that your data is accurate, reliable, and consistent. In this article, we'll show you how to remove duplicates in Excel, including how to remove both duplicates in Excel.
When working with data in Excel, it's essential to understand the different types of duplicates that can occur. There are two main types of duplicates: exact duplicates and partial duplicates. Exact duplicates are identical rows of data, while partial duplicates are rows that have some identical values but not all. Removing both types of duplicates is crucial to ensuring the accuracy and reliability of your data.
Understanding Duplicates in Excel
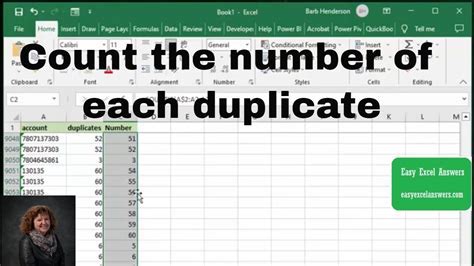
Before we dive into the methods for removing duplicates, let's take a closer look at what duplicates are and how they can occur in Excel. Duplicates can occur in any column or row of data, and they can be caused by a variety of factors, including data entry errors, importing data from other sources, or using formulas that create duplicate values.
Types of Duplicates
There are several types of duplicates that can occur in Excel, including:- Exact duplicates: These are identical rows of data that have the same values in every column.
- Partial duplicates: These are rows that have some identical values but not all.
- Duplicate values: These are individual values that appear more than once in a column or row.
Removing Duplicates in Excel
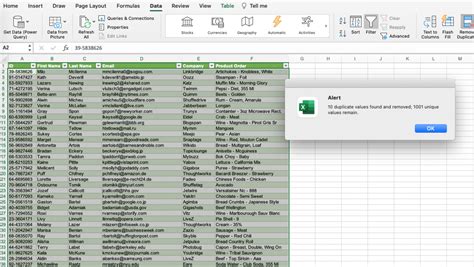
Now that we've explored the different types of duplicates, let's take a look at the methods for removing duplicates in Excel. There are several ways to remove duplicates, including using the Remove Duplicates feature, using formulas, and using VBA macros.
Method 1: Using the Remove Duplicates Feature
The Remove Duplicates feature is a built-in tool in Excel that allows you to quickly and easily remove duplicates from a list of data. To use this feature, follow these steps:- Select the range of cells that contains the data you want to remove duplicates from.
- Go to the Data tab in the ribbon.
- Click on the Remove Duplicates button.
- Select the columns that you want to check for duplicates.
- Click OK.
Method 2: Using Formulas
You can also use formulas to remove duplicates in Excel. One way to do this is to use the IF function to check for duplicate values and then use the IF function to return a blank value if the value is a duplicate. Here's an example of how you can use this formula:=IF(COUNTIF(A:A, A2)>1, "", A2)
This formula checks the value in cell A2 and returns a blank value if it appears more than once in column A.
Method 3: Using VBA Macros
You can also use VBA macros to remove duplicates in Excel. To do this, follow these steps:- Open the Visual Basic Editor by pressing Alt + F11.
- In the Editor, click on Insert > Module.
- Paste the following code into the module:
Sub RemoveDuplicates()
Dim rng As Range
Set rng = Selection
rng.RemoveDuplicates Columns:=1, Header:=xlNo
End Sub
- Click on Run > Run Sub/User Form.
- Select the range of cells that contains the data you want to remove duplicates from.
Removing Both Duplicates in Excel
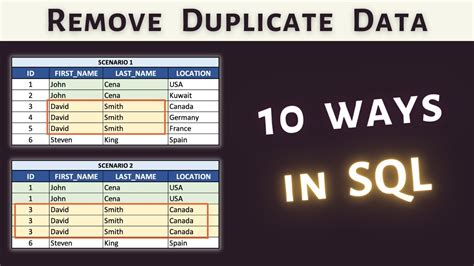
Now that we've explored the different methods for removing duplicates, let's take a look at how to remove both duplicates in Excel. To do this, you can use a combination of the methods we've discussed.
One way to remove both duplicates is to use the Remove Duplicates feature and then use formulas to remove any remaining duplicates. Here's an example of how you can do this:
- Select the range of cells that contains the data you want to remove duplicates from.
- Go to the Data tab in the ribbon.
- Click on the Remove Duplicates button.
- Select the columns that you want to check for duplicates.
- Click OK.
- Use the IF function to check for duplicate values and return a blank value if the value is a duplicate.
Another way to remove both duplicates is to use VBA macros. To do this, follow these steps:
- Open the Visual Basic Editor by pressing Alt + F11.
- In the Editor, click on Insert > Module.
- Paste the following code into the module:
Sub RemoveBothDuplicates()
Dim rng As Range
Set rng = Selection
rng.RemoveDuplicates Columns:=1, Header:=xlNo
For Each cell In rng
If cell.Value = cell.Offset(1, 0).Value Then
cell.ClearContents
End If
Next cell
End Sub
- Click on Run > Run Sub/User Form.
- Select the range of cells that contains the data you want to remove duplicates from.
Benefits of Removing Duplicates
Removing duplicates in Excel can have several benefits, including:- Improved data accuracy: By removing duplicates, you can ensure that your data is accurate and reliable.
- Increased efficiency: Removing duplicates can save you time and effort by reducing the amount of data you need to work with.
- Better decision-making: By removing duplicates, you can make better decisions based on accurate and reliable data.
Common Challenges When Removing Duplicates

While removing duplicates in Excel can be a straightforward process, there are several common challenges that you may encounter. Here are some of the most common challenges and how to overcome them:
- Duplicate values in multiple columns: If you have duplicate values in multiple columns, you may need to use a combination of methods to remove them.
- Partial duplicates: If you have partial duplicates, you may need to use formulas or VBA macros to remove them.
- Large datasets: If you have a large dataset, removing duplicates can be time-consuming and may require the use of VBA macros or other advanced techniques.
Tips and Tricks for Removing Duplicates
Here are some tips and tricks for removing duplicates in Excel:- Use the Remove Duplicates feature: This is the quickest and easiest way to remove duplicates in Excel.
- Use formulas: Formulas can be used to remove duplicates and can be especially useful for removing partial duplicates.
- Use VBA macros: VBA macros can be used to remove duplicates and can be especially useful for large datasets.
- Check for errors: Before removing duplicates, make sure to check for errors and inconsistencies in your data.
Remove Duplicates Image Gallery
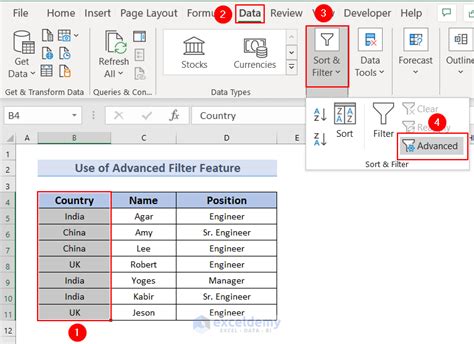
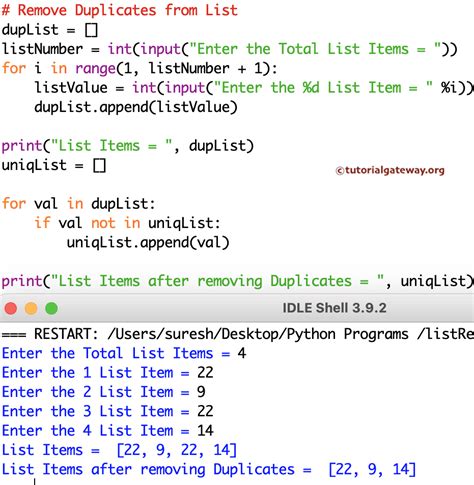
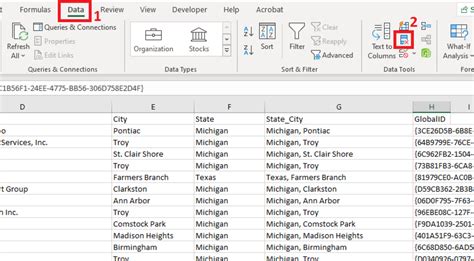
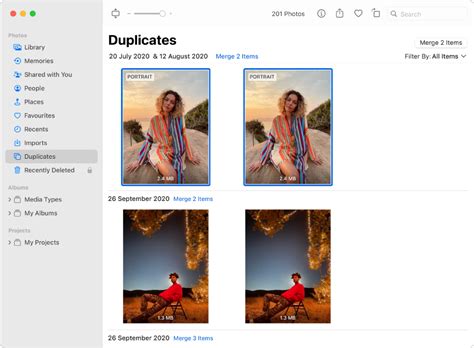
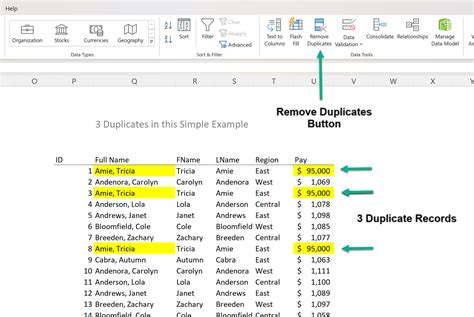
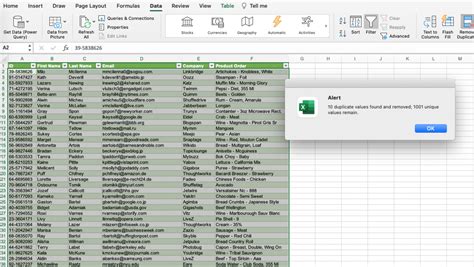
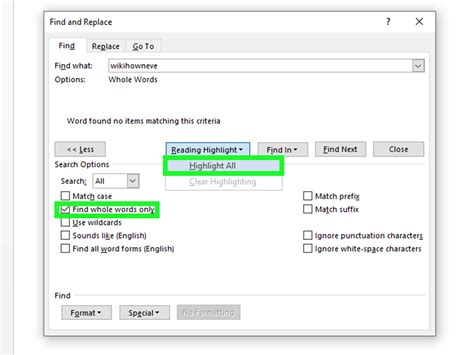
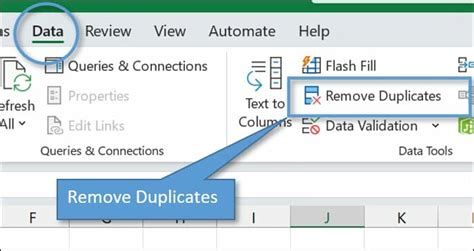
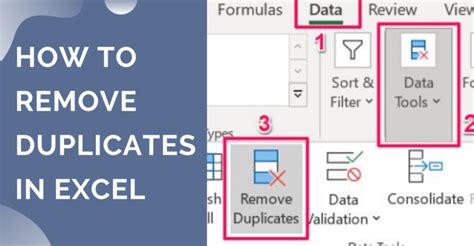

What is the best way to remove duplicates in Excel?
+The best way to remove duplicates in Excel is to use the Remove Duplicates feature, which can be found in the Data tab of the ribbon.
How do I remove duplicates from a large dataset in Excel?
+To remove duplicates from a large dataset in Excel, you can use VBA macros or the Remove Duplicates feature with the "My data has headers" option selected.
Can I remove duplicates from multiple columns in Excel?
+Yes, you can remove duplicates from multiple columns in Excel by selecting the columns you want to check for duplicates and using the Remove Duplicates feature.
How do I prevent duplicates from occurring in my Excel data?
+To prevent duplicates from occurring in your Excel data, you can use data validation, formulas, or VBA macros to check for duplicate values before they are entered.
Can I remove duplicates from a pivot table in Excel?
+Yes, you can remove duplicates from a pivot table in Excel by using the "Distinct" function or by creating a new pivot table with the "Distinct" option selected.
In conclusion, removing duplicates in Excel is an essential task that can help you clean up your data and make it more manageable. By using the methods and techniques outlined in this article, you can remove duplicates and ensure that your data is accurate, reliable, and consistent. Whether you're working with small or large datasets, removing duplicates is a crucial step in data analysis and decision-making. So, take the time to learn how to remove duplicates in Excel and start working with clean, accurate data today! We encourage you to share this article with others who may benefit from learning how to remove duplicates in Excel. Additionally, we invite you to comment below with any questions or feedback you may have.