Intro
Easily add file paths to Excel with simple steps, using file location, directory, and spreadsheet functions, making data management efficient.
Adding file paths to Excel can be a tedious task, especially when dealing with a large number of files. However, there are several methods to make this process easier and more efficient. In this article, we will explore the different ways to add file paths to Excel, including using formulas, macros, and third-party add-ins.
When working with files in Excel, it is often necessary to include the file path in the spreadsheet. This can be useful for tracking file locations, creating hyperlinks, or even automating tasks. However, manually typing out file paths can be prone to errors and time-consuming. Fortunately, there are several methods to simplify this process and ensure accuracy.
The importance of adding file paths to Excel cannot be overstated. By including the file path, users can quickly identify the location of files, reducing the risk of misplacing or losing important documents. Additionally, file paths can be used to create hyperlinks, allowing users to easily access files from within the spreadsheet. This can be particularly useful for collaborative projects or when working with large datasets.
In recent years, the use of file paths in Excel has become increasingly popular. With the rise of cloud storage and collaborative workspaces, the need to track and manage files has never been greater. By incorporating file paths into Excel spreadsheets, users can streamline their workflow, reduce errors, and increase productivity. Whether you are a seasoned Excel user or just starting out, learning how to add file paths to Excel can be a valuable skill to have.
Using Formulas to Add File Paths to Excel
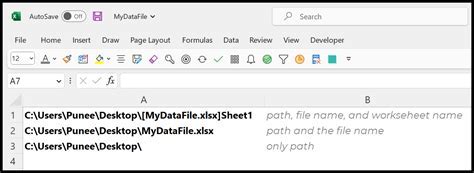
One of the easiest ways to add file paths to Excel is by using formulas. The CELL function can be used to retrieve the file path of the current workbook, while the FILENAME function can be used to extract the file name from a file path. By combining these functions, users can create a formula that automatically generates the file path.
For example, the formula =CELL("filename") can be used to retrieve the file path of the current workbook. This formula returns the full file path, including the file name and extension. To extract the file name, users can use the formula =FILENAME(CELL("filename")).
Step-by-Step Guide to Using Formulas
To use formulas to add file paths to Excel, follow these steps: 1. Open the Excel spreadsheet where you want to add the file path. 2. Click on the cell where you want to display the file path. 3. Type the formula `=CELL("filename")` and press Enter. 4. The formula will return the full file path, including the file name and extension. 5. To extract the file name, type the formula `=FILENAME(CELL("filename"))` and press Enter.Using Macros to Add File Paths to Excel
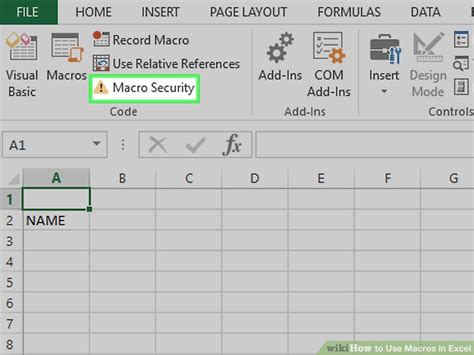
Another way to add file paths to Excel is by using macros. Macros are small programs that can be recorded or written to automate tasks in Excel. By creating a macro, users can automate the process of adding file paths to their spreadsheet.
To create a macro, follow these steps:
- Open the Excel spreadsheet where you want to add the file path.
- Click on the Developer tab in the ribbon.
- Click on the Record Macro button.
- Choose a name for the macro and click OK.
- Record the steps to add the file path, including typing the formula or using the FILENAME function.
- Click on the Stop Recording button.
- Save the macro by clicking on the Save button.
Benefits of Using Macros
Using macros to add file paths to Excel has several benefits, including: * Automation: Macros can automate the process of adding file paths, saving time and reducing errors. * Consistency: Macros can ensure consistency in the formatting and layout of the file path. * Flexibility: Macros can be modified or updated as needed, allowing users to adapt to changing requirements.Using Third-Party Add-Ins to Add File Paths to Excel
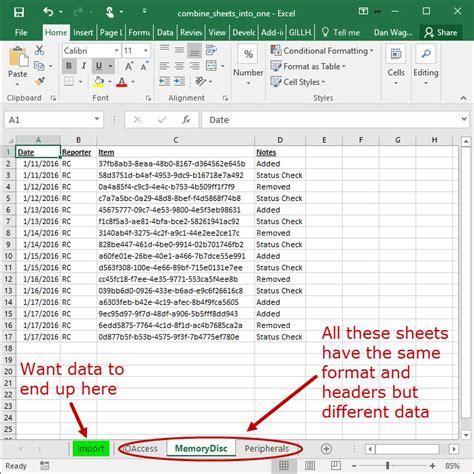
In addition to using formulas and macros, there are several third-party add-ins available that can help users add file paths to Excel. These add-ins can provide a range of features, including automatic file path generation, file name extraction, and hyperlink creation.
Some popular third-party add-ins for adding file paths to Excel include:
- ASAP Utilities: A comprehensive add-in that includes a range of tools for working with file paths, including automatic file path generation and file name extraction.
- Excel-Addins: A collection of add-ins that include tools for working with file paths, including a file path generator and a hyperlink creator.
- Able2Extract: A PDF converter that also includes tools for working with file paths, including automatic file path generation and file name extraction.
Benefits of Using Third-Party Add-Ins
Using third-party add-ins to add file paths to Excel has several benefits, including: * Convenience: Add-ins can provide a range of features and tools that can simplify the process of adding file paths. * Flexibility: Add-ins can be customized or modified to meet the specific needs of the user. * Support: Many add-ins include support and resources, including tutorials and customer support.File Path Add-Ins Image Gallery
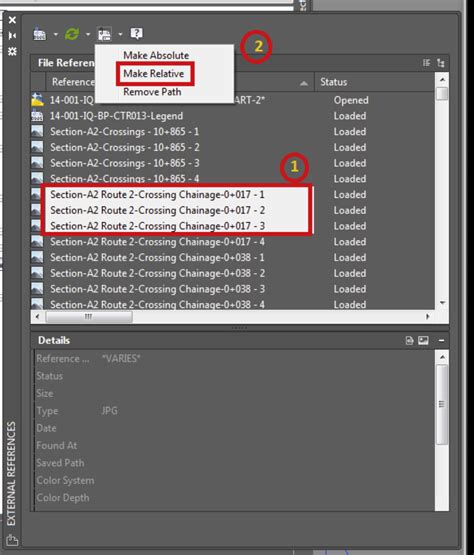

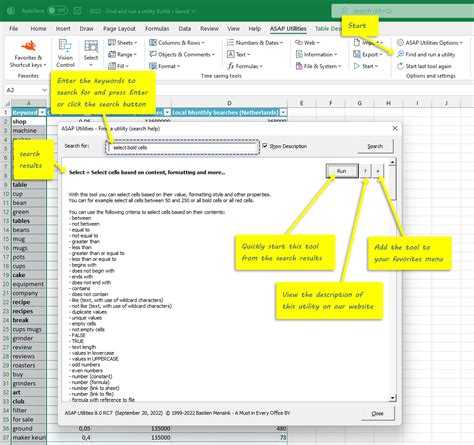


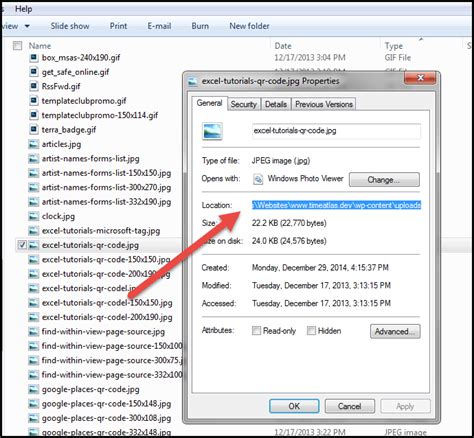
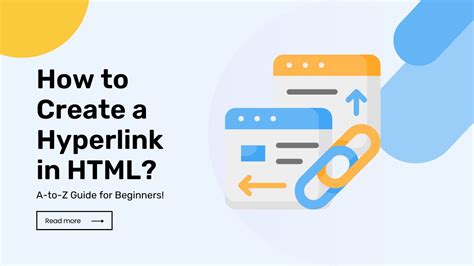
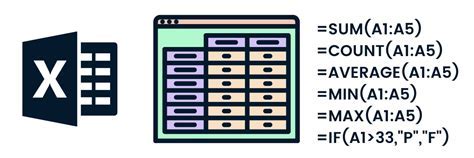
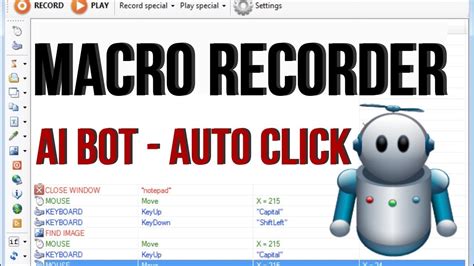

What is the easiest way to add file paths to Excel?
+The easiest way to add file paths to Excel is by using formulas, such as the CELL function or the FILENAME function.
Can I use macros to add file paths to Excel?
+Yes, you can use macros to add file paths to Excel. Macros can automate the process of adding file paths and can be customized to meet the specific needs of the user.
What are some popular third-party add-ins for adding file paths to Excel?
+Some popular third-party add-ins for adding file paths to Excel include ASAP Utilities, Excel-Addins, and Able2Extract.
In conclusion, adding file paths to Excel can be a simple and efficient process using formulas, macros, or third-party add-ins. By following the steps outlined in this article, users can automate the process of adding file paths, reduce errors, and increase productivity. Whether you are a seasoned Excel user or just starting out, learning how to add file paths to Excel can be a valuable skill to have. We invite you to share your experiences and tips for adding file paths to Excel in the comments below. Additionally, if you have any questions or need further assistance, please don't hesitate to reach out.