Intro
Easily remove digits in Excel using formulas, functions, and shortcuts, simplifying data cleaning and numerical value management with techniques like text to columns and replace methods.
Removing digits in Excel can be a daunting task, especially when dealing with large datasets. However, with the right techniques and formulas, you can easily remove digits from your Excel cells. In this article, we will explore the various methods to remove digits in Excel, including using formulas, functions, and shortcuts. Whether you are a beginner or an advanced Excel user, this article will provide you with the necessary tools and knowledge to efficiently remove digits from your Excel cells.
The importance of removing digits in Excel cannot be overstated. In many cases, digits can be unnecessary or even misleading, and removing them can help to improve the accuracy and clarity of your data. For instance, if you are working with a list of names and addresses, you may want to remove the house numbers or zip codes to focus on the actual names and locations. Similarly, if you are analyzing numerical data, you may want to remove the digits to focus on the trends and patterns.
Removing digits in Excel can also help to simplify your data and make it more manageable. By removing unnecessary digits, you can reduce the complexity of your data and make it easier to analyze and understand. Additionally, removing digits can help to improve the performance of your Excel spreadsheet, as it can reduce the amount of data that needs to be processed.
Removing Digits using Formulas
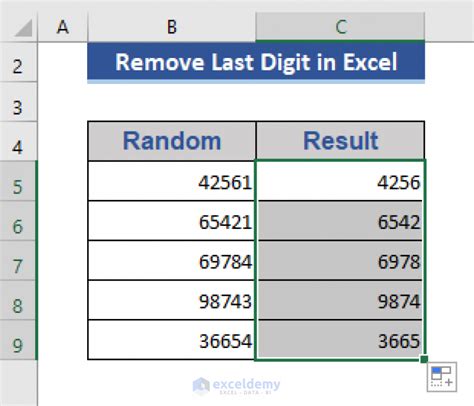
Another formula that can be used to remove digits is the REPLACE function, which replaces a specified character or string with another character or string. To use the REPLACE function, simply type =REPLACE(A1,1,1,"") and press Enter, where A1 is the cell that contains the digit you want to remove.
Using the TEXT TO COLUMNS Feature
The TEXT TO COLUMNS feature in Excel is another useful tool for removing digits. This feature allows you to split a text string into separate columns based on a specified delimiter, such as a space or a comma. To use the TEXT TO COLUMNS feature, simply select the cell that contains the text string, go to the Data tab, and click on the Text to Columns button.Removing Digits using Functions
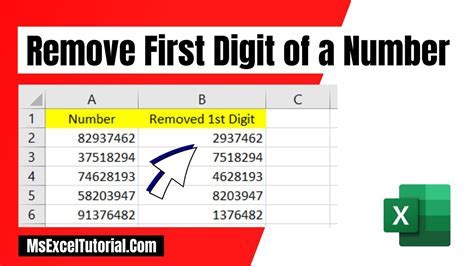
Another function that can be used to remove digits is the RIGHT function, which returns a specified number of characters from the right side of a text string. To use the RIGHT function, simply type =RIGHT(A1,LEN(A1)-1) and press Enter, where A1 is the cell that contains the text string.
Using the FLASH FILL Feature
The FLASH FILL feature in Excel is another useful tool for removing digits. This feature allows you to automatically fill a range of cells with a formula or a value. To use the FLASH FILL feature, simply select the cell that contains the formula or value, go to the Data tab, and click on the Flash Fill button.Removing Digits using Shortcuts

Another shortcut that can be used to remove digits is the Alt + = shortcut, which automatically selects the entire column. To use the Alt + = shortcut, simply press Alt + =, and then press Ctrl + H to open the Find and Replace dialog box.
Using the AUTO FILTER Feature
The AUTO FILTER feature in Excel is another useful tool for removing digits. This feature allows you to automatically filter a range of cells based on a specified criteria. To use the AUTO FILTER feature, simply select the cell that contains the criteria, go to the Data tab, and click on the Auto Filter button.Removing Digits from Multiple Cells
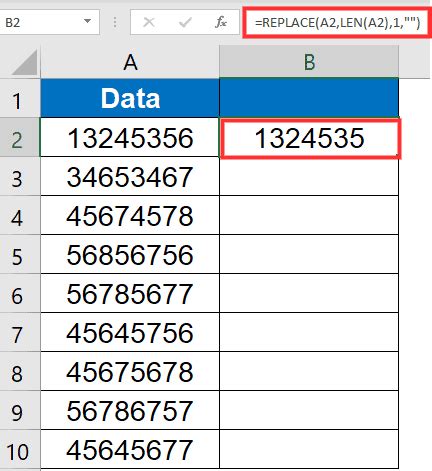
To use the SUBSTITUTE function in combination with the ARRAY formula, simply type =SUBSTITUTE(A1:A10,"0","") and press Ctrl + Shift + Enter, where A1:A10 is the range of cells that contains the digits you want to remove.
Using the VLOOKUP Function
The VLOOKUP function in Excel is another useful tool for removing digits from multiple cells. This function allows you to look up a value in a table and return a corresponding value from another column. To use the VLOOKUP function, simply type =VLOOKUP(A1,Table,2,FALSE) and press Enter, where A1 is the cell that contains the value you want to look up, Table is the range of cells that contains the table, and 2 is the column number that contains the corresponding value.Removing Digits from Excel Cells using VBA
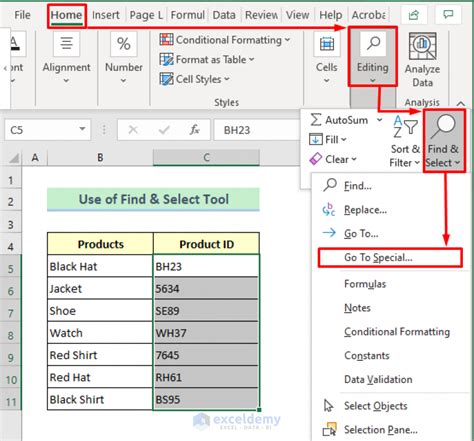
Using the FOR LOOP
The FOR LOOP in VBA is another useful tool for removing digits from Excel cells. This loop allows you to iterate through a range of cells and perform a specified action. To use the FOR LOOP, simply type the following code: Sub RemoveDigits(), For i = 1 To 10, Range("A" & i).Value = Range("A" & i).Value, Next i, End Sub.Removing Digits Image Gallery
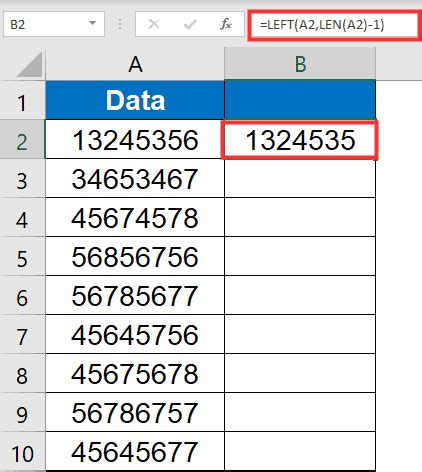
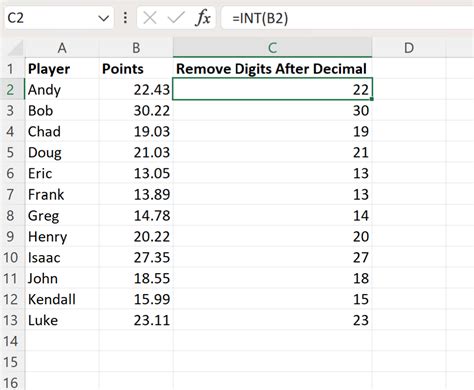
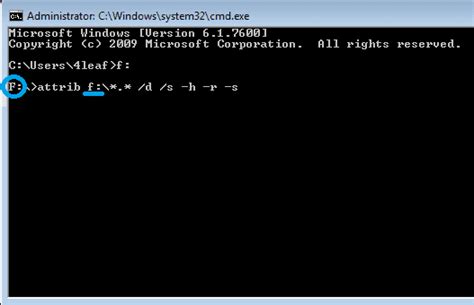
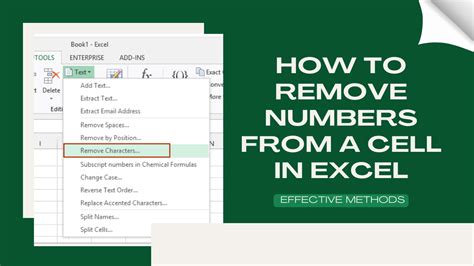
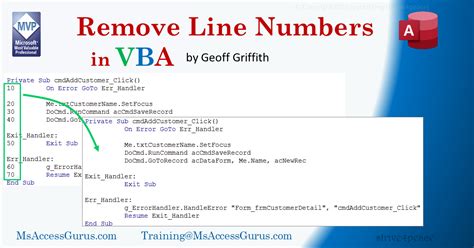
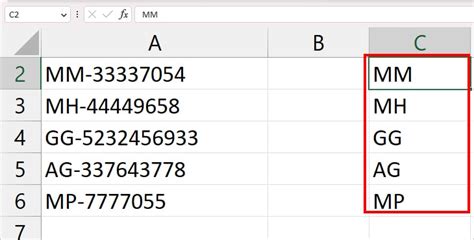
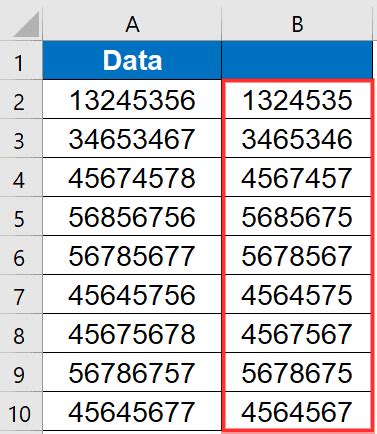
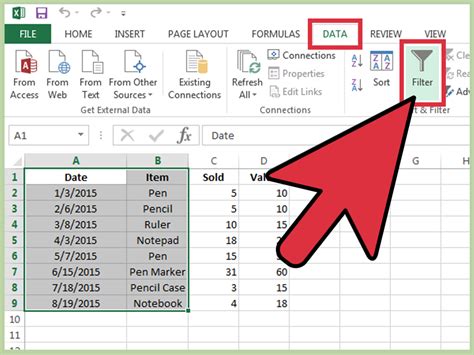
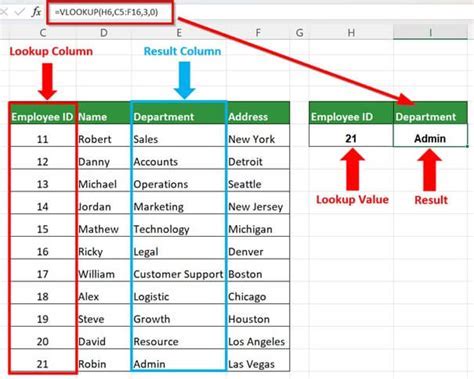
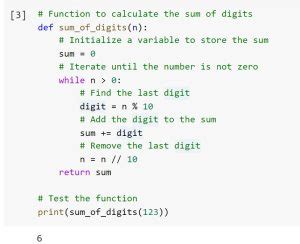
How do I remove digits from a cell in Excel?
+You can remove digits from a cell in Excel by using the SUBSTITUTE function or the REPLACE function. Alternatively, you can use the TEXT TO COLUMNS feature or the FLASH FILL feature to remove digits from a cell.
How do I remove digits from multiple cells in Excel?
+You can remove digits from multiple cells in Excel by using the SUBSTITUTE function in combination with the ARRAY formula. Alternatively, you can use the VLOOKUP function or the FOR LOOP in VBA to remove digits from multiple cells.
What is the best method to remove digits from Excel cells?
+The best method to remove digits from Excel cells depends on the specific situation and the size of the dataset. However, using the SUBSTITUTE function or the REPLACE function is often the most efficient method. Alternatively, using the TEXT TO COLUMNS feature or the FLASH FILL feature can also be effective.
Can I use VBA to remove digits from Excel cells?
+Yes, you can use VBA to remove digits from Excel cells. VBA provides a powerful programming language that can be used to automate tasks in Excel, including removing digits from cells. You can use the FOR LOOP or the SUBSTITUTE function in VBA to remove digits from cells.
How do I remove digits from a cell in Excel using a shortcut?
+You can remove digits from a cell in Excel using the Ctrl + H shortcut, which opens the Find and Replace dialog box. Alternatively, you can use the Alt + = shortcut to automatically select the entire column and then use the Find and Replace dialog box to remove digits.
In conclusion, removing digits in Excel can be a challenging task, but with the right techniques and formulas, you can easily remove digits from your Excel cells. Whether you are using formulas, functions, or shortcuts, there are many methods to remove digits in Excel. By following the tips and tricks outlined in this article, you can improve your productivity and efficiency in Excel and become a master of removing digits. We hope this article has been informative and helpful in your quest to remove digits in Excel. If you have any further questions or need more assistance, please don't hesitate to comment below. Share this article with your friends and colleagues who may also benefit from learning how to remove digits in Excel.