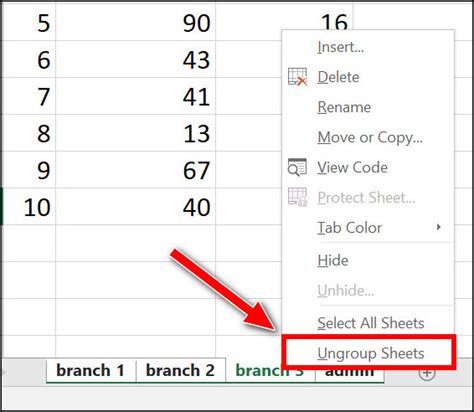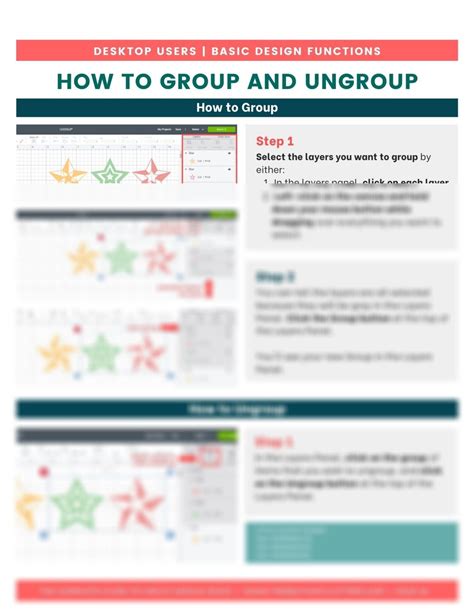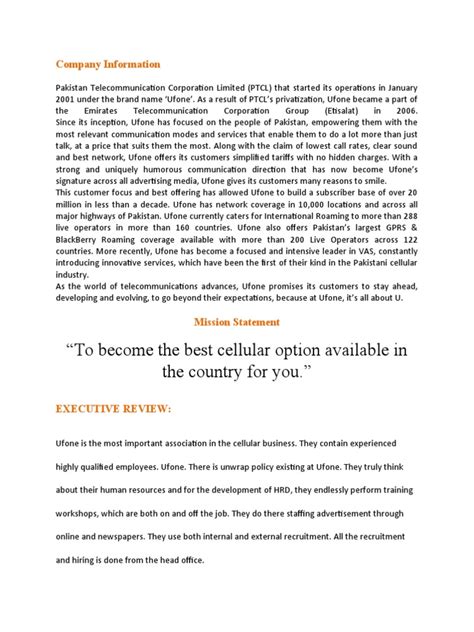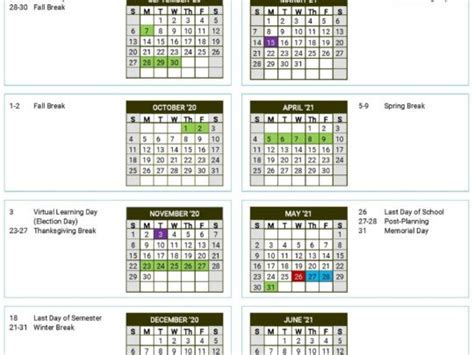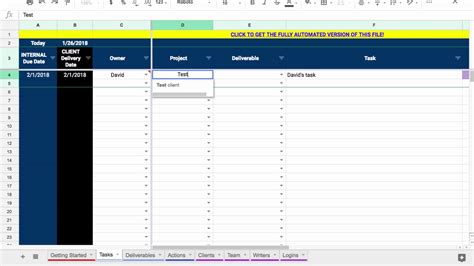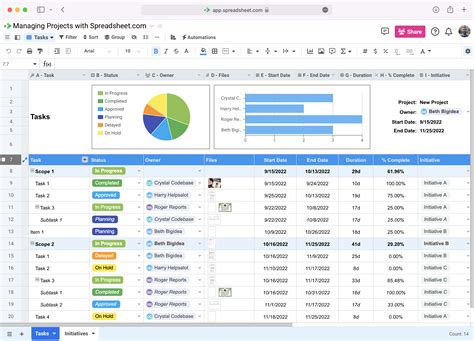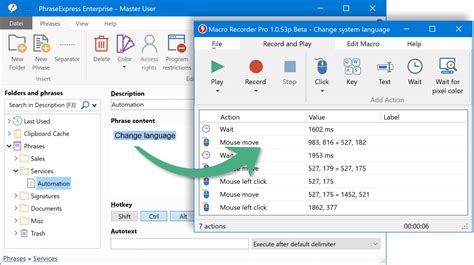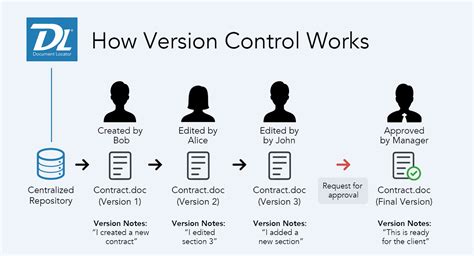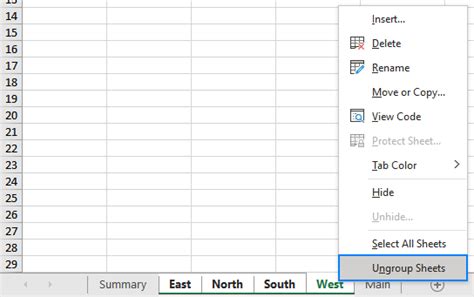When working with spreadsheets, especially in programs like Microsoft Excel, it's common to group sheets together for easier management and navigation. Grouping sheets allows you to perform actions on multiple sheets at once, such as formatting, data entry, or even printing. However, there are times when you might need to ungroup these sheets to work on them individually or to reorganize your workbook.
The process of ungrouping sheets is straightforward and can be accomplished in a few steps. Understanding how to manage your spreadsheet effectively is crucial for productivity and efficiency, especially in professional or academic settings where data organization and analysis are key.
Before diving into the steps, it's essential to know why you might want to ungroup sheets. Perhaps you need to make unique changes to a specific sheet that doesn't apply to the others, or maybe you're looking to share individual sheets with different teams or collaborators. Whatever the reason, being able to manage your spreadsheet's layout and structure is vital.
Why Ungroup Sheets?
Ungrouping sheets gives you the flexibility to work on each sheet independently. This can be particularly useful when dealing with complex data sets or when each sheet represents a different project or client. By ungrouping, you can apply unique formats, enter data specific to that sheet, or even protect certain sheets while leaving others open for editing.
Steps to Ungroup Sheets
The steps to ungroup sheets in Excel or similar spreadsheet programs are relatively simple:
1. **Select the Grouped Sheets**: First, you need to select the sheets you want to ungroup. You can do this by holding down the Ctrl key and clicking on the tabs of the sheets you wish to ungroup.
2. **Right-Click**: Once the sheets are selected, right-click on any of the selected sheet tabs. This will open a context menu with several options.
3. **Ungroup Sheets**: From the context menu, select "Ungroup Sheets." This option might be directly available, or you might need to hover over a "Sheet" or similar option first, depending on the version of Excel you're using.
4. **Confirm**: After selecting "Ungroup Sheets," the sheets will be ungrouped, and you can work on them individually.
Alternative Methods
Besides the right-click method, there are other ways to ungroup sheets, though they might not be as straightforward:
- **Using Keyboard Shortcuts**: Some versions of Excel or other spreadsheet programs might have keyboard shortcuts for grouping and ungrouping sheets. However, these can vary, and it's best to consult the program's documentation.
- **Through the Ribbon**: In some cases, you might find options related to sheet management in the program's ribbon, especially in tabs related to view or format.
Best Practices for Managing Sheets
To get the most out of your spreadsheet, consider the following best practices:
- **Organize Your Sheets**: Keep related sheets grouped together for easier navigation.
- **Use Descriptive Names**: Name your sheets in a way that describes their content. This helps in quickly identifying what each sheet is about.
- **Color Code**: Many spreadsheet programs allow you to color code your sheet tabs. Use this feature to categorize your sheets visually.
Common Challenges
When ungrouping sheets, you might encounter a few challenges, such as:
- **Protected Workbooks**: If the workbook is protected, you might not be able to ungroup sheets without the password.
- **Complex Formulas**: Sheets that are heavily linked with formulas might behave unexpectedly when ungrouped, especially if the formulas reference other sheets.
Advanced Sheet Management
For more advanced users, there are techniques and tools available to further enhance sheet management, such as:
- **Using Macros**: Macros can automate repetitive tasks, including sheet management actions like grouping and ungrouping.
- **Sheet Protection**: Protecting individual sheets can help prevent unauthorized changes, which can be crucial in collaborative environments.
Collaboration and Sharing
When working with others, consider the following for effective collaboration and sharing:
- **Clear Communication**: Make sure all team members understand the purpose and structure of the workbook.
- **Version Control**: Use tools or practices that help track changes and versions of the workbook.
Sheet Management Image Gallery
How do I group sheets in Excel?
+
To group sheets, hold down the Ctrl key and click on the tabs of the sheets you wish to group.
Why can't I ungroup my sheets?
+
This could be due to the workbook being protected. You'll need the password to ungroup sheets in a protected workbook.
How do I protect a sheet in Excel?
+
Right-click on the sheet tab, select "Protect Sheet," and follow the prompts to set a password and choose what actions you want to allow or restrict.
In conclusion, managing your spreadsheet effectively is key to productivity and efficiency. Whether you're grouping sheets for collaborative work or ungrouping them for individual projects, understanding how to navigate and manage your workbook is essential. By following the steps and best practices outlined above, you can enhance your spreadsheet management skills and make the most out of your data. If you have any further questions or tips on sheet management, feel free to share them in the comments below.