Intro
The ability to add fonts to Excel can greatly enhance the visual appeal and readability of spreadsheets, making it easier to convey information effectively. Whether you're creating reports, charts, or simply organizing data, the right font can make a significant difference. In this article, we'll delve into the importance of fonts in Excel, how to add new fonts, and provide tips on choosing the best fonts for your spreadsheets.
Excel, being a powerful tool for data analysis and visualization, offers a range of built-in fonts that can be used to format text within cells. However, the default fonts might not always meet the specific needs of your project, especially if you're looking to match your company's branding or create visually appealing reports. Fortunately, Excel allows users to add new fonts, expanding the possibilities for customization.
The process of adding fonts to Excel is relatively straightforward. It involves installing the desired font on your computer and then accessing it through Excel's font selection menu. This simplicity makes it accessible for users of all skill levels to enhance their spreadsheets with a wide range of fonts.
Understanding the Importance of Fonts in Excel

Fonts play a crucial role in Excel as they can affect how information is perceived and interpreted. A well-chosen font can improve readability, making it easier for viewers to understand complex data. Additionally, fonts can be used to draw attention to specific parts of the spreadsheet, such as headers, totals, or key findings, through the use of bold, italic, or larger font sizes.
How to Add New Fonts to Excel
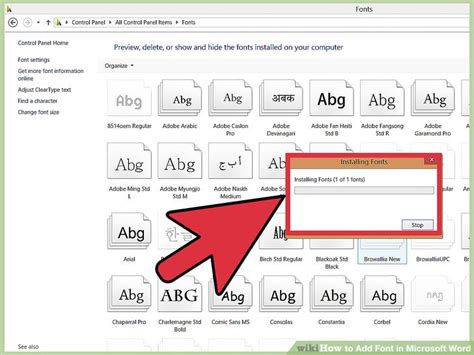
Adding new fonts to Excel involves a two-step process: installing the font on your computer and then selecting it in Excel. Here's a step-by-step guide:
-
Install the Font on Your Computer: The first step is to download the font you wish to use. There are many websites that offer free fonts for download. Once downloaded, follow the installation instructions provided with the font. Typically, this involves double-clicking on the font file and following the prompts to install it on your computer.
-
Select the Font in Excel: After installing the font, open Excel and select the cell or range of cells where you want to apply the new font. Go to the "Home" tab on the ribbon, find the "Font" group, and click on the font dropdown menu. If the font you installed is not listed, you may need to restart Excel or your computer for the new font to be recognized.
Tips for Choosing the Best Fonts for Excel
When selecting fonts for Excel, consider the following tips:
- Readability: Choose fonts that are clear and easy to read, especially for data-heavy spreadsheets.
- Consistency: Use a consistent font throughout your spreadsheet to maintain a professional appearance.
- Purpose: Different fonts can serve different purposes. For example, serif fonts like Times New Roman are often used for body text, while sans-serif fonts like Arial or Calibri are preferred for headings and titles.
Benefits of Custom Fonts in Excel
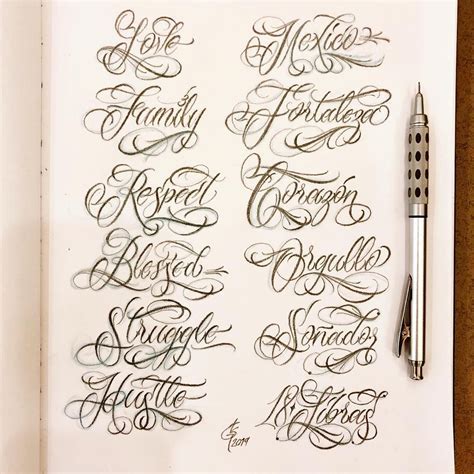
Using custom fonts in Excel can offer several benefits, including:
- Enhanced Visual Appeal: Custom fonts can make your spreadsheets stand out, making them more engaging and easier to understand.
- Branding Consistency: For business use, custom fonts can help maintain brand consistency across all documents, including Excel spreadsheets.
- Improved Readability: By choosing fonts that are optimized for digital reading, you can improve the overall readability of your spreadsheets.
Common Fonts Used in Excel
Some of the most commonly used fonts in Excel include:
- Calibri: A modern sans-serif font that is clear and readable.
- Arial: A classic sans-serif font that is widely used for both body text and headings.
- Times New Roman: A traditional serif font often used for formal documents and reports.
Best Practices for Font Usage in Excel
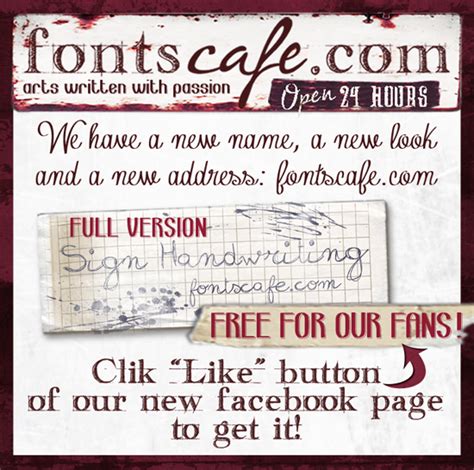
To get the most out of fonts in Excel, follow these best practices:
- Limit Font Varieties: Using too many different fonts can make your spreadsheet look cluttered and unprofessional. Stick to 2-3 fonts per spreadsheet.
- Use Font Sizes Effectively: Larger font sizes can be used for headings, while smaller sizes are better for body text.
- Be Mindful of Color: The color of your font can greatly affect readability. Generally, it's best to stick with black or dark colors on a light background.
Challenges and Considerations
When working with custom fonts in Excel, consider the following challenges and how to overcome them:
- Compatibility: Ensure that the fonts you use are compatible with the systems of anyone who will be viewing your spreadsheet.
- Legibility: Always test your chosen font for legibility, especially if you're planning to print your spreadsheet.
Advanced Font Techniques in Excel

For those looking to take their Excel skills to the next level, there are several advanced font techniques to explore:
- Conditional Formatting: Use fonts to highlight important information based on conditions you set.
- Macro Integration: Automate font changes and other formatting tasks using Excel macros.
Font Management in Excel
Effective font management is crucial for maintaining a professional and consistent look across all your Excel spreadsheets. This includes organizing your fonts, ensuring compatibility, and regularly updating your font library to keep your spreadsheets looking fresh and modern.
Gallery of Excel Fonts
Excel Fonts Gallery

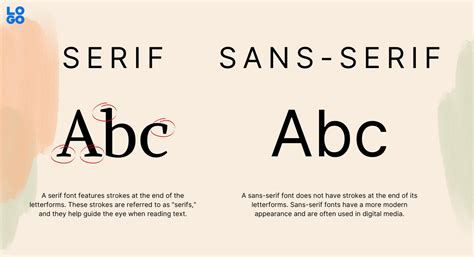

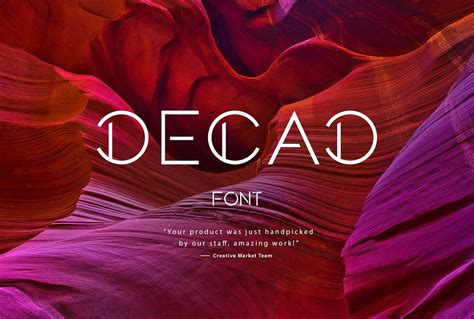
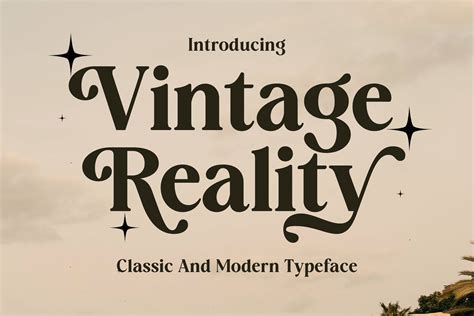
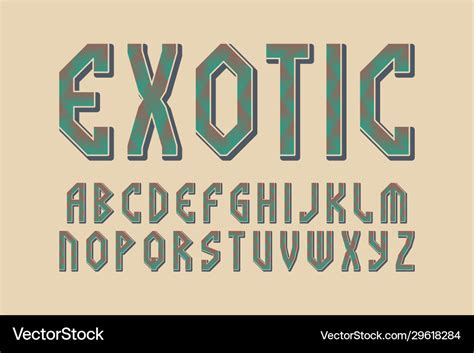

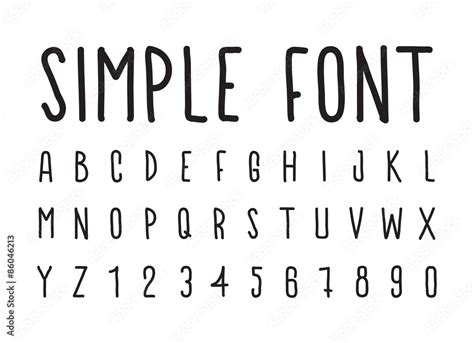
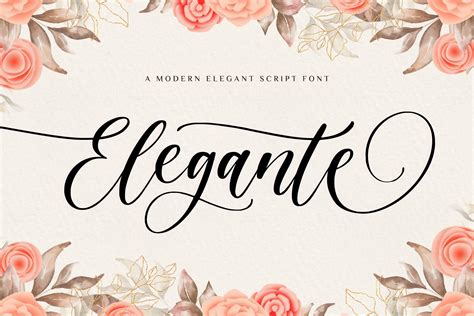

Frequently Asked Questions
How do I install a new font on my computer?
+To install a new font, download the font file, double-click on it, and follow the installation prompts.
Can I use any font in Excel?
+Yes, after installing a font on your computer, you can use it in Excel by selecting it from the font dropdown menu.
How many fonts should I use in a spreadsheet?
+It's best to limit your font varieties to 2-3 per spreadsheet to maintain a professional and consistent look.
In conclusion, adding fonts to Excel can significantly enhance the appearance and effectiveness of your spreadsheets. By understanding the importance of fonts, learning how to add new fonts, and following best practices for font usage, you can take your Excel skills to the next level. Whether you're a professional looking to brand your reports or an individual seeking to make your spreadsheets more engaging, custom fonts can make all the difference. So, explore the world of fonts, find what works best for you, and start creating spreadsheets that truly stand out. Feel free to share your favorite fonts or tips for using fonts in Excel in the comments below, and don't forget to share this article with anyone who might benefit from learning more about the power of fonts in Excel.