Intro
Learn to change data type in Excel, including formatting numbers, dates, and text, using formulas and functions like TEXT, VALUE, and DATEVALUE, to manage and analyze data efficiently.
Changing the data type in Excel is a fundamental skill that can greatly impact the accuracy and functionality of your spreadsheets. Whether you're working with numbers, dates, or text, understanding how to manipulate data types is essential for efficient data analysis and presentation. In this article, we'll delve into the world of data types in Excel, exploring their importance, the different types available, and most importantly, how to change them to suit your needs.
The importance of data types in Excel cannot be overstated. Incorrect data types can lead to errors in calculations, incorrect sorting and filtering, and even issues with data visualization. For instance, if a column of numbers is mistakenly formatted as text, any mathematical operations performed on those cells will result in errors. Similarly, dates that are not recognized as such cannot be used in date-specific functions or sorted chronologically. Therefore, it's crucial to ensure that your data is correctly typed from the outset.
There are several data types in Excel, each with its own set of characteristics and uses. These include numbers (which can be further divided into integers, decimals, and percentages), dates and times, text (or strings), logical values (true or false), and errors. Each of these types serves a specific purpose and is treated differently by Excel in terms of operations and formatting. Understanding the nuances of each data type is key to leveraging Excel's full potential.
Understanding Data Types in Excel
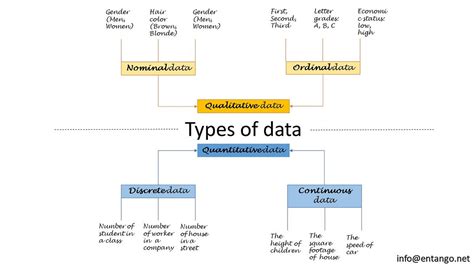
To effectively work with data in Excel, one must first understand the different data types and how they are distinguished. Numbers are the most common data type and are used for any kind of numerical data, whether it's whole numbers, fractions, or percentages. Dates and times are also critical, especially in financial, scheduling, and tracking applications. Text is used for any non-numerical data, such as names, descriptions, and notes. Logical values are used in conditional statements and formulas to make decisions based on data. Errors, while not a data type per se, are important to recognize and manage, as they can indicate issues with formulas or data entry.
Changing Data Types in Excel
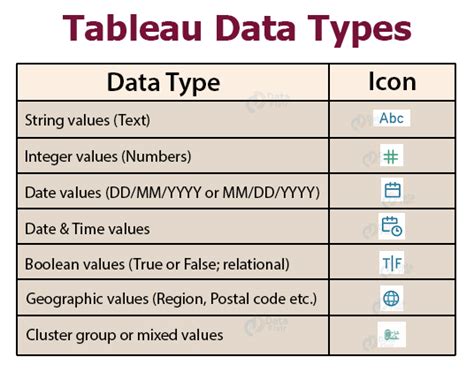
Changing the data type in Excel can be accomplished through several methods, depending on the current and desired types. The most straightforward way to change a data type is by using the "Number" section in the Home tab of the ribbon. Here, you can select from various categories such as General, Number, Currency, Accounting, Date, Time, Percentage, Fraction, Scientific, and Text. Each of these categories offers specific formatting options that can alter how your data is displayed and treated by Excel.
For more complex data type changes, such as converting text to numbers or dates to text, Excel provides several functions. The VALUE function, for example, can convert text strings that represent numbers into actual numerical values. Similarly, the TEXT function can convert numbers or dates into text format, allowing for more flexible formatting and manipulation. The DATEVALUE function is particularly useful for converting text strings into dates that Excel can recognize and work with.
Steps to Change Data Type
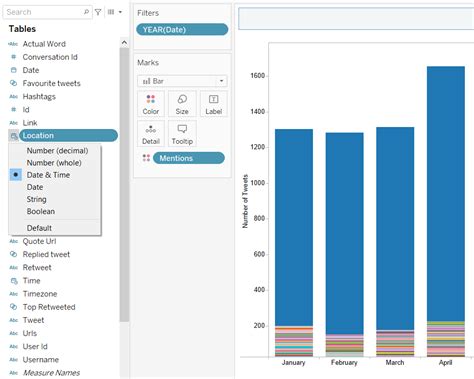
- Select the Cells: Begin by selecting the cells that contain the data you wish to change. This can be a single cell, a range of cells, or an entire column or row.
- Use the Ribbon: Go to the Home tab on the Excel ribbon. In the Number group, click on the dropdown menu next to the "Number" button. This will display a list of available number formats.
- Choose a Format: Select the desired data type from the list. If you don't see the exact format you're looking for, you can choose "More Number Formats" at the bottom of the list, which opens the "Number" dialog box where you can customize the format more precisely.
- Apply the Format: Once you've selected your format, it will be applied to the selected cells. You can also use the "Decimal Places" and "Comma Style" buttons in the Number group to further adjust the formatting of numerical data.
Common Data Type Conversions
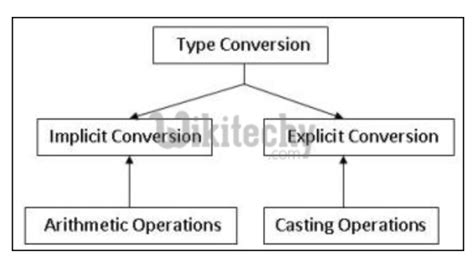
- Text to Number: Often, data imported from other sources may be recognized as text instead of numbers. To convert text to numbers, select the cells, go to the Home tab, click on the "Number" dropdown, and select "General" or use the VALUE function.
- Number to Date: If you have numerical values that represent dates (e.g., YYYYMMDD), you can convert them into recognizable dates by applying a date format.
- Date to Text: Converting dates to text can be useful for creating custom date formats or combining dates with other text. Use the TEXT function for this purpose.
Functions for Data Type Conversion
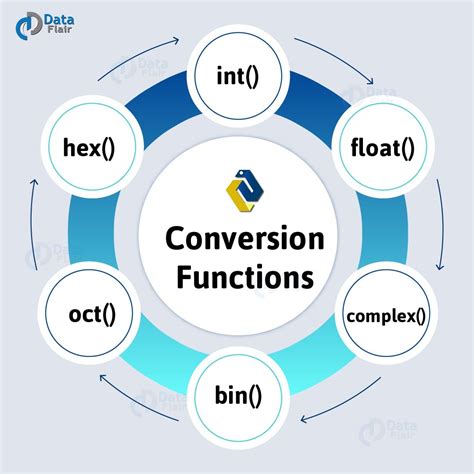
- VALUE Function: Converts a text string that represents a number into a number.
- TEXT Function: Converts a value into a text string in a specific number format.
- DATEVALUE Function: Converts a text string that represents a date into a date.
Troubleshooting Data Type Issues

Data type issues can sometimes be challenging to identify and resolve. A common problem is the appearance of a green triangle in the corner of a cell, indicating a potential error, such as a number stored as text. To resolve this, you can use the "Error Checking" feature or manually convert the data type. Another issue is the #VALUE! error, which can occur when a function or formula is applied to the wrong data type. Checking the data types of the inputs and ensuring they match the function's requirements can usually fix this issue.
Best Practices for Managing Data Types

- Plan Ahead: Consider the data types you will need when setting up your spreadsheet.
- Consistency: Ensure consistency in data types within columns to facilitate sorting, filtering, and calculations.
- Validation: Use data validation to restrict input to specific data types or formats.
- Regular Checks: Periodically review your data for type inconsistencies, especially after importing data from external sources.
Data Type Conversion Gallery
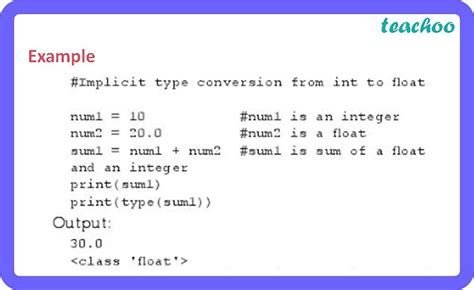
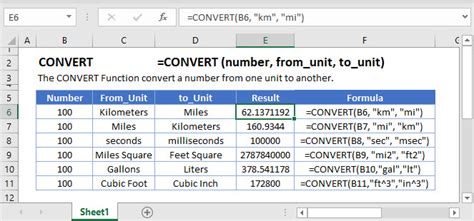
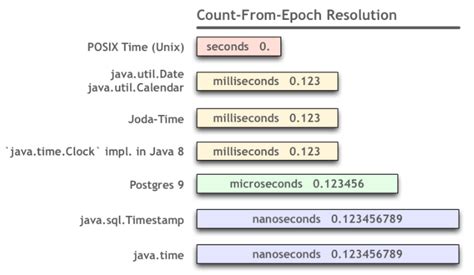
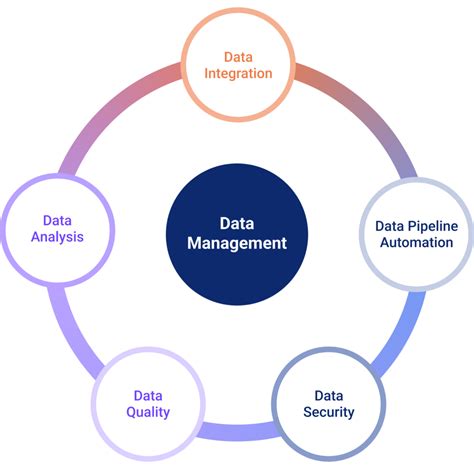

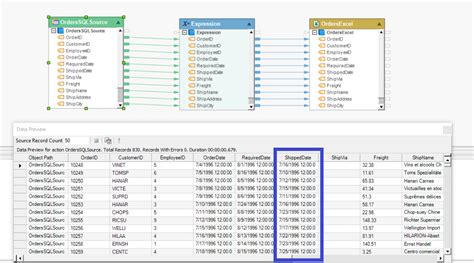
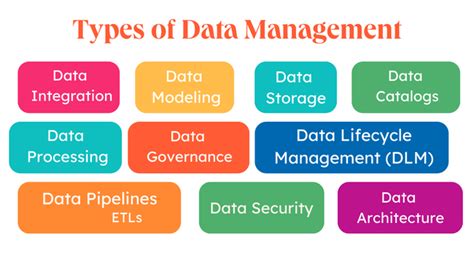
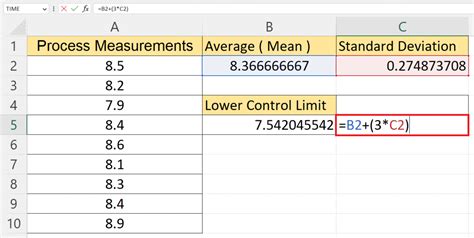
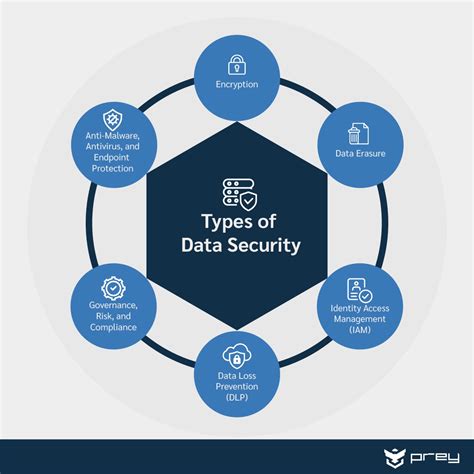
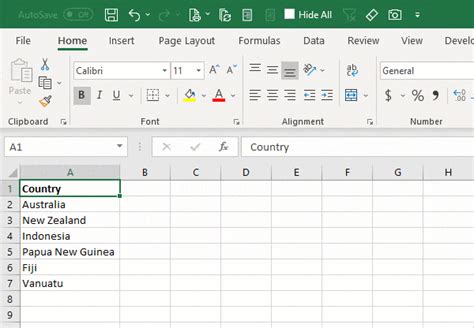
What are the main data types in Excel?
+The main data types in Excel include numbers, dates and times, text, logical values, and errors.
How do I change the data type of a cell in Excel?
+You can change the data type by selecting the cell, going to the Home tab, clicking on the "Number" dropdown, and choosing the desired format.
What is the purpose of the VALUE function in Excel?
+The VALUE function converts a text string that represents a number into a numerical value.
Why is it important to manage data types effectively in Excel?
+Effective data type management prevents errors in calculations, ensures proper sorting and filtering, and facilitates accurate data analysis and presentation.
How can I troubleshoot common data type issues in Excel?
+Common issues can be resolved by checking for inconsistencies in data types, using the "Error Checking" feature, and manually converting data types as necessary.
In conclusion, mastering the art of changing data types in Excel is a vital skill for anyone looking to unlock the full potential of this powerful spreadsheet software. By understanding the different data types, knowing how to convert between them, and applying best practices for data type management, you can ensure that your spreadsheets are accurate, efficient, and easy to work with. Whether you're a beginner or an advanced user, taking the time to learn about data types will significantly enhance your ability to analyze, present, and make decisions based on your data. So, take a moment to explore the world of data types in Excel, and discover how this knowledge can transform your workflow and productivity. Feel free to share your experiences or ask questions about working with data types in Excel in the comments below.