Intro
Learn to add yes or no options in Excel using formulas, functions, and data validation, streamlining decision-making and data analysis with conditional logic and dropdown menus.
The ability to add a yes or no option in Excel can significantly enhance the functionality of your spreadsheets, especially when dealing with data that requires binary responses. This feature can be particularly useful in surveys, inventory management, and decision-making processes. In this article, we will delve into the various ways you can incorporate yes or no options into your Excel spreadsheets, making your data collection and analysis more efficient.
Excel offers several methods to achieve this, including using checkboxes, drop-down lists, and formulas. Each method has its unique applications and benefits, which we will explore in detail. Whether you are a beginner or an advanced Excel user, understanding how to implement yes or no options can take your spreadsheet skills to the next level.
The importance of incorporating yes or no options in Excel cannot be overstated. It simplifies data entry, reduces errors, and makes data analysis more straightforward. For instance, in a survey, using checkboxes or drop-down menus for yes or no questions can make it easier for respondents to answer and for you to analyze the results. In inventory management, a yes or no indicator can quickly show whether an item is in stock or not.
As we proceed, we will look at the step-by-step guides on how to add yes or no options using different methods, along with examples and tips to get the most out of these features. We will also discuss how to analyze and summarize the data collected from these yes or no options, which is crucial for making informed decisions.
Using Checkboxes for Yes or No Options
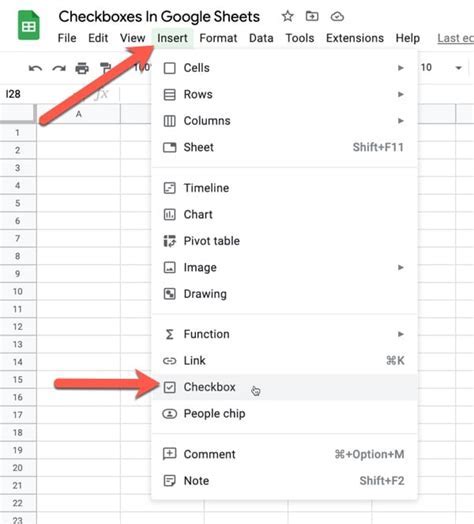
One of the most straightforward ways to add a yes or no option in Excel is by using checkboxes. This method is visually intuitive and easy to implement. Here’s how you can do it:
- Go to the “Developer” tab in your Excel ribbon. If you don’t see the Developer tab, you can add it by going to File > Options > Customize Ribbon and checking the Developer checkbox.
- Click on the “Insert” button in the Controls group.
- Under the “Form Controls” group, click on the “Check Box” icon.
- Click on the cell where you want to place your checkbox.
- Right-click on the checkbox and select “Format Control.”
- In the Format Control dialog box, you can link the checkbox to a cell. This means that when the checkbox is checked, the linked cell will display TRUE, and when it’s unchecked, it will display FALSE.
Using checkboxes is particularly useful for surveys or forms within Excel, as it provides a clear visual cue for yes or no answers.
Creating Drop-Down Lists for Yes or No Options
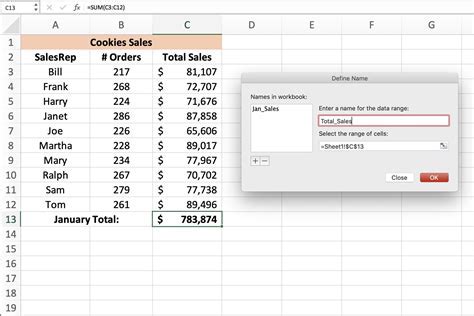
Another effective way to incorporate yes or no options is by creating drop-down lists. This method is useful when you want to restrict user input to only “yes” or “no” (or any other specific options you define). Here’s how to create a drop-down list:
- Select the cell where you want to create the drop-down list.
- Go to the “Data” tab in the Excel ribbon.
- Click on “Data Validation” in the Data Tools group.
- In the Data Validation dialog box, select “List” from the Allow dropdown menu.
- In the Source box, you can either type in your options separated by commas (e.g., yes,no) or reference a range of cells that contain your options.
- Click OK to apply the data validation.
Drop-down lists are excellent for controlling user input and ensuring that your data remains consistent and easy to analyze.
Using Formulas for Yes or No Options

Excel formulas can also be used to create and analyze yes or no options. For example, you can use the IF function to return “yes” or “no” based on a condition. Here’s a basic example:
- Suppose you have a column of scores, and you want to indicate whether each score is above a certain threshold (e.g., 50). You could use the formula:
=IF(A1>50,"yes","no"), where A1 is the cell containing the score.
Formulas like these can be incredibly powerful for analyzing and summarizing yes or no data, especially when combined with other Excel functions like SUMIF or COUNTIF.
Analyzing Yes or No Data
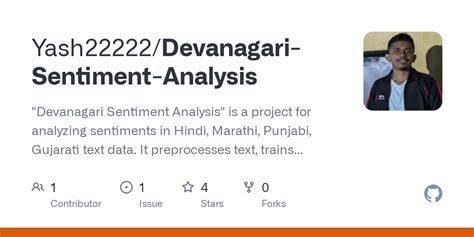
Once you have collected yes or no data using any of the methods above, the next step is to analyze it. Excel provides several tools and functions that can help you summarize and understand your data. For instance:
- COUNTIF Function: Can be used to count the number of “yes” or “no” responses. For example,
=COUNTIF(range,"yes")will count all the cells in the specified range that contain the word “yes”. - SUMIF Function: While typically used for summing values, when combined with the IF function, it can also be used to count yes or no responses based on conditions.
- PivotTables: Are extremely useful for summarizing large datasets, including yes or no data. You can use PivotTables to count responses, calculate percentages, and more.
Analyzing your yes or no data effectively can reveal valuable insights, whether it’s understanding respondent behavior in a survey or managing inventory levels.
Best Practices for Using Yes or No Options in Excel

To get the most out of yes or no options in Excel, consider the following best practices:
- Consistency: Ensure that your yes or no options are consistently formatted throughout your spreadsheet. This makes it easier to analyze and understand the data.
- Data Validation: Always use data validation when possible to restrict input to only “yes” or “no”. This reduces errors and makes data analysis more reliable.
- Clear Labeling: Clearly label your checkboxes, drop-down lists, and columns to avoid confusion. This is especially important when sharing your spreadsheet with others.
By following these best practices, you can ensure that your use of yes or no options in Excel is effective and efficient.
Gallery of Yes or No Options in Excel
Yes or No Options Image Gallery
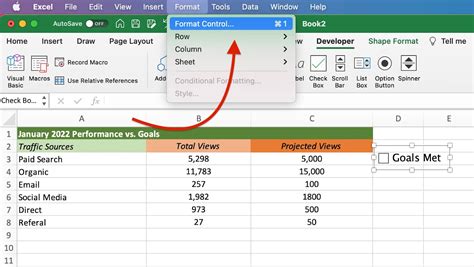


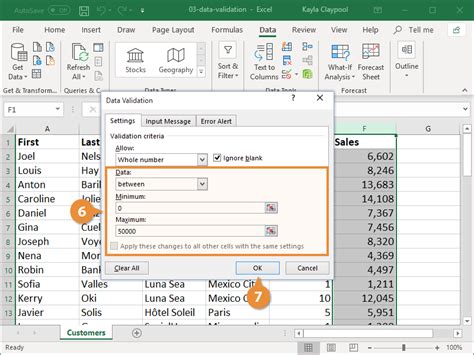
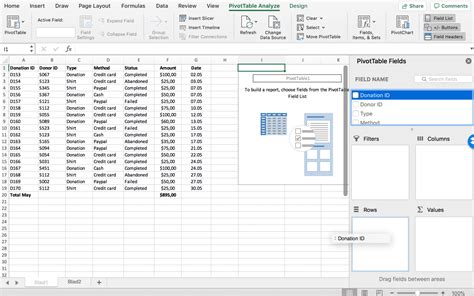



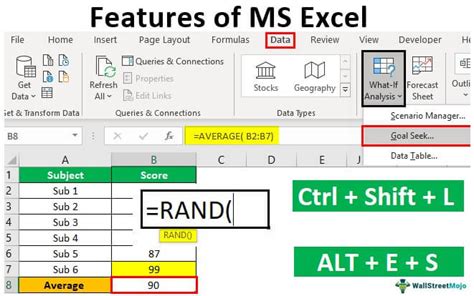

How do I add a checkbox in Excel?
+To add a checkbox in Excel, go to the Developer tab, click on the Insert button, and then select the checkbox under Form Controls. You can then place the checkbox in your desired cell and link it to a cell for data tracking.
Can I use formulas to analyze yes or no data in Excel?
+Yes, Excel formulas such as IF, COUNTIF, and SUMIF can be used to analyze and summarize yes or no data. These formulas allow you to perform conditional logic, count responses, and calculate percentages based on your data.
How do I create a drop-down list in Excel for yes or no options?
+To create a drop-down list in Excel, select the cell where you want the list, go to the Data tab, click on Data Validation, select List from the Allow dropdown, and then specify your options either by typing them in separated by commas or by referencing a range of cells.
Incorporating yes or no options into your Excel spreadsheets can significantly enhance your data collection and analysis capabilities. Whether through checkboxes, drop-down lists, or formulas, Excel provides a variety of tools to meet your needs. By understanding how to effectively use and analyze yes or no data, you can make more informed decisions and streamline your workflow. We hope this comprehensive guide has provided you with the insights and skills necessary to leverage yes or no options in Excel to their full potential. Feel free to share your thoughts, ask questions, or explore more topics related to Excel and data analysis.