Intro
Learn how to add a horizontal line in Excel chart with ease. Master chart customization, trendlines, and data visualization techniques to enhance your spreadsheet analysis and presentation.
Adding a horizontal line to an Excel chart can be a useful way to highlight important information, such as a target value, a benchmark, or a trend line. Horizontal lines can help to make your charts more informative and easier to understand. In this article, we will explore the different ways to add a horizontal line to an Excel chart.
The importance of adding a horizontal line to an Excel chart cannot be overstated. It can help to draw attention to specific data points, highlight trends, and provide context to the data being presented. Whether you are creating a chart for a business report, a academic paper, or a personal project, adding a horizontal line can be a powerful way to enhance the visualization of your data.
To add a horizontal line to an Excel chart, you will need to start by selecting the chart that you want to modify. You can do this by clicking on the chart with your mouse. Once you have selected the chart, you can add a horizontal line by using the "Add Chart Element" button in the "Chart Design" tab. This button allows you to add a variety of chart elements, including lines, arrows, and text boxes.
Adding A Horizontal Line To An Excel Chart

To add a horizontal line to an Excel chart, follow these steps:
- Select the chart that you want to modify
- Click on the "Add Chart Element" button in the "Chart Design" tab
- Select "Line" from the drop-down menu
- Choose the type of line that you want to add, such as a horizontal line or a trend line
- Customize the line by changing its color, width, and style
Types Of Horizontal Lines
There are several types of horizontal lines that you can add to an Excel chart, including: * Target lines: These lines are used to highlight a specific target value or benchmark * Trend lines: These lines are used to show the trend of the data over time * Average lines: These lines are used to show the average value of the data * Benchmark lines: These lines are used to compare the data to a specific benchmark or standardCustomizing The Horizontal Line
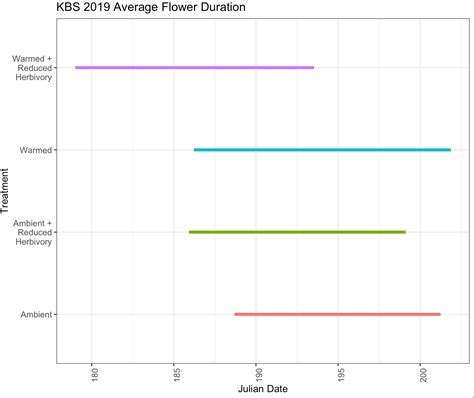
Once you have added a horizontal line to your Excel chart, you can customize it to suit your needs. You can change the color, width, and style of the line, as well as add markers or labels. To customize the horizontal line, follow these steps:
- Select the line by clicking on it with your mouse
- Use the "Format" tab to change the color, width, and style of the line
- Use the "Marker" tab to add markers or labels to the line
Benefits Of Adding A Horizontal Line
Adding a horizontal line to an Excel chart can have several benefits, including: * Highlighting important information: A horizontal line can be used to draw attention to specific data points or trends * Providing context: A horizontal line can be used to provide context to the data being presented * Enhancing visualization: A horizontal line can be used to enhance the visualization of the data and make it easier to understandCommon Uses Of Horizontal Lines
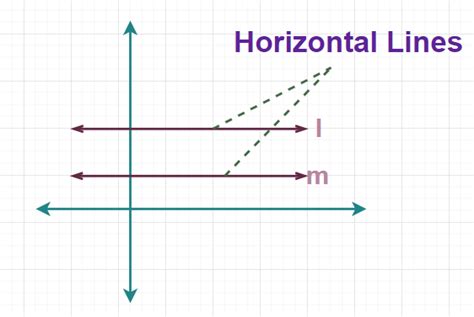
Horizontal lines are commonly used in a variety of Excel charts, including:
- Line charts: Horizontal lines are often used in line charts to highlight trends or benchmarks
- Bar charts: Horizontal lines are often used in bar charts to highlight targets or averages
- Scatter plots: Horizontal lines are often used in scatter plots to highlight correlations or trends
Best Practices For Adding Horizontal Lines
When adding a horizontal line to an Excel chart, there are several best practices to keep in mind, including: * Use a clear and concise label: Make sure the label is easy to read and understand * Use a consistent format: Use a consistent format for all horizontal lines in the chart * Avoid clutter: Avoid adding too many horizontal lines to the chart, as this can make it cluttered and difficult to readGallery of Horizontal Lines
Horizontal Lines Image Gallery
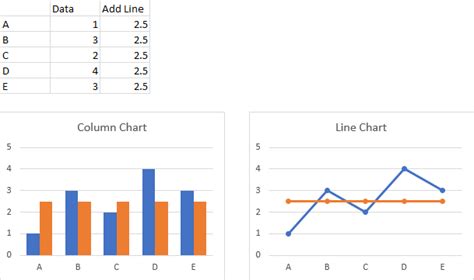
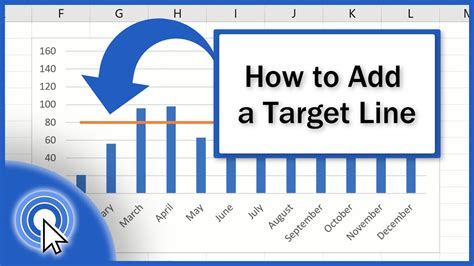
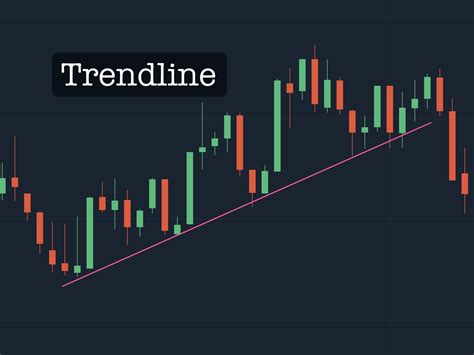
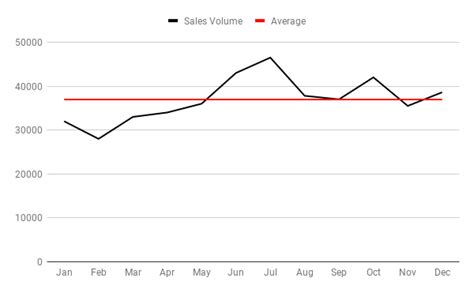
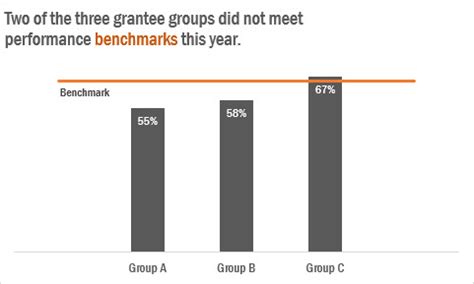

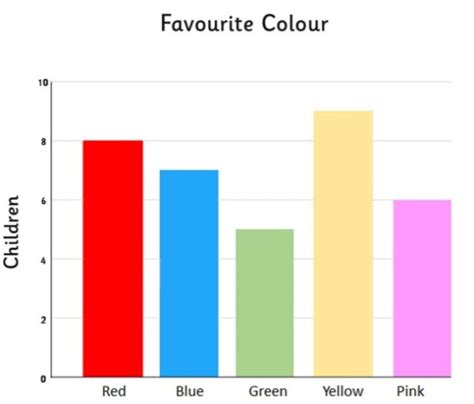
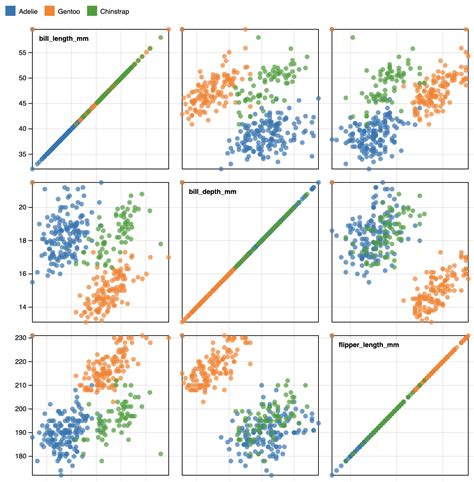
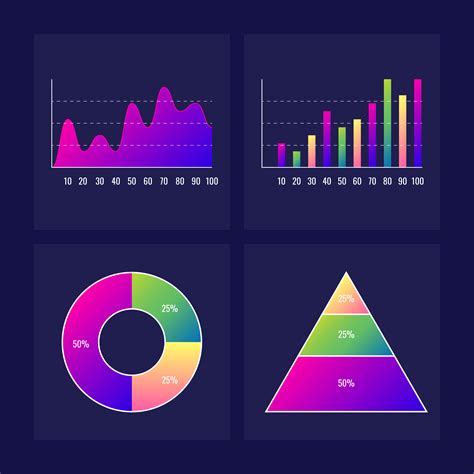
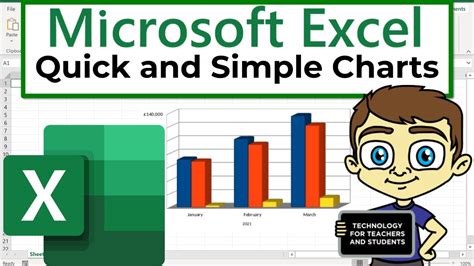
Frequently Asked Questions
How do I add a horizontal line to an Excel chart?
+To add a horizontal line to an Excel chart, select the chart and click on the "Add Chart Element" button in the "Chart Design" tab. Then, select "Line" from the drop-down menu and choose the type of line you want to add.
What types of horizontal lines can I add to an Excel chart?
+You can add several types of horizontal lines to an Excel chart, including target lines, trend lines, average lines, and benchmark lines.
How do I customize the horizontal line in my Excel chart?
+To customize the horizontal line, select the line and use the "Format" tab to change its color, width, and style. You can also add markers or labels to the line.
In conclusion, adding a horizontal line to an Excel chart can be a powerful way to enhance the visualization of your data and provide context to the information being presented. By following the steps outlined in this article, you can add a horizontal line to your Excel chart and customize it to suit your needs. Remember to use clear and concise labels, consistent formatting, and avoid clutter to ensure that your chart is easy to read and understand. We encourage you to try out the different types of horizontal lines and customization options to see what works best for your specific use case. Share your experiences and tips with us in the comments below, and don't forget to share this article with others who may benefit from learning about adding horizontal lines to Excel charts.