Intro
Learn how to assign blank to cell in Excel using formulas and functions, including IF statements, ISBLANK, and conditional formatting to manage empty cells and optimize spreadsheet data.
When working with Excel, there are various scenarios where you might need to assign a blank value to a cell. This could be for cleaning up data, preparing a template, or as part of a formula to handle specific conditions. Excel provides several methods to achieve this, depending on your specific needs and the version of Excel you are using.
Assigning a blank value to a cell can be as simple as selecting the cell and pressing the delete key. However, this method physically removes any data, including formulas, from the cell. If you're looking to keep a formula but display a blank result under certain conditions, you'll need to use a different approach.
Excel's IF function is particularly useful for conditionally returning a blank value. For example, if you want a cell to be blank unless a certain condition is met, you can use the IF function in combination with an empty string (""). The syntax for the IF function is IF(logical_test, [value_if_true], [value_if_false]), where you can specify "" as either the value_if_true or value_if_false, depending on your needs.
Another scenario where you might want to assign a blank to a cell is when you're working with data that has been imported from another source and contains unwanted characters or spaces. In such cases, using the TRIM function can help remove leading and trailing spaces from text, potentially leaving a cell blank if the only content was spaces.
For more complex data manipulation, Excel's power query feature (available in Excel 2010 and later versions) offers powerful tools for cleaning and transforming data, including the ability to replace values with blanks based on specific conditions.
Basic Methods to Assign Blank
- Direct Input: Simply selecting a cell and pressing delete will remove its contents. However, this is a physical removal and does not preserve any formula that might have been in the cell.
- Using the IF Function: The IF function allows you to conditionally return a blank string. For example,
=IF(A1>10,"",A1)will return a blank if the value in A1 is greater than 10; otherwise, it returns the value in A1. - Using the TRIM Function: If your goal is to remove leading and trailing spaces, the TRIM function can be used.
=TRIM(A1)will remove any spaces from the beginning and end of the text in A1, potentially leaving the cell blank if A1 only contained spaces.
Advanced Techniques

For more advanced users, Excel offers several functions and features that can be leveraged to assign blanks based on complex conditions or as part of data manipulation tasks.
- POWER QUERY: Power Query (available in Excel 2010 and later) is a powerful tool for data manipulation. It allows you to load data from various sources, perform transformations (such as replacing values with blanks), and then load the data into an Excel worksheet.
- VBA Macros: For repetitive tasks or complex logic that cannot be easily achieved with Excel formulas, VBA (Visual Basic for Applications) macros can be written. Macros can programmatically set cell values to blank based on specific conditions or user interactions.
Conditional Formatting
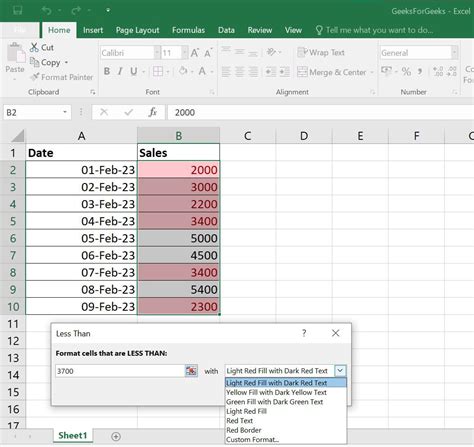
Conditional formatting is another aspect of Excel where assigning a blank might be relevant, not in terms of cell value but in terms of appearance. You can use conditional formatting to make the text in a cell appear blank (by changing its color to match the background) based on certain conditions.
Steps to Conditionally Format a Cell to Appear Blank:
- Select the cell(s) you want to format.
- Go to the Home tab on the Ribbon.
- Click on "Conditional Formatting" in the Styles group.
- Choose "New Rule".
- Select "Use a formula to determine which cells to format".
- Enter a formula that determines when the cell should appear blank (e.g.,
=A1>10). - Click Format, and then set the font color to the same color as the cell background.
- Click OK to apply the rule.
Best Practices

When working with Excel, especially in a collaborative or professional environment, it's essential to follow best practices:
- Keep Formulas Consistent: If you're using formulas to conditionally return blanks, try to keep the logic consistent throughout your workbook.
- Use Comments: For complex formulas or conditional formatting rules, use comments to explain what the formula or rule is intended to do.
- Test Thoroughly: Always test your formulas and conditional formatting rules with different data sets to ensure they behave as expected.
Common Issues
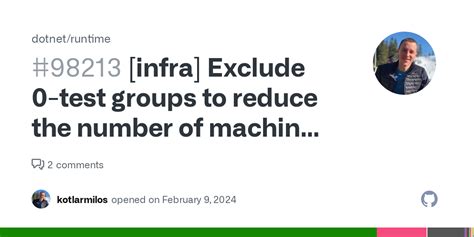
- Blank Cells Appearing with a Formula: Sometimes, a formula might return a blank string ("") but still appear with a formula in the cell. This is normal and indicates that the formula is working correctly but returning no value.
- Conditional Formatting Not Working: If conditional formatting rules are not applying as expected, check that the formula used for the rule is correct and that the formatting options are set to make the change visible (e.g., changing the font color).
Gallery of Excel Techniques
Excel Techniques Image Gallery










Frequently Asked Questions
How do I assign a blank value to a cell in Excel?
+You can assign a blank value to a cell by selecting the cell and pressing the delete key. Alternatively, you can use the IF function or other formulas to conditionally return a blank string.
How can I make a cell appear blank using conditional formatting?
+To make a cell appear blank, you can use conditional formatting to change the font color to match the background color of the cell based on a specific condition.
What is the difference between deleting a cell's content and using a formula to return a blank string?
+Deleting a cell's content physically removes any data or formulas from the cell, whereas using a formula to return a blank string preserves the formula but displays a blank result under certain conditions.
In conclusion, assigning a blank value to a cell in Excel can be achieved through various methods, ranging from simple deletion to using complex formulas and conditional formatting. Understanding these methods and when to apply them can significantly enhance your ability to work with and analyze data in Excel. Whether you're a beginner or an advanced user, mastering the art of working with blanks in Excel can help you create more dynamic, flexible, and informative spreadsheets. We invite you to share your experiences, tips, and questions about working with Excel and blanks in the comments below, and don't forget to share this article with anyone who might find it useful.