Intro
Recover lost Excel tabs with 5 easy methods, including data recovery tools and Excel repair software, to restore corrupted spreadsheets and worksheets, and prevent data loss.
The importance of Microsoft Excel in today's digital age cannot be overstated. It is a powerful tool used by individuals and organizations alike for data analysis, budgeting, and more. However, like any other software, Excel is not immune to issues such as lost or corrupted files, which can lead to significant data loss. One common issue users face is the loss of an Excel tab, which can be frustrating, especially if it contains crucial information. Fortunately, there are several methods to recover a lost Excel tab, and understanding these methods can be a lifesaver in critical situations.
Recovering lost data in Excel is a topic of great interest due to the potential consequences of data loss. Whether you're a student working on a project, a business owner managing finances, or a researcher analyzing data, losing important information can be devastating. The good news is that Excel and other third-party tools offer various ways to recover lost tabs, minimizing the risk of permanent data loss. By exploring these recovery methods, users can better protect their work and reduce the stress associated with data loss.
The process of recovering a lost Excel tab involves a combination of utilizing built-in Excel features, leveraging third-party software, and adopting best practices for data backup and management. Each method has its unique advantages and may be more suitable depending on the specific circumstances of the data loss. For instance, Excel's built-in recovery tools are handy for recently closed workbooks, while third-party software might be necessary for more complex data recovery scenarios. Understanding the different approaches and when to apply them is crucial for effective data recovery.
Understanding Excel Tab Recovery
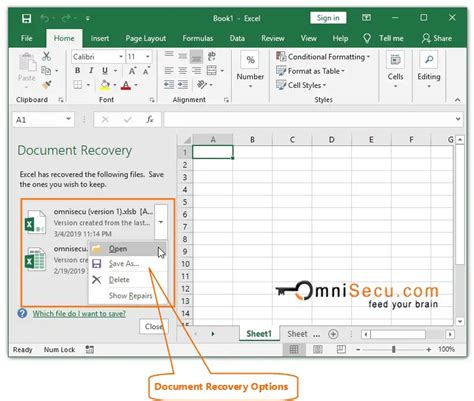
Before diving into the specific methods for recovering Excel tabs, it's essential to understand the basics of how Excel manages files and the common reasons why tabs might get lost. Excel files are essentially collections of worksheets or tabs, each containing unique data. These files can become corrupted due to software glitches, improper shutdowns, or physical damage to the storage device. Additionally, accidentally closing a tab without saving or overwriting a file can lead to data loss. Recognizing these risks can help users take preventive measures and know what to do in case of an emergency.
Method 1: Using Excel's Built-in Recovery Features

Excel comes with built-in features designed to help recover lost work. One of the most useful features is the "Recover Unsaved Workbooks" option. This feature allows users to retrieve unsaved Excel files in case the application closes unexpectedly or the user forgets to save changes. To access this feature, users can go to the "File" menu, click on "Info," and then select "Manage Workbook" or "Recover Unsaved Workbooks," depending on the Excel version. This method is particularly useful for recovering entire workbooks but can also be helpful in retrieving lost tabs if they were part of an unsaved workbook.
Steps to Recover Unsaved Workbooks:
- Open Excel and go to the "File" menu. - Click on "Info" and then look for the "Manage Workbook" or "Recover Unsaved Workbooks" option. - Select the unsaved file you wish to recover and click "Open." - Save the recovered file to a secure location.Method 2: Utilizing AutoRecover
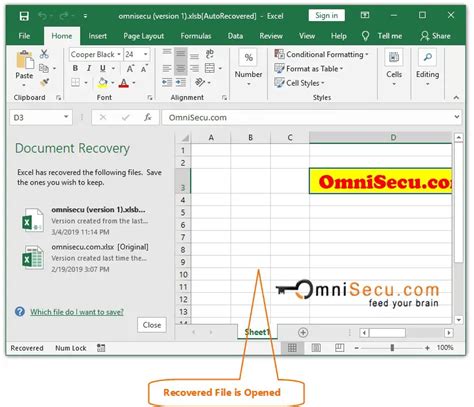
Excel's AutoRecover feature is another powerful tool for recovering lost work. This feature automatically saves your Excel file at regular intervals, which can be incredibly useful in case of a sudden shutdown or if you forget to save your work. The AutoRecover files are usually saved in a temporary location, and users can recover these files to restore their lost tabs. To use AutoRecover, users need to ensure that the feature is enabled in their Excel settings. They can then look for the AutoRecover files in the designated folder or use Excel's built-in recovery options to find and open these files.
Enabling AutoRecover:
- Open Excel and go to the "File" menu. - Click on "Options" and then select "Save" from the left menu. - Ensure that "Save AutoRecover information every X minutes" is checked and set the save interval as desired. - Note the AutoRecover file location for future reference.Method 3: Third-Party Data Recovery Software

For more severe data loss scenarios where built-in Excel features are insufficient, third-party data recovery software can be a viable solution. These software tools are designed to scan storage devices for recoverable data, including Excel files and tabs. They often come with advanced features such as deep scanning, file preview, and selective recovery, making them powerful tools for retrieving lost data. However, users should be cautious when selecting third-party software, ensuring they choose reputable and safe options to avoid further data compromise.
Using Third-Party Software:
- Download and install a reputable data recovery software. - Launch the software and select the storage device where your Excel file was located. - Follow the software's instructions to scan for recoverable files. - Preview and select the Excel file or tab you wish to recover. - Save the recovered file to a secure location.Method 4: Regular Backups

One of the most effective methods for preventing data loss and ensuring the recoverability of Excel tabs is through regular backups. By regularly saving Excel files to a secure location, such as an external hard drive, cloud storage, or both, users can significantly reduce the risk of permanent data loss. It's also a good practice to save different versions of a file, allowing for the recovery of previous versions if needed. Automated backup tools can make this process easier and less prone to human error.
Setting Up Automated Backups:
- Choose a backup method: external hard drive, cloud storage, or both. - Set up automated backup software or use the backup features of your operating system. - Ensure that your Excel files are included in the backup schedule. - Regularly check that backups are completing successfully.Method 5: Preventive Measures
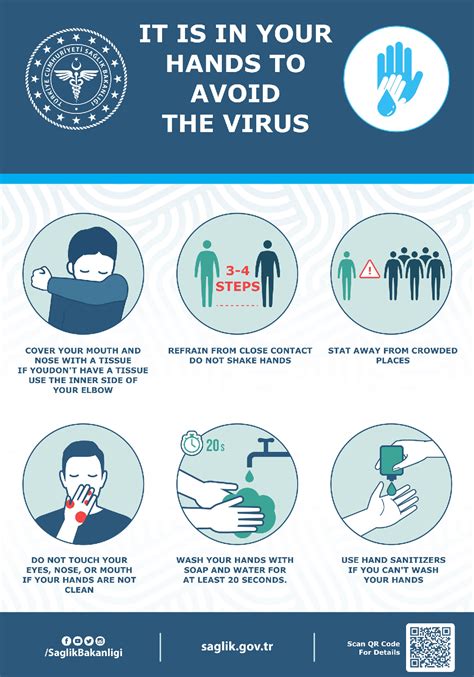
Finally, adopting preventive measures can go a long way in minimizing the risk of losing Excel tabs. This includes regularly saving work, avoiding overwriting files, being cautious when closing multiple tabs, and maintaining a healthy and virus-free computer environment. By taking these precautions, users can reduce their reliance on recovery methods and ensure that their important data remains safe.
Preventive Tips:
- Save your Excel file frequently. - Use descriptive file names and versions to avoid overwriting. - Be cautious when closing multiple Excel tabs. - Keep your computer and Excel software up to date. - Use antivirus software to protect against malware.Excel Tab Recovery Image Gallery


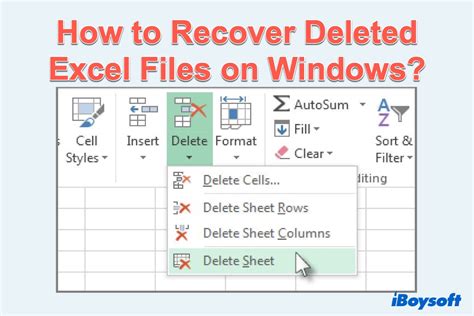
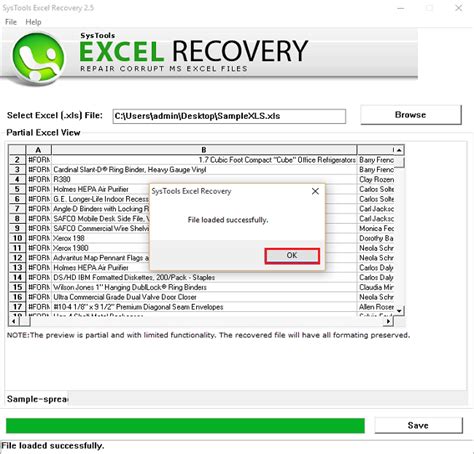
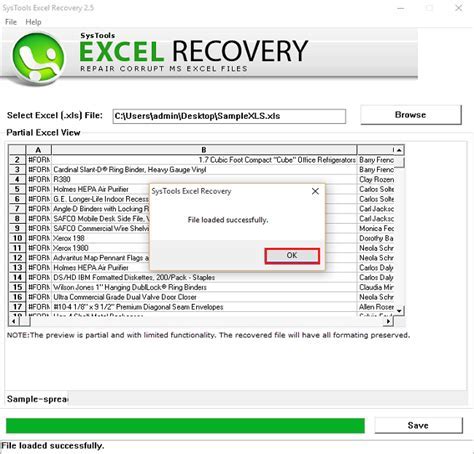



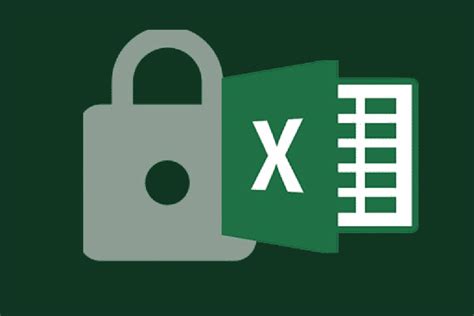

How do I recover a lost Excel tab?
+You can recover a lost Excel tab by using Excel's built-in recovery features, such as "Recover Unsaved Workbooks" or AutoRecover, or by utilizing third-party data recovery software. Regular backups and preventive measures can also help minimize data loss.
What is Excel's AutoRecover feature?
+Excel's AutoRecover feature automatically saves your Excel file at regular intervals. This can be useful for recovering lost work in case of a sudden shutdown or if you forget to save your file.
How can I prevent losing Excel tabs?
+To prevent losing Excel tabs, regularly save your work, avoid overwriting files, be cautious when closing multiple tabs, and maintain a healthy and virus-free computer environment. Using automated backup tools can also help ensure your data is safe.
In conclusion, losing an Excel tab can be a stressful experience, but there are several methods available to recover lost data. By understanding and utilizing these methods, users can minimize the risk of permanent data loss and ensure that their important work remains safe. Whether through Excel's built-in features, third-party software, regular backups, or preventive measures, there's a solution for every scenario. If you've found this information helpful or have experiences with Excel tab recovery you'd like to share, please comment below. Your insights can help others facing similar challenges. Additionally, consider sharing this article with anyone who might benefit from learning about Excel tab recovery methods, helping to spread knowledge and reduce the impact of data loss.