Intro
Learn to assign macro to a button in Excel, boosting productivity with automated tasks, VBA scripts, and shortcut keys for efficient workflow management.
Assigning a macro to a button in a Microsoft Office application, such as Excel, Word, or PowerPoint, can greatly enhance your productivity by automating repetitive tasks. Macros are essentially sequences of commands that are recorded or written in Visual Basic for Applications (VBA), and they can be triggered by various means, including buttons. Here, we will explore how to assign a macro to a button, focusing on Excel as our primary example, but the process is similar across other Office applications.
The ability to automate tasks is crucial for efficiency, especially in professional settings where time is of the essence. Macros can perform a wide range of tasks, from simple formatting changes to complex data manipulations. By assigning these macros to buttons, you make them easily accessible, allowing you to execute complex operations with just a click.
To start, you need to have a macro ready. If you haven't already created one, you can either record a macro, which involves the application recording your actions as you perform them, or you can write one in the VBA editor. For the sake of this explanation, let's assume you have a macro ready.
Recording a Macro
Before diving into assigning a macro to a button, let's briefly cover how to record a simple macro. This process is essentially the same across Office applications, with minor variations.
- Open the Developer Tab: In Excel, for example, you might need to enable the Developer tab first. Go to File > Options > Customize Ribbon, and check the Developer checkbox.
- Click Record Macro: On the Developer tab, click the "Record Macro" button.
- Name Your Macro: Give your macro a name and optionally a shortcut key. Then click "OK".
- Perform Actions: Perform the actions you want to record. The application will translate these into VBA code.
- Stop Recording: When you're done, click the "Stop Recording" button on the Developer tab.
Assigning a Macro to a Button
Now, let's move on to assigning your macro to a button.
Step 1: Insert a Button
- Go to the Developer Tab: Click on the Developer tab in your Office application.
- Click Insert: In the Controls group, click the "Insert" button and then under the "ActiveX Controls" group, select the "Command Button".
- Draw Your Button: Click and drag on the worksheet or document where you want to place your button.
Step 2: Assign the Macro
- Right-Click the Button: Right-click on the button you just created.
- View Code: Select "View Code" from the context menu. This opens the VBA editor.
- Assign the Macro: In the code window that opens, you'll see two drop-down menus at the top. Select your macro from the right-hand drop-down menu (it might be listed under a module if you wrote it in VBA).
- Click Run or F5: You can test the macro by clicking "Run" or pressing F5.
Alternatively, if you prefer not to go into the VBA editor, you can also assign a macro directly from the button's properties:
- Right-Click the Button: Right-click on the button.
- CommandButton Object: Select "CommandButton Object" > "Edit".
- Properties Window: Press Alt + F11 to open the VBA editor, then press F4 to open the Properties window if it's not already open.
- OnAction Property: Find the "OnAction" property and select your macro from the dropdown list.
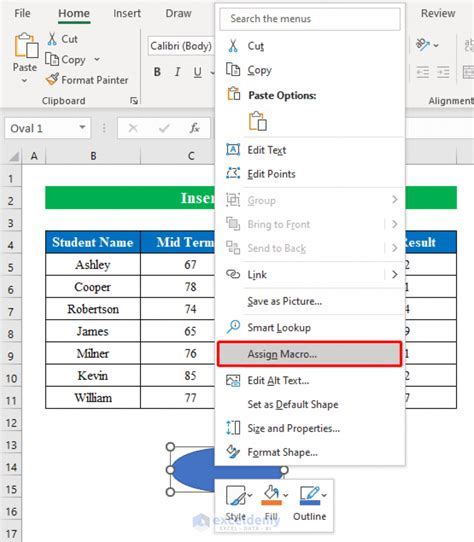
Practical Applications
Assigning macros to buttons has numerous practical applications, including but not limited to:
- Data Analysis: Automating data analysis tasks such as filtering, sorting, and formatting data.
- Report Generation: Creating custom reports by automating the process of selecting data, applying filters, and formatting the report.
- Automating Repetitive Tasks: Any task that you find yourself doing repeatedly can be automated with a macro and assigned to a button for easy access.
Benefits
The benefits of assigning macros to buttons are multifaceted:
- Increased Efficiency: By automating tasks, you save time and increase your productivity.
- Reduced Errors: Macros perform tasks consistently, reducing the chance of human error.
- Ease of Use: Complex tasks become accessible to users who may not have the technical expertise to perform them manually.
Troubleshooting
If you encounter issues with your macro or button, here are some troubleshooting steps:
- Enable Macros: Ensure that macros are enabled in your application. You might need to adjust your macro security settings.
- Check Macro Code: If your macro isn't running correctly, open the VBA editor and check the code for errors.
- Button Properties: Verify that the button's properties, especially the "OnAction" property, are set correctly.
Gallery of Macro Buttons
Macro Buttons Image Gallery
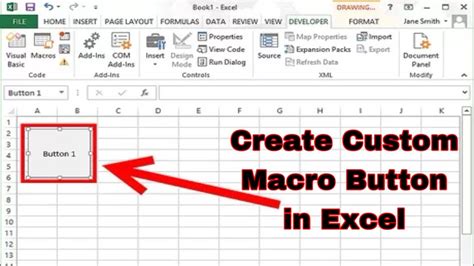
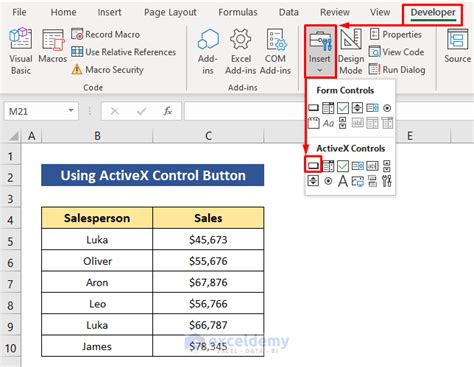
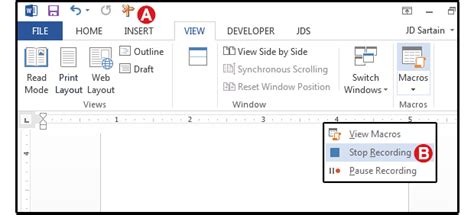
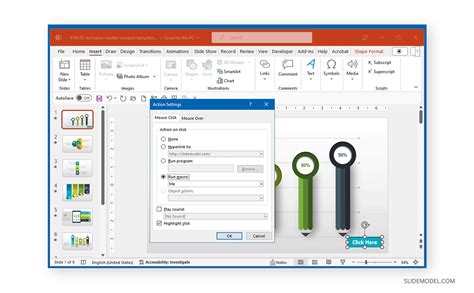
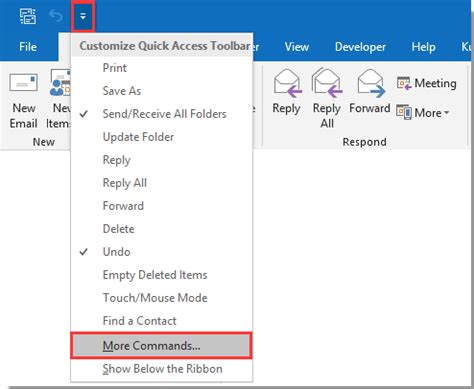
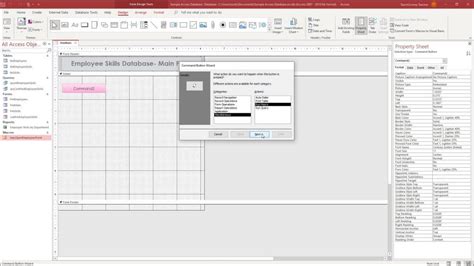
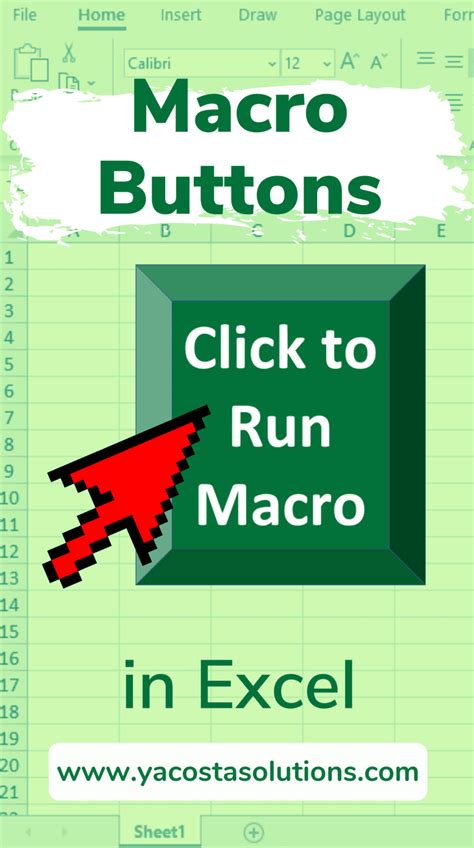
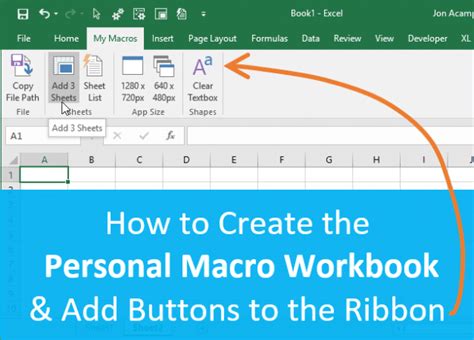
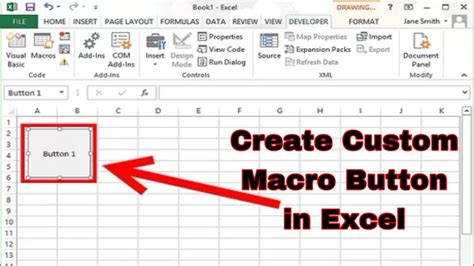
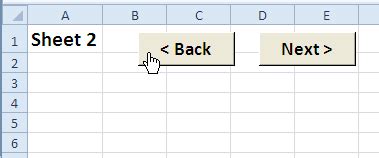
FAQs
How do I enable macros in Excel?
+To enable macros in Excel, go to File > Options > Trust Center > Trust Center Settings > Macro Settings, and select "Enable all macros" or "Disable all macros except digitally signed macros".
Can I assign a macro to a button in Word?
+Yes, you can assign a macro to a button in Word using a similar process as in Excel. You'll need to enable the Developer tab, insert a button, and then assign your macro to it.
How do I troubleshoot macro issues?
+Start by checking if macros are enabled. Then, review your macro code for errors. If issues persist, consider resetting your macro security settings or seeking help from a VBA expert.
In conclusion, assigning macros to buttons is a powerful way to automate tasks and increase productivity in Microsoft Office applications. By following the steps outlined above and exploring the various examples and tutorials available, you can unlock the full potential of macros and take your workflow to the next level. Whether you're working with Excel, Word, PowerPoint, or another Office application, the ability to assign macros to buttons offers a flexible and efficient way to streamline your tasks. So, dive in, explore the world of macros, and discover how they can revolutionize your work process. Don't hesitate to share your experiences, ask questions, or provide tips on how you've successfully implemented macros in your workflow. Your input could be invaluable to others looking to enhance their productivity.