Intro
Discover 5 ways to count colors in Excel, using formulas, conditional formatting, and pivot tables, to analyze and visualize data with color-coded insights, cell shading, and more.
Excel is a powerful tool that offers a wide range of functionalities to manage and analyze data. One of the lesser-known features of Excel is the ability to count colors in a worksheet. This feature can be particularly useful in various scenarios, such as data visualization, quality control, and data analysis. In this article, we will explore five ways to count colors in Excel.
Counting colors in Excel can be achieved through various methods, including using formulas, macros, and add-ins. Each method has its own advantages and disadvantages, and the choice of method depends on the specific requirements of the user. For instance, if you need to count colors in a small dataset, using a formula might be the most efficient way. However, if you need to count colors in a large dataset, using a macro or an add-in might be more suitable.
The importance of counting colors in Excel cannot be overstated. In data visualization, counting colors can help to identify patterns and trends in the data. For example, if you have a dataset that contains sales data for different products, counting the colors of the cells can help you to identify the products that are selling the most. In quality control, counting colors can help to identify defects or anomalies in the data. For instance, if you have a dataset that contains quality control data for different products, counting the colors of the cells can help you to identify the products that do not meet the quality standards.
In addition to its practical applications, counting colors in Excel can also be a fun and creative way to analyze data. For example, you can use colors to create heat maps, scatter plots, and other types of visualizations that can help to reveal insights and patterns in the data. With the increasing use of data visualization tools in business and academia, the ability to count colors in Excel has become an essential skill for anyone who works with data.
Method 1: Using Formulas
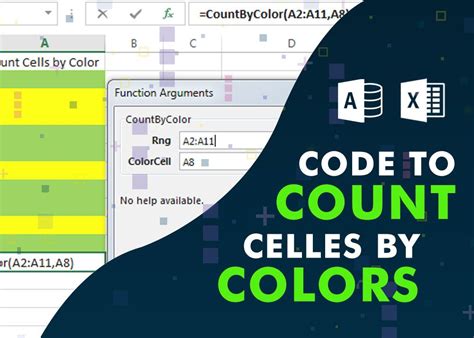
One of the simplest ways to count colors in Excel is by using formulas. You can use the CELL function in combination with the COUNTIF function to count the number of cells with a specific color. For example, if you want to count the number of cells with a red fill color, you can use the following formula: =COUNTIF(CELL("color",A1:A10),"red"). This formula will count the number of cells in the range A1:A10 that have a red fill color.
To use this formula, you need to specify the range of cells that you want to count, as well as the color that you want to count. You can replace "A1:A10" with the range of cells that you want to count, and "red" with the color that you want to count. For example, if you want to count the number of cells with a blue fill color, you can use the following formula: =COUNTIF(CELL("color",A1:A10),"blue").
Step-by-Step Instructions
- Select the cell where you want to display the count.
- Type the formula
=COUNTIF(CELL("color",A1:A10),"red"). - Replace "A1:A10" with the range of cells that you want to count.
- Replace "red" with the color that you want to count.
- Press Enter to execute the formula.
Method 2: Using Macros
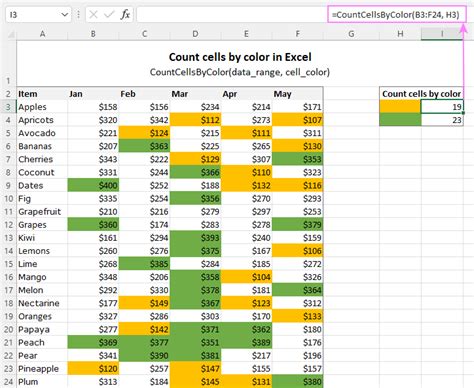
Another way to count colors in Excel is by using macros. Macros are small programs that can be recorded or written to automate tasks in Excel. To count colors using macros, you need to create a macro that loops through the cells in the worksheet and counts the number of cells with a specific color.
To create a macro, you need to open the Visual Basic Editor in Excel. You can do this by pressing Alt + F11 or by navigating to Developer > Visual Basic. Once you are in the Visual Basic Editor, you can create a new module by clicking Insert > Module. Then, you can write the macro code to count the colors.
For example, the following macro code will count the number of cells with a red fill color:
Sub CountRedCells()
Dim cell As Range
Dim count As Integer
count = 0
For Each cell In Range("A1:A10")
If cell.Interior.ColorIndex = 3 Then
count = count + 1
End If
Next cell
MsgBox "Number of red cells: " & count
End Sub
This macro will count the number of cells in the range A1:A10 that have a red fill color and display the result in a message box.
Step-by-Step Instructions
- Open the Visual Basic Editor in Excel.
- Create a new module by clicking Insert > Module.
- Write the macro code to count the colors.
- Save the macro by clicking File > Save.
- Run the macro by clicking Developer > Macros.
Method 3: Using Add-ins

You can also count colors in Excel using add-ins. Add-ins are software programs that can be installed in Excel to extend its functionality. There are several add-ins available that can count colors in Excel, including Power BI, Tableau, and Power Query.
To use an add-in to count colors, you need to install the add-in in Excel. You can do this by navigating to File > Options > Add-ins. Then, you can browse to the add-in file and click OK to install it.
Once you have installed the add-in, you can use it to count colors in Excel. For example, if you have installed the Power BI add-in, you can use the COUNTIF function to count the number of cells with a specific color. You can also use the GROUPBY function to group the cells by color and count the number of cells in each group.
Step-by-Step Instructions
- Install the add-in in Excel.
- Navigate to the add-in tab in Excel.
- Click on the add-in button to open the add-in interface.
- Use the add-in to count the colors.
- Save the results in a new worksheet or report.
Method 4: Using Conditional Formatting
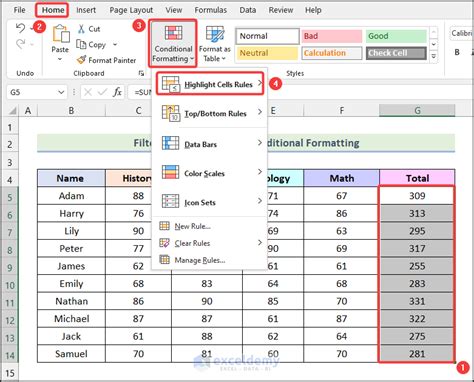
Another way to count colors in Excel is by using conditional formatting. Conditional formatting is a feature in Excel that allows you to format cells based on their values. You can use conditional formatting to count the number of cells with a specific color by formatting the cells with a specific color and then counting the number of formatted cells.
To use conditional formatting to count colors, you need to select the range of cells that you want to count. Then, you can navigate to Home > Conditional Formatting > New Rule. In the New Formatting Rule dialog box, you can select the formatting option that you want to use, such as "Use a formula to determine which cells to format".
For example, if you want to count the number of cells with a red fill color, you can use the following formula: =CELL("color",A1)="red". This formula will format the cells in the range A1:A10 that have a red fill color.
Step-by-Step Instructions
- Select the range of cells that you want to count.
- Navigate to Home > Conditional Formatting > New Rule.
- Select the formatting option that you want to use.
- Enter the formula to determine which cells to format.
- Click OK to apply the formatting.
Method 5: Using PivotTables
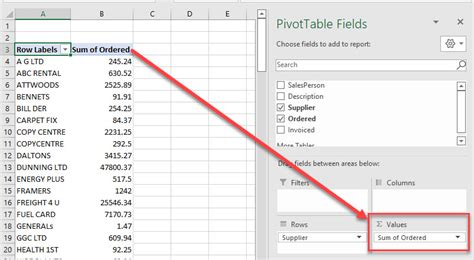
Finally, you can also count colors in Excel using PivotTables. PivotTables are a feature in Excel that allows you to summarize and analyze large datasets. You can use PivotTables to count the number of cells with a specific color by creating a PivotTable that summarizes the data by color.
To create a PivotTable, you need to select the range of cells that you want to summarize. Then, you can navigate to Insert > PivotTable. In the Create PivotTable dialog box, you can select the range of cells that you want to summarize and the location where you want to place the PivotTable.
For example, if you want to count the number of cells with a red fill color, you can create a PivotTable that summarizes the data by color. You can then use the COUNT function to count the number of cells in each color group.
Step-by-Step Instructions
- Select the range of cells that you want to summarize.
- Navigate to Insert > PivotTable.
- Select the range of cells that you want to summarize and the location where you want to place the PivotTable.
- Create the PivotTable.
- Use the
COUNTfunction to count the number of cells in each color group.
Excel Count Colors Image Gallery
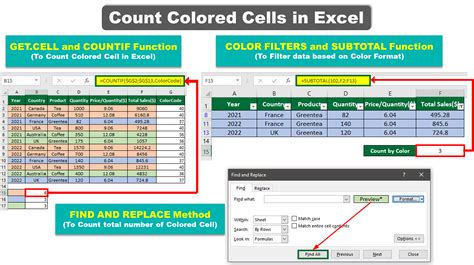
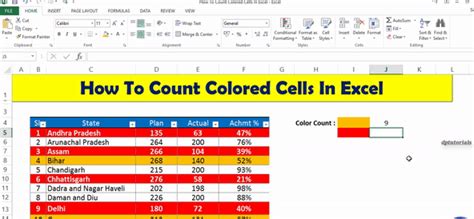
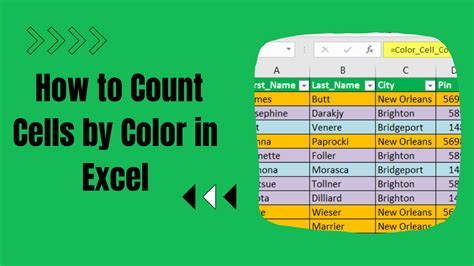
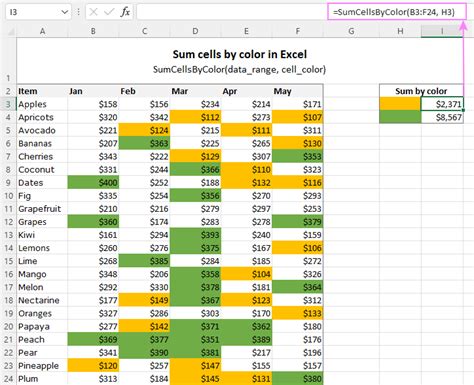
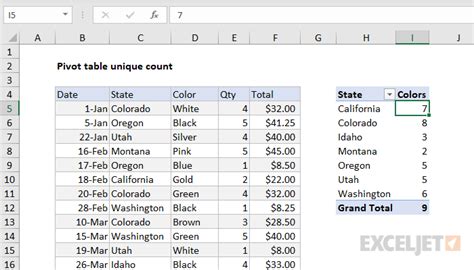
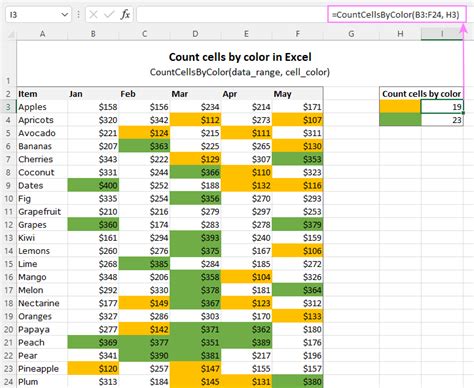

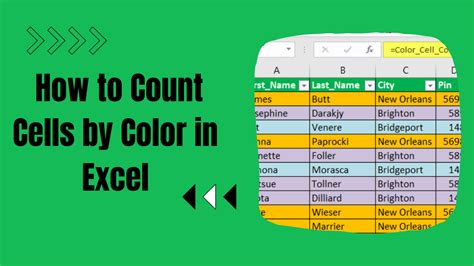
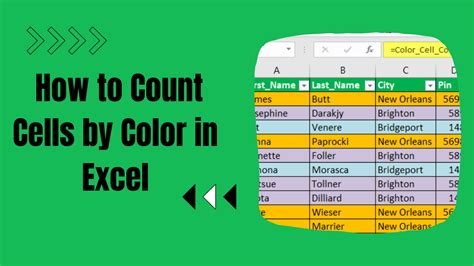
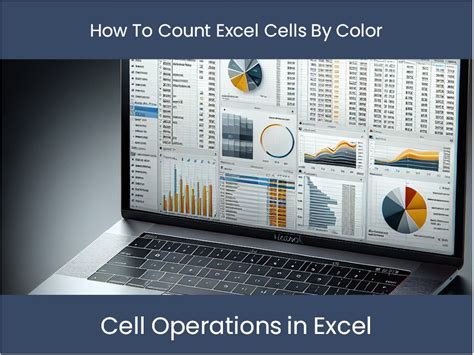
What is the easiest way to count colors in Excel?
+The easiest way to count colors in Excel is by using formulas. You can use the `CELL` function in combination with the `COUNTIF` function to count the number of cells with a specific color.
Can I count colors in Excel using macros?
+Yes, you can count colors in Excel using macros. Macros are small programs that can be recorded or written to automate tasks in Excel. You can create a macro that loops through the cells in the worksheet and counts the number of cells with a specific color.
What is the difference between counting colors using formulas and macros?
+The main difference between counting colors using formulas and macros is that formulas are more flexible and can be used to count colors in a specific range of cells, while macros can be used to count colors in an entire worksheet or workbook.
In conclusion, counting colors in Excel can be achieved through various methods, including using formulas, macros, add-ins, conditional formatting, and PivotTables. Each method has its own advantages and disadvantages, and the choice of method depends on the specific requirements of the user. By following the steps outlined in this article, you can count colors in Excel and gain valuable insights into your data. If you have any questions or need further assistance, please don't hesitate to comment below. Share this article with your friends and colleagues who may benefit from learning how to count colors in Excel.