Intro
Master Import Range Formula in Google Sheets to consolidate data, using queries, arrays, and references, simplifying spreadsheet management with efficient data import and analysis techniques.
The Import Range formula in Google Sheets is a powerful tool that allows users to import data from one spreadsheet to another. This formula is particularly useful when you need to share data between different spreadsheets or when you want to create a centralized database that can be accessed and updated by multiple users. In this article, we will delve into the details of the Import Range formula, its syntax, and how to use it effectively in Google Sheets.
The Import Range formula is a part of Google Sheets' functions that enable the importation of data from other spreadsheets. This formula is often used in conjunction with other Google Sheets functions to create dynamic and interactive spreadsheets. The ability to import ranges from other spreadsheets opens up a wide range of possibilities for data analysis, reporting, and collaboration.
To use the Import Range formula, you need to have access to the spreadsheet from which you want to import data. This access can be granted by the owner of the spreadsheet, allowing you to view or edit the data. Once you have the necessary permissions, you can use the Import Range formula to bring the data into your own spreadsheet.
Understanding the Import Range Formula
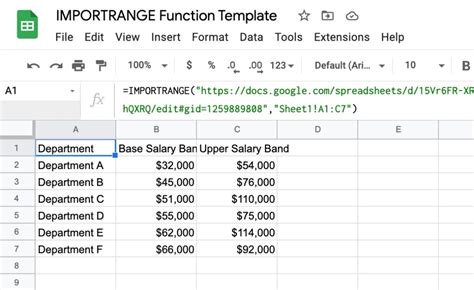
The syntax of the Import Range formula is as follows: IMPORTRANGE(spreadsheet_url, range_string). Here, spreadsheet_url is the URL of the spreadsheet from which you want to import data, and range_string specifies the range of cells that you want to import. The range can be specified using the standard Google Sheets notation, such as "Sheet1!A1:B2", which imports data from cells A1 to B2 in the sheet named "Sheet1".
How to Use the Import Range Formula
Using the Import Range formula involves a few steps. First, you need to ensure that you have the necessary permissions to access the spreadsheet from which you want to import data. Then, you can use the formula by typing `=IMPORTRANGE` followed by the URL of the spreadsheet and the range of cells you want to import.One of the key benefits of the Import Range formula is its ability to update automatically when the source data changes. This means that if the data in the original spreadsheet is updated, the imported data in your spreadsheet will also be updated, provided that the formula is set up correctly and that you have the necessary permissions.
Benefits of Using the Import Range Formula
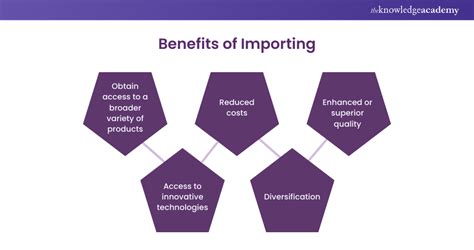
The Import Range formula offers several benefits, including the ability to centralize data, automate updates, and enhance collaboration. By importing data from other spreadsheets, you can create a centralized database that contains all the information you need in one place. This can be particularly useful for reporting and analysis, as it allows you to access all the relevant data without having to switch between different spreadsheets.
Another benefit of the Import Range formula is its ability to automate updates. When the data in the source spreadsheet changes, the imported data in your spreadsheet will also be updated, provided that the formula is set up correctly. This can save a significant amount of time and effort, as you do not have to manually update the data every time it changes.
Common Use Cases for the Import Range Formula
The Import Range formula has a wide range of applications, from simple data importation to complex data analysis and reporting. Some common use cases include importing sales data from a CRM system, bringing in financial data from an accounting spreadsheet, or consolidating data from multiple surveys or forms.When using the Import Range formula, it is essential to consider the potential limitations and challenges. For example, if the source spreadsheet is very large, importing the data may take some time, and you may need to optimize the formula to improve performance. Additionally, if the data in the source spreadsheet is not well-organized or is subject to frequent changes, you may need to use additional formulas or tools to clean and process the data before importing it.
Best Practices for Using the Import Range Formula
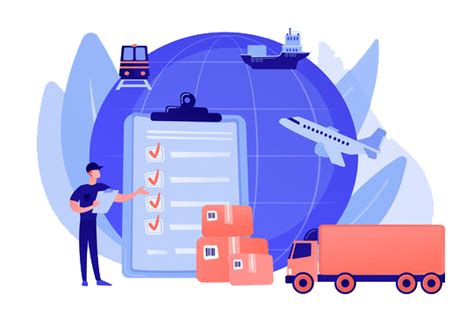
To get the most out of the Import Range formula, it is essential to follow best practices. This includes ensuring that you have the necessary permissions to access the source spreadsheet, optimizing the formula for performance, and using additional tools and formulas to clean and process the data as needed.
One best practice is to use the Import Range formula in conjunction with other Google Sheets functions, such as the QUERY or FILTER functions, to analyze and manipulate the imported data. This can help you to extract insights and trends from the data, and to create dynamic and interactive reports.
Another best practice is to use error handling techniques, such as the IFERROR function, to handle any errors that may occur when importing the data. This can help to prevent errors from propagating and to ensure that your spreadsheet remains stable and reliable.
Troubleshooting Common Issues with the Import Range Formula
Despite its many benefits, the Import Range formula can sometimes be prone to errors or issues. Common problems include permission errors, formula errors, and performance issues. To troubleshoot these issues, it is essential to check the formula syntax, ensure that you have the necessary permissions, and optimize the formula for performance.When troubleshooting issues with the Import Range formula, it is also helpful to use the Google Sheets error messages to identify the source of the problem. For example, if you receive a "permission denied" error, you may need to request access to the source spreadsheet or adjust the permissions settings. If you receive a "formula parse error", you may need to check the formula syntax and ensure that it is correct.
Advanced Techniques for Using the Import Range Formula
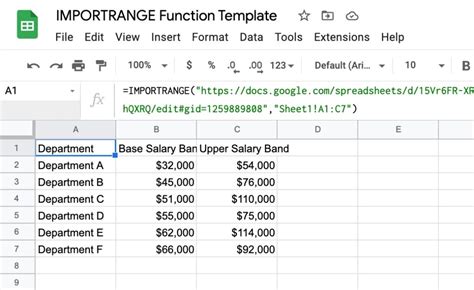
For advanced users, the Import Range formula offers a wide range of possibilities for data analysis and manipulation. One advanced technique is to use the IMPORTRANGE function in conjunction with other Google Sheets functions, such as the INDEX and MATCH functions, to create dynamic and interactive reports.
Another advanced technique is to use the Import Range formula to import data from multiple spreadsheets, and then to use the QUERY or FILTER functions to analyze and manipulate the data. This can help you to extract insights and trends from the data, and to create complex and dynamic reports.
Real-World Examples of the Import Range Formula in Action
The Import Range formula has a wide range of real-world applications, from business and finance to education and non-profit. For example, a business might use the Import Range formula to import sales data from a CRM system, and then to use the `QUERY` function to analyze the data and create reports.A school might use the Import Range formula to import student data from a student information system, and then to use the FILTER function to create reports on student performance. A non-profit organization might use the Import Range formula to import donor data from a fundraising platform, and then to use the INDEX and MATCH functions to create reports on donor activity.
Import Range Formula Image Gallery
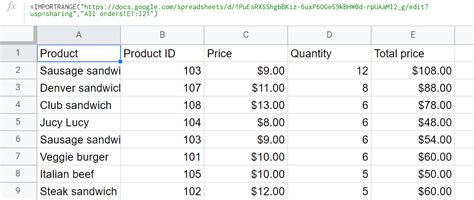
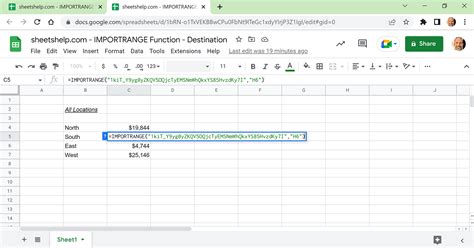
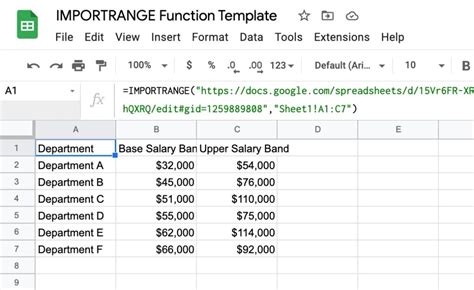

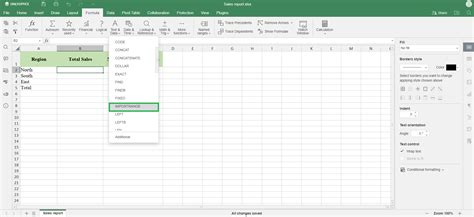
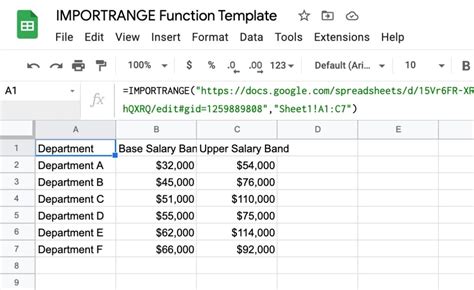
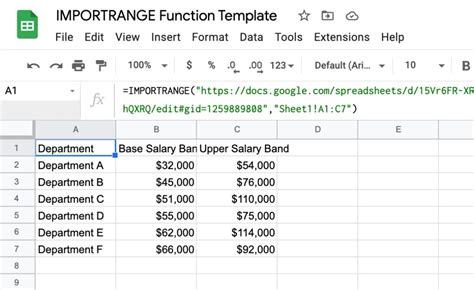
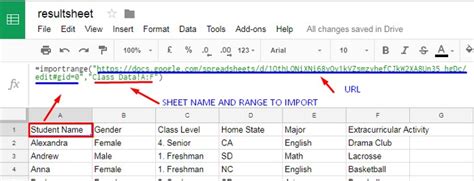
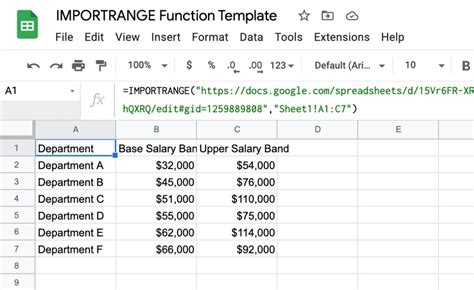

What is the Import Range formula in Google Sheets?
+The Import Range formula is a function in Google Sheets that allows you to import data from one spreadsheet to another.
How do I use the Import Range formula?
+To use the Import Range formula, type =IMPORTRANGE followed by the URL of the spreadsheet and the range of cells you want to import.
What are the benefits of using the Import Range formula?
+The Import Range formula offers several benefits, including the ability to centralize data, automate updates, and enhance collaboration.
How do I troubleshoot common issues with the Import Range formula?
+To troubleshoot common issues with the Import Range formula, check the formula syntax, ensure that you have the necessary permissions, and optimize the formula for performance.
What are some advanced techniques for using the Import Range formula?
+Advanced techniques for using the Import Range formula include using the function in conjunction with other Google Sheets functions, such as the INDEX and MATCH functions, to create dynamic and interactive reports.
We hope this article has provided you with a comprehensive understanding of the Import Range formula in Google Sheets. Whether you are a beginner or an advanced user, this formula offers a wide range of possibilities for data analysis and manipulation. By following the best practices and troubleshooting tips outlined in this article, you can get the most out of the Import Range formula and take your Google Sheets skills to the next level. If you have any further questions or would like to share your experiences with the Import Range formula, please feel free to comment below.