Intro
Learn to address cells in Excel using formulas, references, and shortcuts, optimizing spreadsheet management with cell ranges, absolute references, and relative references.
Understanding how to address cells in Excel is fundamental to using the software effectively. Whether you're a beginner or an advanced user, being able to reference cells accurately is crucial for performing calculations, creating formulas, and managing data. In this article, we'll delve into the world of cell addressing, exploring the different methods, their applications, and providing tips for efficient use.
Cell addressing in Excel can seem straightforward at first glance, but as you dive deeper into the capabilities of the software, you'll discover a range of techniques that can simplify your workflow and enhance your productivity. From basic cell references to more complex methods like using named ranges and indirect references, mastering cell addressing is key to unlocking Excel's full potential.
The importance of cell addressing cannot be overstated. It's the backbone of Excel's functionality, allowing users to create dynamic spreadsheets that can perform a wide range of tasks, from simple arithmetic operations to complex data analysis. By understanding how to address cells effectively, you can create formulas that update automatically when data changes, making your spreadsheets more interactive and useful.
Understanding Cell References
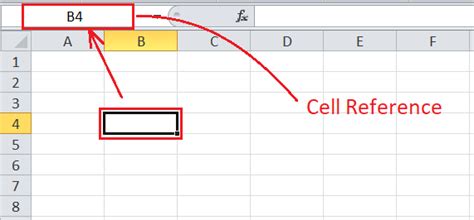
Cell references in Excel are used to identify a cell or a range of cells in a spreadsheet. These references can be used in formulas to perform calculations, manipulate data, or simply to refer to values located in other parts of the workbook. There are several types of cell references, including relative, absolute, and mixed references, each with its own unique characteristics and applications.
Relative References
Relative references are the most common type of cell reference in Excel. They are called "relative" because they are relative to the position of the cell that contains the formula. When you copy a formula that uses relative references to another cell, the references automatically adjust to reflect the new location. This makes relative references very useful for creating formulas that need to be applied to a range of cells.Absolute References
Absolute references, on the other hand, always refer to a specific cell or range of cells, regardless of where the formula is copied. Absolute references are denoted by a dollar sign ($) before the column letter and row number. For example, $A$1 is an absolute reference to cell A1. Absolute references are useful when you want to refer to a constant value or a specific cell that shouldn't change, even when the formula is copied to other cells.Mixed References
Mixed references combine elements of both relative and absolute references. A mixed reference can have either the column letter or the row number as absolute, while the other part is relative. For example, $A1 refers to column A absolutely but row 1 relatively, while A$1 refers to row 1 absolutely but column A relatively. Mixed references provide flexibility in formula creation, allowing for more complex and dynamic calculations.Using Named Ranges
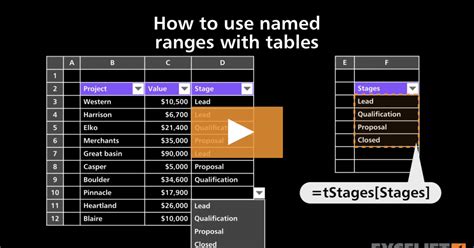
Named ranges are another powerful tool in Excel for addressing cells. By assigning a name to a cell or range of cells, you can make your formulas more readable and easier to understand. Named ranges can be used in place of cell references in formulas, making it clearer what the formula is referencing. For example, instead of using the formula =SUM(A1:A10), you could name the range A1:A10 as "Sales" and use the formula =SUM(Sales).
Creating Named Ranges
Creating named ranges in Excel is straightforward. You can select the range of cells you want to name, go to the "Formulas" tab on the ribbon, click on "Define Name," and then enter the name you want to use. You can also use the "Name Manager" to manage and edit existing named ranges.Benefits of Named Ranges
Named ranges offer several benefits, including making formulas more intuitive and reducing errors. They are especially useful in large spreadsheets where cell references can become complex and difficult to follow. Additionally, named ranges can be used across multiple worksheets and workbooks, providing a consistent way to reference data.Indirect References

Indirect references in Excel allow you to create dynamic formulas that can change based on the value in another cell. The INDIRECT function is used to convert a text string into a cell reference. For example, if you have a cell that contains the text "A1", you can use the INDIRECT function to convert this text into a reference to cell A1.
Applications of Indirect References
Indirect references are useful in a variety of situations, such as when you need to create a formula that can reference different cells based on user input. They can also be used to create dynamic charts and tables that update automatically based on changes in the data.Using the INDIRECT Function
The INDIRECT function is straightforward to use. The syntax is `INDIRECT(ref_text, [a1_style])`, where `ref_text` is the text string you want to convert into a cell reference, and `[a1_style]` is an optional argument that specifies whether the reference is in A1 style (the default) or R1C1 style.3D References

3D references in Excel allow you to reference cells in multiple worksheets within a workbook. A 3D reference includes the worksheet name, followed by an exclamation mark, and then the cell reference. For example, Sheet1!A1 references cell A1 in the worksheet named "Sheet1".
Using 3D References
3D references are useful when you need to create formulas that span multiple worksheets. They can be used with most Excel functions, including SUM, AVERAGE, and COUNT. However, it's important to note that 3D references can become complex and may slow down your spreadsheet if overused.External References
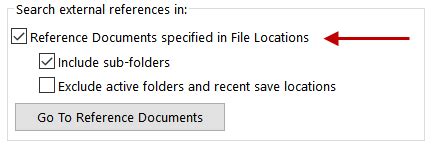
External references in Excel allow you to link cells in one workbook to cells in another workbook. This can be useful for creating consolidated reports or for linking data between different projects.
Creating External References
To create an external reference, you first need to open both the source and destination workbooks. Then, in the destination workbook, you can type the formula and use the external reference syntax, which includes the file path and name of the source workbook, followed by the worksheet name and cell reference.Benefits and Considerations
External references can be powerful tools for managing data across multiple workbooks. However, they can also introduce risks, such as broken links if the source workbook is moved or renamed. It's essential to use external references judiciously and to ensure that all linked workbooks are properly managed.Cell Addressing in Excel Image Gallery
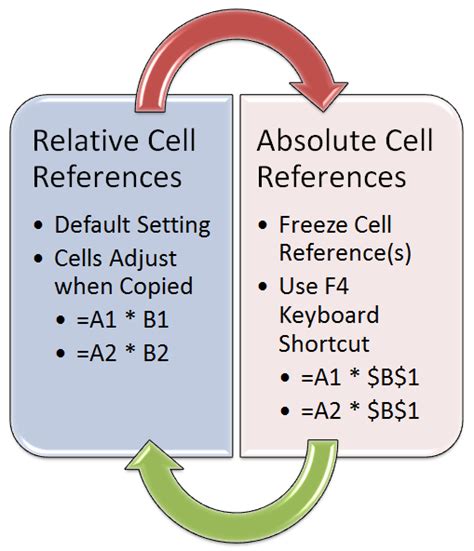
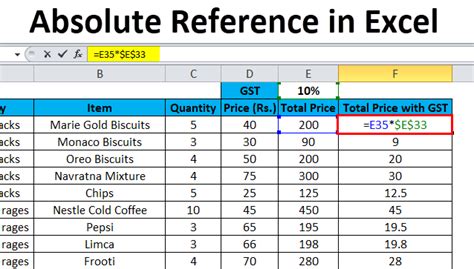
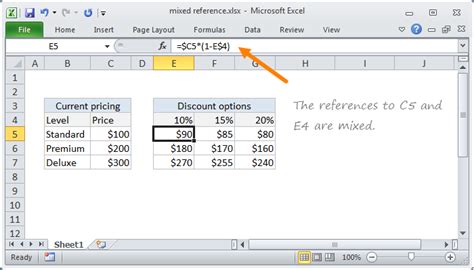
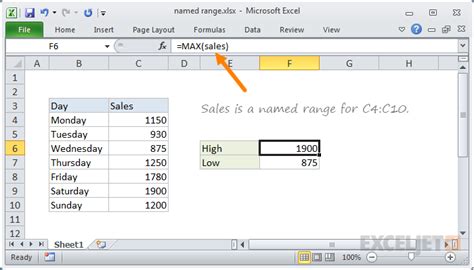
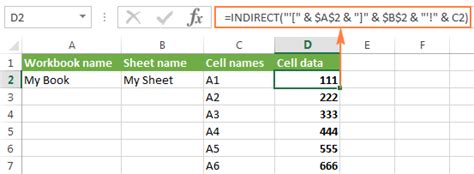
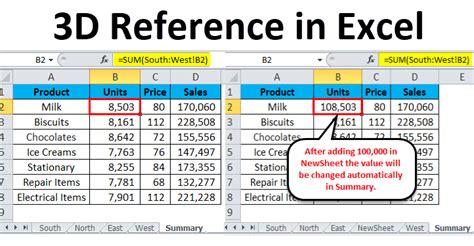
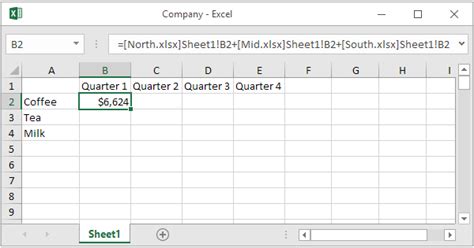
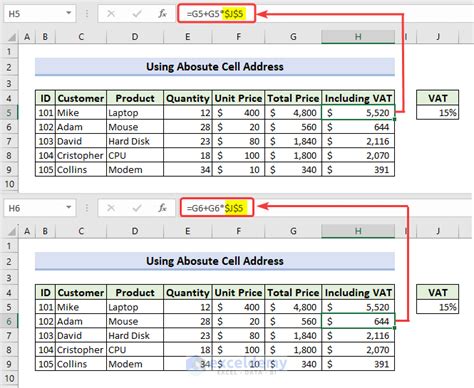

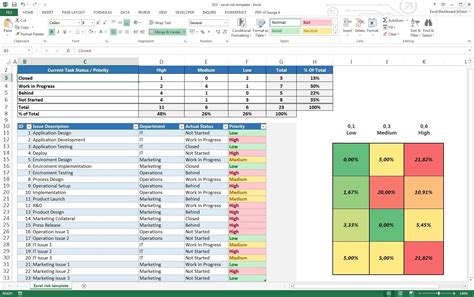
What is the difference between relative and absolute references in Excel?
+Relative references are relative to the position of the cell that contains the formula, while absolute references always refer to a specific cell or range of cells, regardless of where the formula is copied.
How do I create a named range in Excel?
+To create a named range, select the range of cells you want to name, go to the "Formulas" tab on the ribbon, click on "Define Name," and then enter the name you want to use.
What is the INDIRECT function used for in Excel?
+The INDIRECT function is used to convert a text string into a cell reference, allowing for dynamic and flexible formula creation.
How do I reference cells in another worksheet or workbook?
+To reference cells in another worksheet, use a 3D reference (e.g., `Sheet1!A1`). For cells in another workbook, use an external reference, including the file path and name of the source workbook, followed by the worksheet name and cell reference.
What are the benefits of using named ranges in Excel?
+Named ranges make formulas more readable and easier to understand, reduce errors, and can be used across multiple worksheets and workbooks, providing a consistent way to reference data.
In conclusion, mastering the art of cell addressing in Excel is a crucial skill for anyone looking to unlock the full potential of this powerful spreadsheet software. By understanding and leveraging the different types of cell references, including relative, absolute, mixed, named ranges, indirect references, 3D references, and external references, you can create complex, dynamic, and interactive spreadsheets that can perform a wide range of tasks. Whether you're a beginner or an advanced user, taking the time to learn about cell addressing will significantly enhance your productivity and capabilities in Excel. So, take a moment to share your thoughts on cell addressing, ask any questions you might have, or explore the many resources available to deepen your understanding of this fundamental Excel concept.