Intro
Calculating the Interquartile Range (IQR) in Excel is a useful skill for data analysis, as it helps in understanding the spread of data and identifying outliers. The IQR is the difference between the 75th percentile (Q3) and the 25th percentile (Q1) of a dataset. Here are five ways to calculate the IQR in Excel, each with its own advantages and scenarios where it's most applicable.
To begin with, understanding what IQR represents is crucial. It measures the variability of the middle 50% of a dataset, making it a robust measure of spread that is less affected by extreme values compared to the range. This characteristic makes IQR particularly useful in datasets that contain outliers.
The importance of calculating IQR in Excel cannot be overstated, especially for those involved in data analysis. Excel, being a powerful tool for data manipulation and analysis, offers several methods to compute IQR, catering to different preferences and needs of users. Whether you're a beginner looking for straightforward methods or an advanced user seeking to automate calculations, Excel has you covered.
In the following sections, we will delve into the details of each method, providing step-by-step instructions and highlighting the unique benefits of each approach. This will enable readers to choose the method that best suits their needs and enhance their data analysis skills.
Introduction to IQR Calculation Methods

Before diving into the specific methods, it's essential to understand the basic concept of IQR and how it's calculated. The IQR is calculated as Q3 - Q1, where Q3 is the third quartile (75th percentile) and Q1 is the first quartile (25th percentile). Excel provides several functions and techniques to find these quartiles and subsequently calculate the IQR.
Method 1: Using Quartile Functions
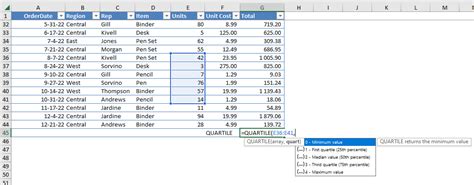
One of the most straightforward methods to calculate IQR in Excel is by using the QUARTILE function. This function allows you to directly find Q1 and Q3, and then you can calculate the IQR by subtracting Q1 from Q3.
- Step 1: Enter your data into a column in Excel.
- Step 2: Use the QUARTILE function to find Q1 and Q3. The syntax for the QUARTILE function is
QUARTILE(array, quart)wherearrayis the range of data andquartis the quartile you want to find (1 for Q1, 3 for Q3). - Step 3: Calculate IQR by subtracting Q1 from Q3.
Example:
=QUARTILE(A1:A100, 1)for Q1=QUARTILE(A1:A100, 3)for Q3=QUARTILE(A1:A100, 3) - QUARTILE(A1:A100, 1)for IQR
Advantages of Using Quartile Functions
This method is direct and easy to understand, making it perfect for those who prefer simplicity and are not dealing with extremely large datasets.Method 2: Using PERCENTILE Functions
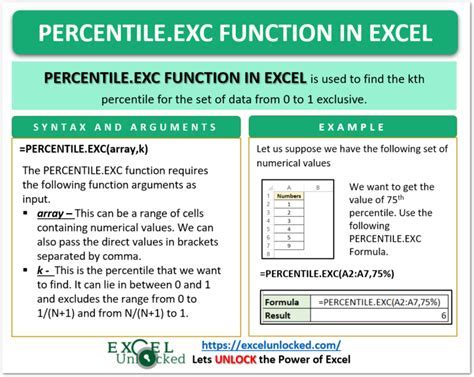
Another approach is to use the PERCENTILE functions, which can also calculate Q1 and Q3 by considering them as the 25th and 75th percentiles, respectively.
- Step 1: Enter your data into a column.
- Step 2: Use the PERCENTILE.INC or PERCENTILE.EXC function to find Q1 and Q3. The syntax is
PERCENTILE.INC(array, k)orPERCENTILE.EXC(array, k), wherekis the percentile (0.25 for Q1, 0.75 for Q3). - Step 3: Calculate IQR by subtracting Q1 from Q3.
Example:
=PERCENTILE.INC(A1:A100, 0.25)for Q1=PERCENTILE.INC(A1:A100, 0.75)for Q3=PERCENTILE.INC(A1:A100, 0.75) - PERCENTILE.INC(A1:A100, 0.25)for IQR
Differences Between PERCENTILE.INC and PERCENTILE.EXC
PERCENTILE.INC includes the first and last values in the calculation, whereas PERCENTILE.EXC excludes them. The choice between these functions depends on whether your dataset includes the minimum and maximum values as part of the data points or not.Method 3: Using ARRAY Formula
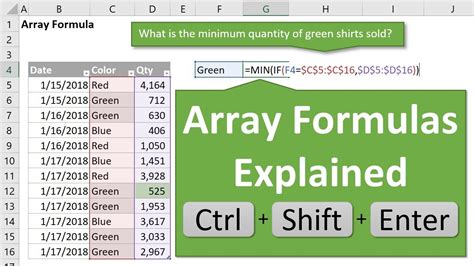
For those comfortable with array formulas, Excel provides a more complex but powerful method to calculate IQR.
- Step 1: Enter your data.
- Step 2: Use an array formula to find Q1 and Q3, and then calculate IQR.
Example:
=PERCENTILE.INC(SMALL(A1:A100, ROW(INDIRECT("1:100"))), 0.25)for Q1=PERCENTILE.INC(SMALL(A1:A100, ROW(INDIRECT("1:100"))), 0.75)for Q3- Press
Ctrl+Shift+Enterinstead of just Enter to complete the array formula.
Advantages of Array Formulas
Array formulas are versatile and can handle complex calculations but require pressing `Ctrl+Shift+Enter` and can be slower for large datasets.Method 4: Using PivotTables
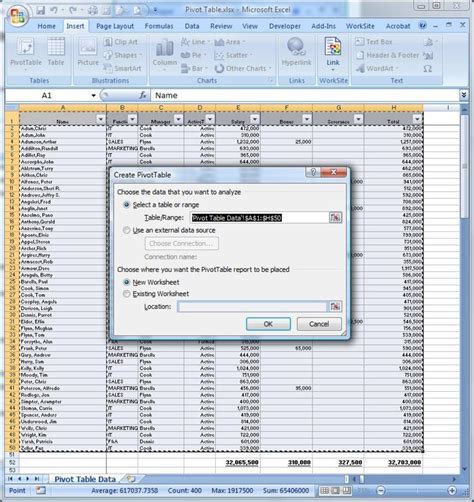
PivotTables can also be used to calculate IQR, especially when dealing with large datasets or when you need to analyze data from different perspectives.
- Step 1: Create a PivotTable from your data.
- Step 2: Add your data field to the Values area.
- Step 3: Right-click on the field in the Values area and select "Value Field Settings."
- Step 4: In the Value Field Settings dialog, go to the "Layout & Print" tab and check "For error values show:" and type
=QUARTILE(A1:A100, 1)and=QUARTILE(A1:A100, 3)in the formula bar to display Q1 and Q3.
Benefits of Using PivotTables
PivotTables offer flexibility and the ability to easily change the data analysis perspective, making them ideal for exploratory data analysis.Method 5: Using VBA Macro
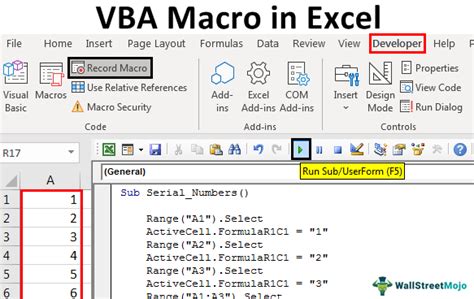
For those familiar with VBA (Visual Basic for Applications), creating a macro can automate the IQR calculation process.
- Step 1: Open the Visual Basic Editor.
- Step 2: Insert a new module.
- Step 3: Write a VBA script to calculate Q1, Q3, and then IQR.
Example VBA script:
Sub CalculateIQR()
Dim dataRange As Range
Set dataRange = Selection
Dim Q1 As Double
Dim Q3 As Double
Q1 = Application.WorksheetFunction.Quartile(dataRange, 1)
Q3 = Application.WorksheetFunction.Quartile(dataRange, 3)
MsgBox "IQR: " & Q3 - Q1
End Sub
Advantages of VBA Macros
VBA macros can automate repetitive tasks, making them efficient for large-scale data analysis. However, they require knowledge of VBA programming.IQR Calculation Methods Gallery
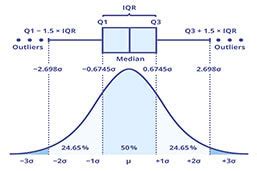
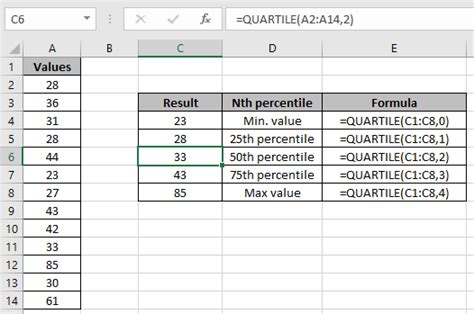
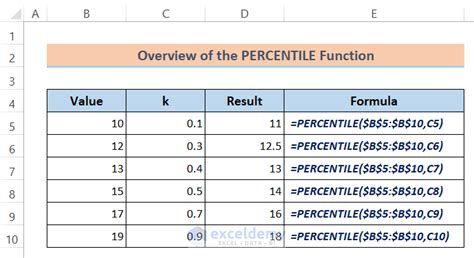

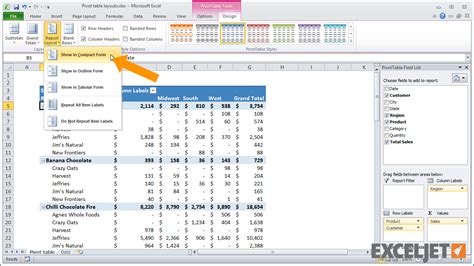

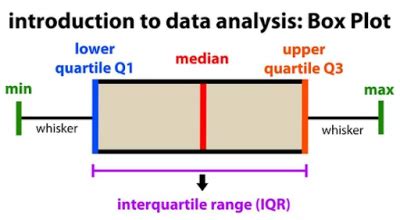
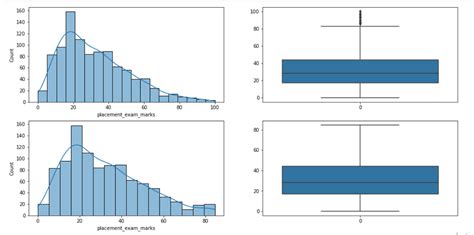
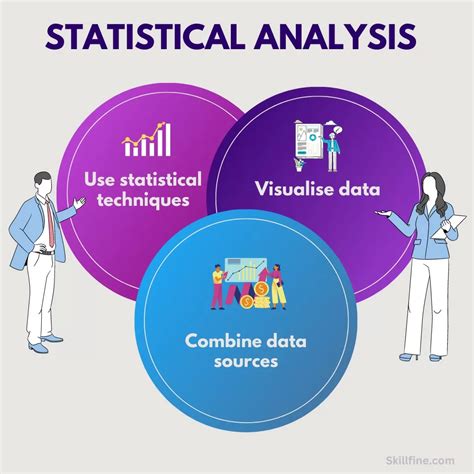
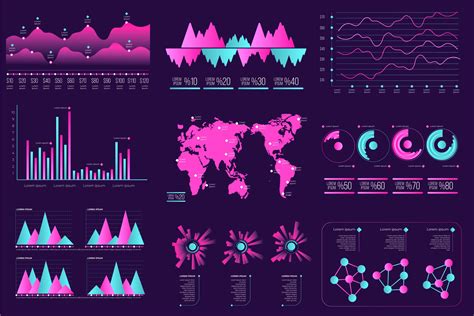
What is the Interquartile Range (IQR)?
+The Interquartile Range (IQR) is the difference between the 75th percentile (Q3) and the 25th percentile (Q1) of a dataset, representing the variability of the middle 50% of the data.
Why is IQR important in data analysis?
+IQR is important because it provides a robust measure of spread that is less affected by outliers compared to the range, offering a clearer picture of data dispersion.
How do I choose the best method for calculating IQR in Excel?
+The choice of method depends on your familiarity with Excel functions, the size and complexity of your dataset, and whether you prefer simplicity or are looking for a method that can be automated or applied to large datasets.
Can IQR be used for data visualization?
+Yes, IQR can be used in data visualization, particularly in box plots, to visually represent the spread of data and identify outliers.
Is IQR applicable to all types of data?
+IQR is most applicable to continuous data. For categorical or discrete data, other measures of dispersion might be more appropriate.
In conclusion, calculating the Interquartile Range in Excel is a versatile process that can be approached from multiple angles, each suited to different needs and preferences. By understanding and applying these methods, data analysts can enhance their ability to interpret and understand the spread of their data, ultimately leading to more informed decision-making. Whether you're a novice or an experienced Excel user, mastering IQR calculation is a valuable skill that can significantly benefit your data analysis endeavors. We invite you to share your experiences with calculating IQR in Excel and explore how these methods can be applied to real-world data analysis challenges.