Intro
Learn to move selected charts to new chart sheets effortlessly, enhancing Excel workflow with chart organization and data visualization techniques.
Moving a selected chart to a new chart sheet is a straightforward process in spreadsheet applications like Microsoft Excel. This action allows you to isolate your chart from the rest of your data, making it easier to analyze and present. Here's how you can do it:
To begin with, charts are powerful tools used in data analysis and presentation. They help in visualizing data, making it easier to understand complex information at a glance. When you create a chart in a spreadsheet, it is typically embedded within the worksheet where your data resides. However, there are scenarios where you might want to move this chart to a separate sheet dedicated solely to charts. This could be for better organization, easier viewing, or to prepare your data for a presentation.
The process of moving a chart to a new chart sheet is relatively simple and involves a few steps. First, ensure that your chart is selected. You can do this by clicking on the chart. Once the chart is selected, you will see the "Chart Tools" tab appear in your ribbon. This tab includes several options for customizing and managing your chart.
Step-by-Step Guide to Moving a Chart
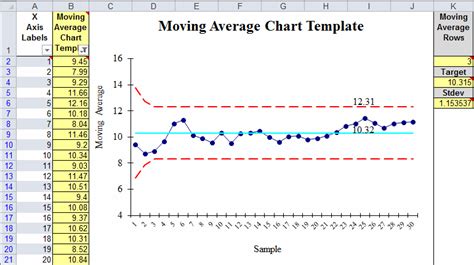
To move the selected chart to a new chart sheet, follow these steps:
- Select the Chart: Click on the chart you want to move. This will activate the "Chart Tools" tab in the ribbon.
- Access Chart Tools: With the chart selected, go to the "Chart Tools" tab. This tab is divided into sections like "Design" and "Format".
- Use the Move Chart Option: In the "Design" section of the "Chart Tools" tab, you will find a button labeled "Move Chart". Click on this button to open the "Move Chart" dialog box.
- Choose the Location: In the "Move Chart" dialog box, you have the option to move the chart to an existing sheet or to a new sheet. Since you want to move it to a new chart sheet, select "New sheet" and then choose "OK".
Benefits of Moving a Chart to a New Chart Sheet
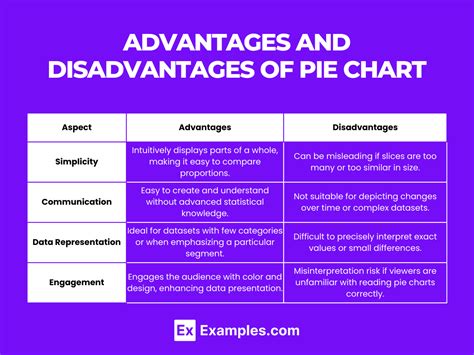
Moving a chart to a new chart sheet offers several benefits, including:
- Improved Organization: By separating your charts from your data, you can keep your worksheets organized and clutter-free.
- Enhanced Presentation: Charts on their own sheets can be more easily printed or shared, making them ideal for presentations or reports.
- Simplified Analysis: With charts isolated from the data, you can focus on the visual aspects of your data analysis without the distraction of the underlying data.
Customizing Your Chart Sheet
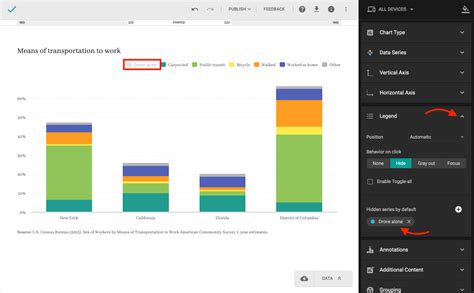
After moving your chart to a new chart sheet, you may want to customize the sheet to better suit your needs. This can include changing the sheet name, adjusting the chart size, or adding additional charts to the sheet.
- Renaming the Chart Sheet: To rename the chart sheet, simply double-click on the sheet tab, type in the new name, and press Enter.
- Resizing the Chart: You can resize the chart by dragging the borders of the chart area. This allows you to make the chart larger or smaller as needed.
- Adding More Charts: If you want to add more charts to the chart sheet, you can create new charts in the same way you created the original chart and then move them to the chart sheet using the "Move Chart" option.
Best Practices for Chart Sheets
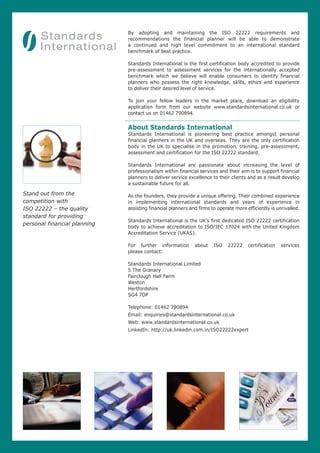
When working with chart sheets, it's useful to keep a few best practices in mind:
- Keep it Simple: Avoid cluttering your chart sheets with too much information. Keep the focus on the charts and use clear, concise labels.
- Use Consistent Formatting: Use consistent colors, fonts, and sizing across your charts to make them easier to compare and understand.
- Update Regularly: Make sure to update your charts regularly to reflect changes in your data. This will ensure that your analysis and presentations are always based on the most current information.
Common Challenges and Solutions
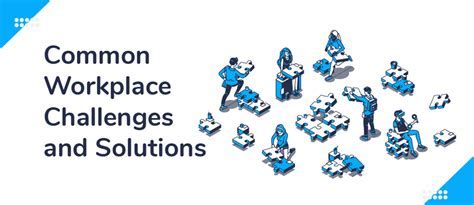
While moving a chart to a new chart sheet is generally straightforward, you might encounter a few challenges. Here are some common issues and their solutions:
- Chart Not Updating: If your chart is not updating when you change the data, check that the chart is linked to the correct data range and that the data range is correctly defined.
- Chart Size Issues: If you're having trouble resizing your chart, try using the "Size and Properties" options in the "Format" tab of the "Chart Tools" to adjust the chart's size and position more precisely.
Advanced Charting Techniques

Once you've mastered the basics of moving charts to new chart sheets, you might want to explore more advanced charting techniques. This could include:
- Combining Chart Types: Using different types of charts (like column, line, and pie charts) together to create a comprehensive view of your data.
- Using PivotCharts: PivotCharts are interactive charts that are connected to PivotTables, allowing you to easily change the data being displayed.
- Creating Dynamic Charts: Using formulas and functions to make your charts update automatically based on changes in your data or user input.
Charting and Data Visualization Image Gallery
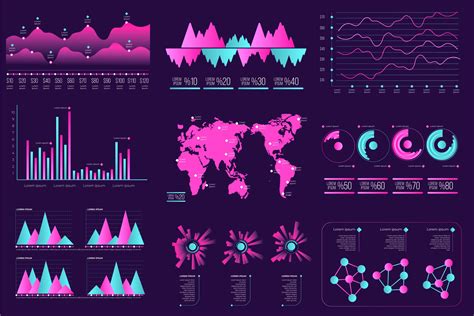
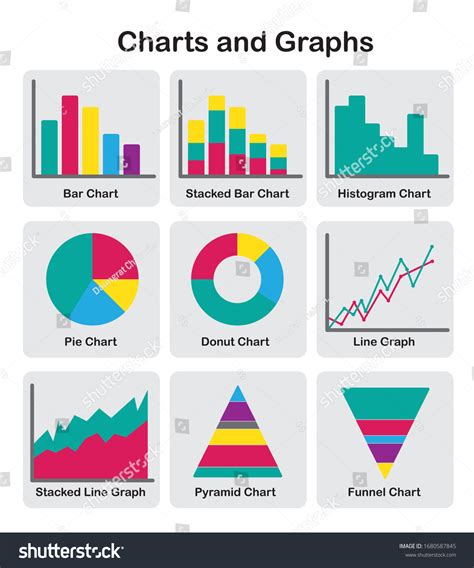
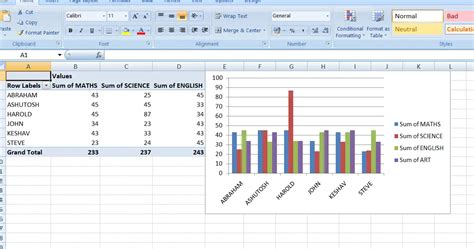
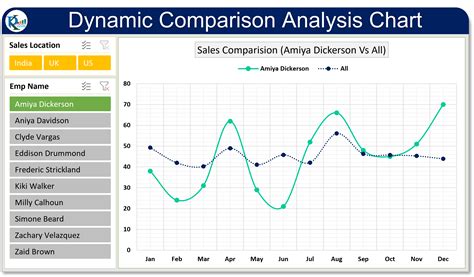
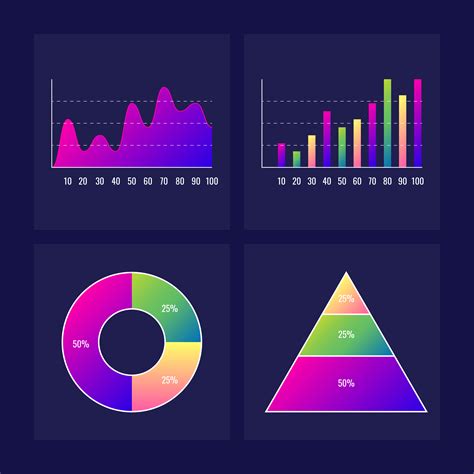
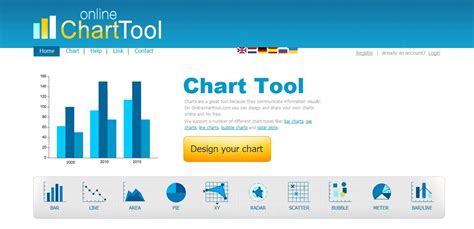

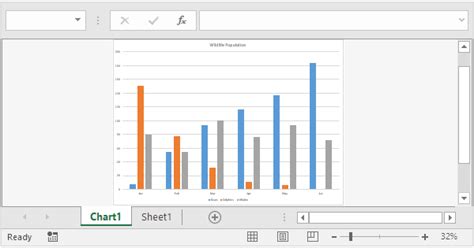
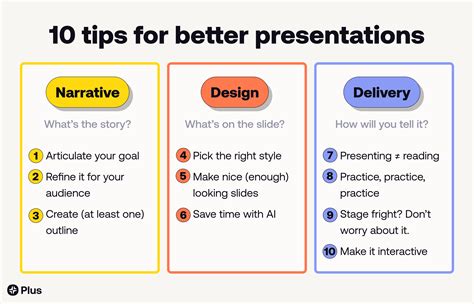
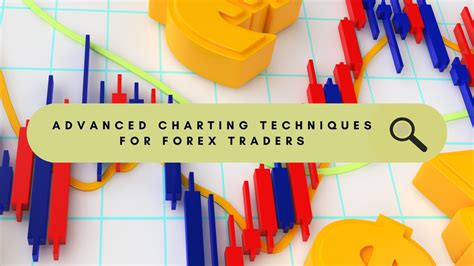
How do I move a chart to a new chart sheet in Excel?
+To move a chart to a new chart sheet, select the chart, go to the "Chart Tools" tab, click on "Move Chart", and then choose "New sheet" in the dialog box that appears.
What are the benefits of moving a chart to a new chart sheet?
+Moving a chart to a new chart sheet improves organization, enhances presentation, and simplifies analysis by isolating the chart from the data.
How can I customize a chart sheet after moving a chart to it?
+You can customize a chart sheet by renaming it, resizing the chart, adding more charts, and using consistent formatting across all charts on the sheet.
In conclusion, moving a selected chart to a new chart sheet is a useful skill for anyone working with data in spreadsheet applications. By following the steps outlined and considering the best practices and advanced techniques discussed, you can effectively organize and present your data, enhancing your analysis and communication capabilities. Whether you're working on a personal project, a academic assignment, or a professional report, mastering the art of charting and data visualization can significantly impact the clarity and impact of your work. So, take the next step in elevating your data presentation skills and explore the full potential of charting in your favorite spreadsheet application.