Intro
Learn how to Excel Consolidate Duplicate Rows using formulas and tools, removing duplicates and merging data with ease, and mastering data management techniques.
When working with large datasets in Excel, it's common to encounter duplicate rows that can make data analysis and management more challenging. Duplicate rows can arise from various sources, such as data entry errors, merging datasets, or data import issues. Fortunately, Excel provides several methods to consolidate duplicate rows, making it easier to work with your data. In this article, we'll explore the importance of managing duplicate rows, the different methods to consolidate them, and provide step-by-step guides on how to do it.
The presence of duplicate rows can lead to inaccurate data analysis, skewed results, and inefficient data management. For instance, if you're analyzing sales data with duplicate entries, your calculations may be incorrect, leading to poor business decisions. Moreover, duplicate rows can increase the size of your dataset, making it more difficult to navigate and analyze. Therefore, it's essential to identify and consolidate duplicate rows to ensure data accuracy and efficiency.
Understanding Duplicate Rows
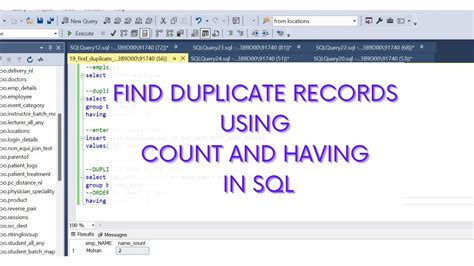
Before consolidating duplicate rows, it's crucial to understand what constitutes a duplicate row. A duplicate row is a row that contains the same values as another row in your dataset. However, the definition of a duplicate row can vary depending on the context. For example, you may consider a row as a duplicate if it has the same values in all columns, or you may consider it a duplicate if it has the same values in specific columns.
Methods to Consolidate Duplicate Rows
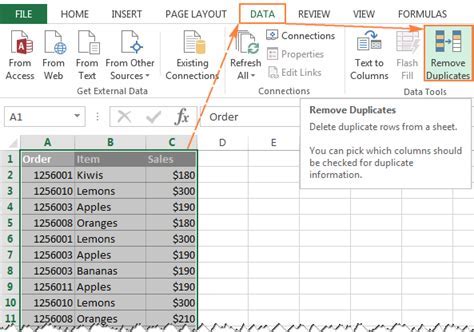
Excel offers several methods to consolidate duplicate rows, including:
- Using the Remove Duplicates feature
- Using the Consolidate feature
- Using formulas and pivot tables
- Using VBA macros
Each method has its advantages and disadvantages, and the choice of method depends on the specific requirements of your dataset.
Using the Remove Duplicates Feature

The Remove Duplicates feature is a built-in Excel feature that allows you to quickly and easily remove duplicate rows from your dataset. To use this feature, follow these steps:
- Select the range of cells that contains the data you want to remove duplicates from.
- Go to the Data tab in the ribbon.
- Click on the Remove Duplicates button.
- In the Remove Duplicates dialog box, select the columns that you want to consider when looking for duplicates.
- Click OK to remove the duplicates.
Using the Consolidate Feature
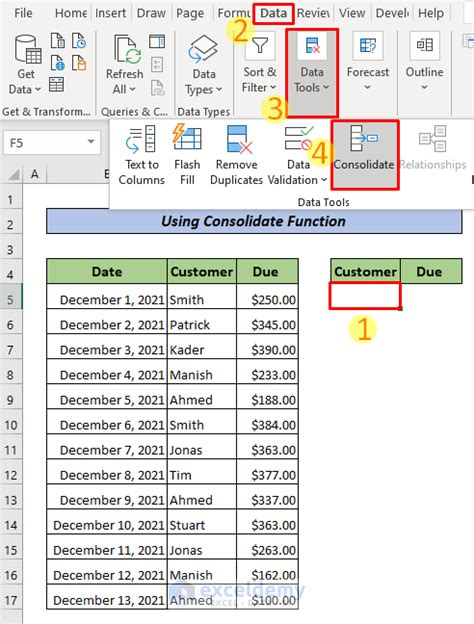
The Consolidate feature allows you to consolidate data from multiple ranges into a single range. You can use this feature to consolidate duplicate rows by following these steps:
- Select the range of cells that contains the data you want to consolidate.
- Go to the Data tab in the ribbon.
- Click on the Consolidate button.
- In the Consolidate dialog box, select the function you want to use to consolidate the data.
- Select the range of cells that contains the data you want to consolidate.
- Click OK to consolidate the data.
Using Formulas and Pivot Tables
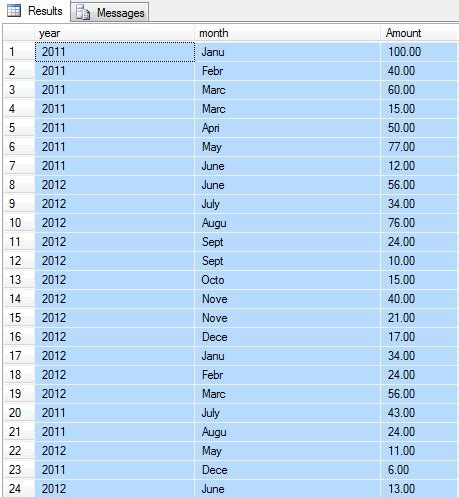
You can use formulas and pivot tables to consolidate duplicate rows. For example, you can use the IF function to identify duplicate rows and then use the SUMIF function to consolidate the data. Alternatively, you can use pivot tables to summarize the data and eliminate duplicates.
Using VBA Macros
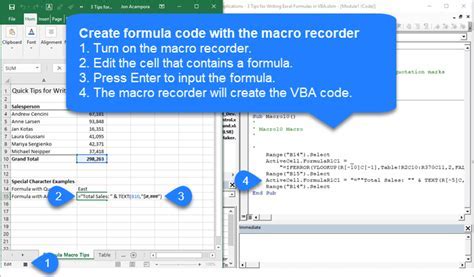
VBA macros can be used to automate the process of consolidating duplicate rows. You can write a macro that uses loops and conditional statements to identify and remove duplicate rows.
Excel Consolidate Duplicate Rows Image Gallery
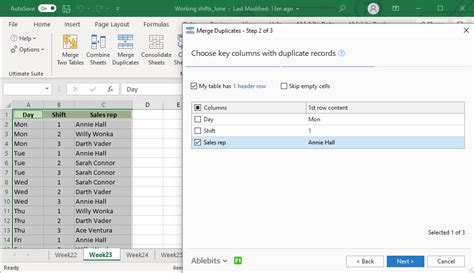
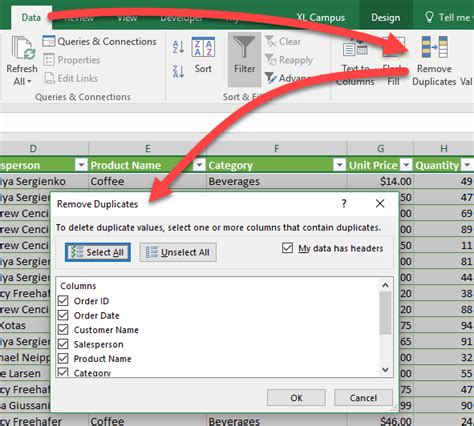
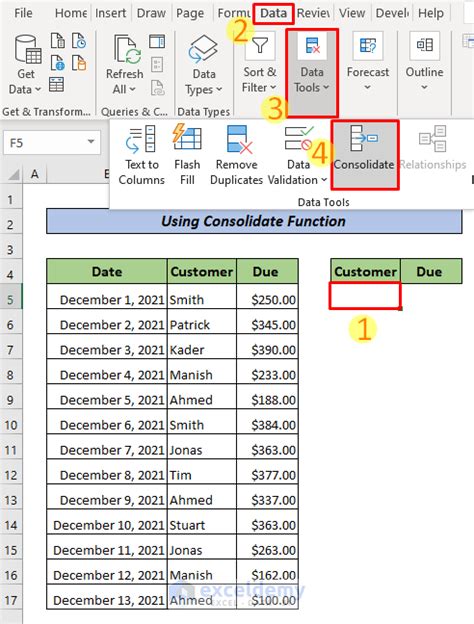
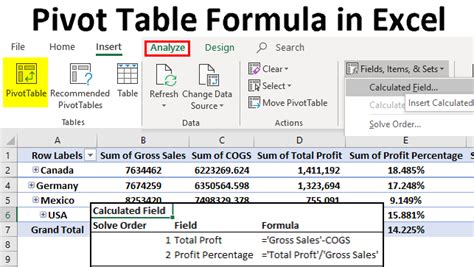
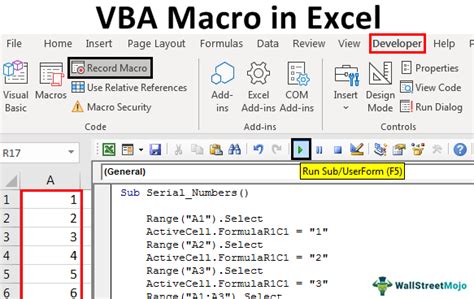





What is the best method to consolidate duplicate rows in Excel?
+The best method to consolidate duplicate rows in Excel depends on the specific requirements of your dataset. You can use the Remove Duplicates feature, the Consolidate feature, formulas and pivot tables, or VBA macros.
How do I remove duplicates in Excel?
+To remove duplicates in Excel, select the range of cells that contains the data, go to the Data tab, and click on the Remove Duplicates button. Then, select the columns you want to consider when looking for duplicates and click OK.
Can I use formulas to consolidate duplicate rows in Excel?
+Yes, you can use formulas to consolidate duplicate rows in Excel. For example, you can use the IF function to identify duplicate rows and then use the SUMIF function to consolidate the data.
In conclusion, consolidating duplicate rows is an essential step in data management and analysis. By using the methods outlined in this article, you can efficiently remove duplicates and ensure the accuracy of your data. Whether you're using the Remove Duplicates feature, the Consolidate feature, formulas and pivot tables, or VBA macros, the key is to choose the method that best suits your needs. We hope this article has provided you with the knowledge and skills to manage duplicate rows in Excel. If you have any further questions or would like to share your experiences, please don't hesitate to comment below.