Intro
Master formatting in Excel by learning how to include leading zeros, preserving numbers with leading zeroes, and using custom number formats and text functions for accurate data representation.
Leading zeros are a crucial aspect of data management in Excel, particularly when dealing with codes, IDs, or numerical values that require a specific format. However, by default, Excel removes leading zeros from numbers, which can cause issues with data accuracy and formatting. In this article, we will delve into the importance of leading zeros in Excel, their applications, and most importantly, how to include them in your spreadsheet.
The importance of leading zeros cannot be overstated, especially in industries where precise coding is essential, such as in inventory management, banking, and healthcare. For instance, a product code or a patient's ID might start with one or more zeros, and removing these could lead to confusion or errors. Understanding how to preserve these leading zeros is, therefore, a fundamental skill for anyone working with Excel.
The challenge of maintaining leading zeros in Excel arises because the program is designed to recognize and automatically adjust numerical inputs. When you enter a number with leading zeros, Excel interprets it as a numerical value and removes the zeros, considering them redundant. This automatic adjustment can be frustrating, especially when the zeros are meaningful. Fortunately, there are several strategies to overcome this default behavior and ensure that your data retains its original format.
Understanding Leading Zeros in Excel
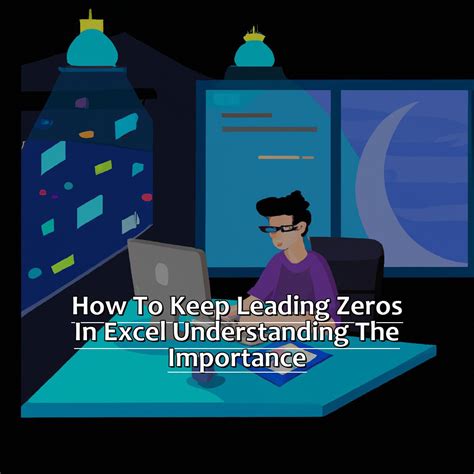
To effectively manage leading zeros, it's essential to understand the context in which they are used. Leading zeros are commonly found in codes, serial numbers, and specific types of data where the position of the zero is significant. Excel provides several methods to handle such data, including formatting cells as text, using custom number formats, and applying formulas to preserve the zeros.
Methods to Include Leading Zeros in Excel
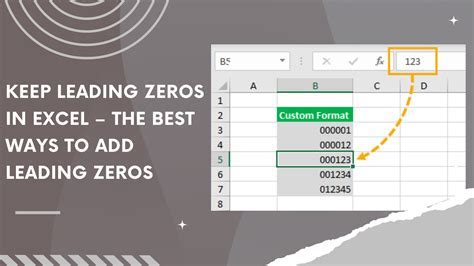
There are several approaches to including leading zeros in Excel, each with its own advantages and applications. Here are some of the most common methods:
Formatting Cells as Text
One of the simplest ways to preserve leading zeros is by formatting the cells as text before entering the data. To do this, select the cells you want to format, right-click, and choose "Format Cells." In the Format Cells dialog box, select "Text" under the Number tab, and then click OK. With this format applied, any data you enter into these cells will be treated as text, including leading zeros.
Using Custom Number Formats
Excel also allows you to create custom number formats that can include leading zeros. For example, if you want all your codes to be five digits long and include leading zeros if necessary, you can use a custom format like "00000". To apply this format, select your cells, right-click, choose "Format Cells," go to the Number tab, select "Custom" in the Category list, and enter your format code in the Type field.
Using Formulas
In some cases, you might need to add leading zeros to existing numbers using formulas. The TEXT function is particularly useful for this purpose. For example, if you have a number in cell A1 and you want to add leading zeros to make it a five-digit number, you can use the formula =TEXT(A1,"00000"). This formula converts the number in A1 to text and formats it with leading zeros as needed.
Applications of Leading Zeros in Excel

Leading zeros have a wide range of applications in Excel, from basic data management to complex data analysis. Here are a few examples:
- Inventory Management: Product codes often include leading zeros for categorization and identification purposes.
- Banking and Finance: Account numbers and transaction codes may start with zeros.
- Healthcare: Patient IDs and medical record numbers can include leading zeros for organization and confidentiality.
Best Practices for Working with Leading Zeros
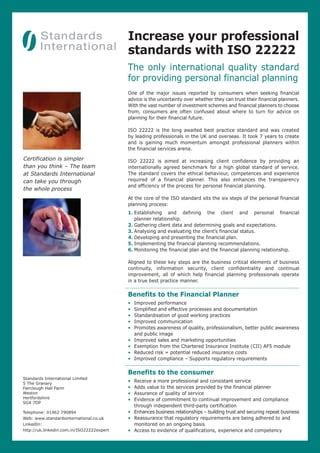
To ensure that leading zeros are handled correctly in your Excel spreadsheets, follow these best practices:
- Always format cells appropriately before entering data.
- Use custom number formats for consistent data presentation.
- Be cautious when importing data from other sources, as leading zeros might be lost during the import process.
- Use formulas to dynamically adjust leading zeros based on the length of the data.
Troubleshooting Common Issues

Despite the methods available to preserve leading zeros, issues can still arise. Here are some common problems and their solutions:
- Lost Leading Zeros: Check if the cells are formatted as numbers instead of text. Reformat the cells to text or use a custom number format.
- Inconsistent Formatting: Ensure that all cells containing data with leading zeros are formatted consistently. Use Excel's format painter tool to apply the same format to multiple cells quickly.
Advanced Techniques for Managing Leading Zeros
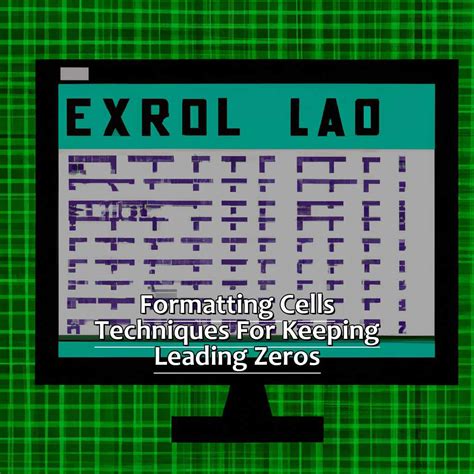
For more complex data management tasks, Excel offers advanced techniques to handle leading zeros, including:
- Using VBA Scripts: Visual Basic for Applications (VBA) can be used to create custom functions that automatically format data with leading zeros.
- Power Query: This tool allows for advanced data manipulation, including the preservation of leading zeros during data import and transformation.
Leading Zeros in Excel Image Gallery
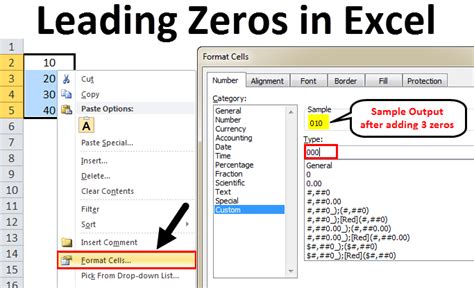
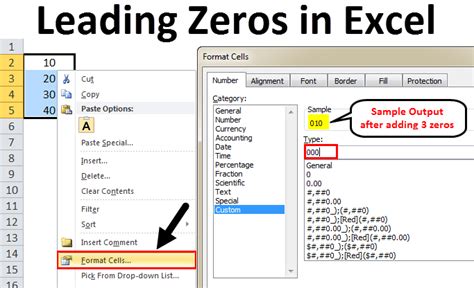
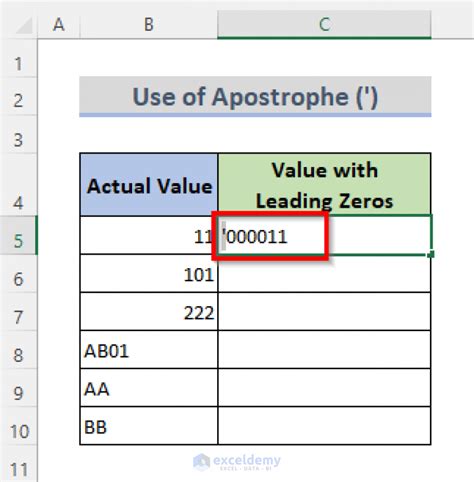

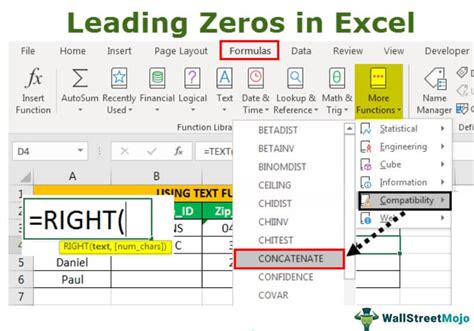


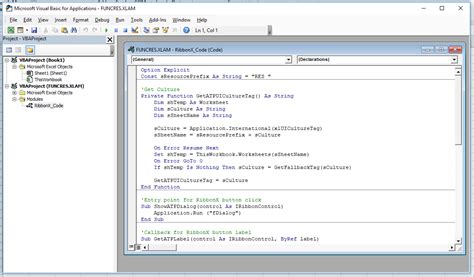

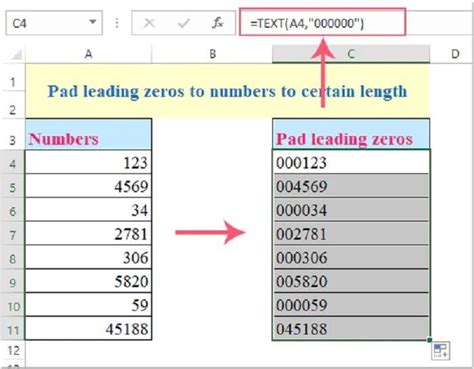
How do I format cells to preserve leading zeros in Excel?
+To preserve leading zeros, select the cells, right-click, choose "Format Cells," and select "Text" under the Number tab. Alternatively, you can use a custom number format like "00000" for a five-digit number with leading zeros.
Can I use formulas to add leading zeros in Excel?
+Yes, you can use the TEXT function in Excel to add leading zeros. For example, `=TEXT(A1,"00000")` will convert the number in A1 to a five-digit text with leading zeros if necessary.
How do I troubleshoot issues with leading zeros in Excel?
+Common issues with leading zeros include lost zeros due to incorrect cell formatting. Check that cells are formatted as text or use a custom number format to preserve leading zeros. Consistency in formatting is also key to avoiding issues.
In conclusion, managing leading zeros in Excel is a critical aspect of data management that requires understanding the various methods and techniques available. By applying the strategies outlined in this article, you can ensure that your data is accurate, consistent, and meaningful. Whether you are working with inventory codes, patient IDs, or financial transactions, preserving leading zeros is essential for data integrity and effective analysis. We invite you to share your experiences and tips for working with leading zeros in Excel, and to explore the advanced features and functionalities that Excel has to offer for complex data management tasks.