Intro
The world of Excel formulas is vast and powerful, allowing users to perform a wide range of calculations and data manipulations with ease. One of the most efficient ways to reference data in Excel is by using structured references, especially when working with tables. Structured references make your formulas more readable and easier to understand, as they use the table and column names instead of cell references. Let's explore how to create a formula using structured references in Excel, focusing on a scenario where we want to perform a calculation in Cell E4.
First, ensure that your data is organized into a table. If it's not already, you can easily convert your range into a table by selecting the range, going to the "Insert" tab on the ribbon, and clicking on "Table." This will open a dialog box where you can confirm the range and decide whether your table has headers. It's beneficial to have headers as they will be used in your structured references.
Assuming you have a table with the following structure:
| Product | Price | Quantity | Total |
|---|---|---|---|
| A | 10 | 2 | |
| B | 20 | 3 | |
| C | 15 | 1 |
And you want to calculate the "Total" for each product in the "Total" column, which we'll assume is in Column D (though in our example, it's labeled as "Total" and might be in a different column based on your table setup).
To calculate the total in Cell E4 (assuming the table starts from Row 1 and the "Price" is in Column B, "Quantity" in Column C, and we're calculating for the row where the product is "A"), you would use the following formula if you were using traditional cell references:
=B2*C2
However, since we're focusing on structured references and assuming our table is named "Table1" (you can check or change the table name by clicking on the table, then going to the "Table Tools" tab on the ribbon, and looking at the "Table Name" field), the formula using structured references would look like this:
=Table1[Price]*Table1[Quantity]
This formula multiplies the values in the "Price" and "Quantity" columns for each row, placing the result in the corresponding row in the column where you input the formula.
If you specifically want to input this formula in Cell E4, you would select Cell E4, type the formula, and press Enter. The formula will automatically adjust based on the row you're in, thanks to how structured references work in tables.
Embedding Images
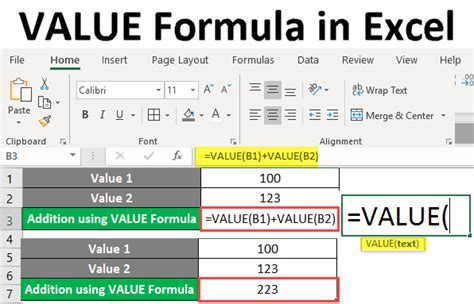
Benefits of Structured References
- Readability: Formulas are easier to read and understand because they use descriptive table and column names.
- Flexibility: If you insert or delete rows and columns within the table, the formula automatically adjusts, reducing the risk of errors.
- Maintainability: It's easier to modify and maintain your spreadsheet as the formulas clearly indicate what data they are referencing.
Practical Example
Suppose you have a table for tracking expenses, with columns for Date, Category, and Amount. You want to calculate the total expenses for a specific category. Using structured references, you can filter your table based on the category and then sum the amounts.
Gallery of Excel Formulas
Excel Formulas Image Gallery

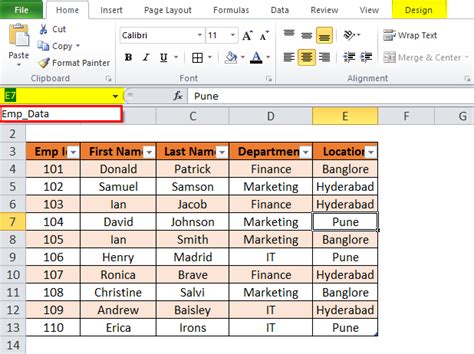
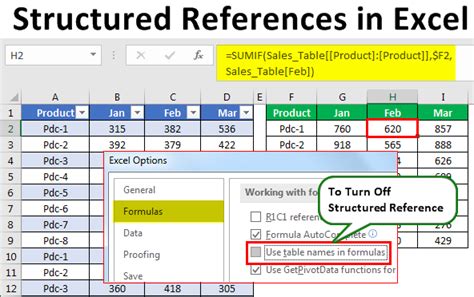

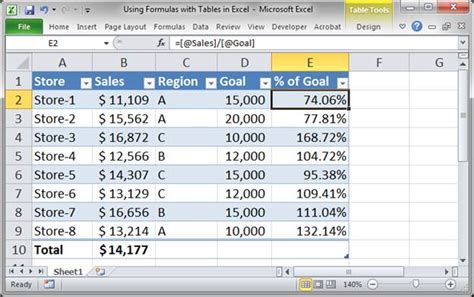
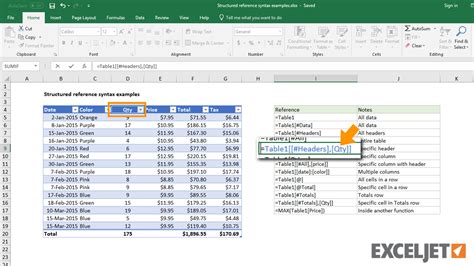
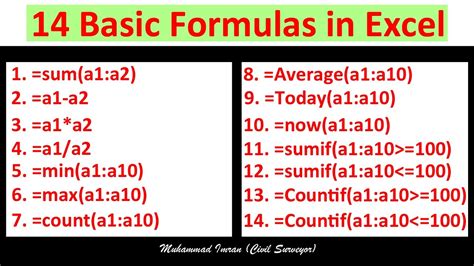
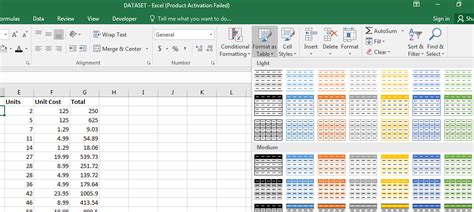

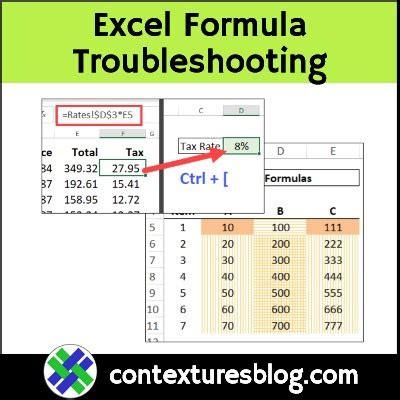
Frequently Asked Questions
What are structured references in Excel?
+Structured references are a way to reference tables and columns in Excel formulas using the table and column names instead of cell references.
How do I create a table in Excel?
+To create a table, select your data range, go to the "Insert" tab, and click on "Table." Confirm the range and decide if your table has headers.
Can I use structured references outside of tables?
+No, structured references are specifically designed for use within tables to make formulas more readable and maintainable.
Final Thoughts
Using structured references in Excel formulas enhances the readability, flexibility, and maintainability of your spreadsheets. By understanding how to apply these references, you can create more efficient and less error-prone formulas, making your work with Excel more productive. Whether you're tracking expenses, managing inventory, or performing complex data analysis, structured references can simplify your workflow. Take the time to explore and master this powerful feature in Excel to elevate your spreadsheet skills.