Intro
Merge data with ease by learning how to combine columns in Google Sheets using formulas, functions, and add-ons, including CONCATENATE, JOIN, and scripting techniques.
Combining columns in Google Sheets is a common task that can help you organize and analyze your data more efficiently. Whether you're working with text, numbers, or dates, Google Sheets provides various methods to merge columns. In this article, we will explore the different ways to combine columns in Google Sheets, including using formulas, functions, and add-ons.
Combining columns can be useful in various scenarios, such as when you need to concatenate text strings, merge data from multiple columns, or create a single column with unique values. By mastering the techniques outlined in this article, you'll be able to work more efficiently with your data and gain valuable insights.
The importance of combining columns in Google Sheets cannot be overstated. It allows you to transform and manipulate your data to suit your needs, making it easier to analyze and visualize. With the ability to combine columns, you can create new columns with calculated values, merge data from multiple sources, and even create pivot tables to summarize large datasets.
Using Formulas to Combine Columns

One of the most common methods to combine columns in Google Sheets is by using formulas. You can use the CONCATENATE function, the ampersand (&) operator, or the JOIN function to merge text strings from multiple columns. For example, if you have two columns with first and last names, you can use the CONCATENATE function to create a new column with full names.
To use the CONCATENATE function, follow these steps:
- Select the cell where you want to display the combined text
- Type =CONCATENATE(
- Select the first cell with the text you want to combine
- Type a comma (,)
- Select the second cell with the text you want to combine
- Close the parenthesis and press Enter
Alternatively, you can use the ampersand (&) operator to combine text strings. For example, if you have two columns with first and last names, you can use the formula =A1&B1 to create a new column with full names.
Using the JOIN Function
The JOIN function is another useful method to combine columns in Google Sheets. This function allows you to join text strings from multiple columns with a specified delimiter. For example, if you have two columns with first and last names, you can use the JOIN function to create a new column with full names separated by a comma.To use the JOIN function, follow these steps:
- Select the cell where you want to display the combined text
- Type =JOIN(
- Select the delimiter you want to use (e.g., comma, space, etc.)
- Select the first cell with the text you want to combine
- Type a comma (,)
- Select the second cell with the text you want to combine
- Close the parenthesis and press Enter
Using Add-ons to Combine Columns
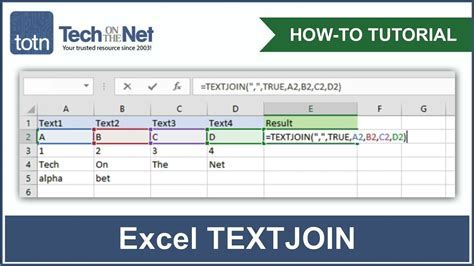
In addition to using formulas, you can also use add-ons to combine columns in Google Sheets. There are several add-ons available that can help you merge columns, including AutoCrat, Merge Cells, and Power Tools.
To use an add-on to combine columns, follow these steps:
- Open your Google Sheet
- Click on the Add-ons menu
- Search for the add-on you want to use (e.g., AutoCrat, Merge Cells, etc.)
- Click on the add-on to install it
- Follow the instructions to use the add-on to combine columns
Using Power Tools to Combine Columns
Power Tools is a popular add-on that provides a range of tools to help you work with data in Google Sheets. One of the tools available in Power Tools is the ability to merge columns.To use Power Tools to combine columns, follow these steps:
- Open your Google Sheet
- Click on the Add-ons menu
- Select Power Tools
- Click on the Merge Columns tool
- Select the columns you want to merge
- Choose the delimiter you want to use (e.g., comma, space, etc.)
- Click on the Merge button to combine the columns
Using Google Sheets Functions to Combine Columns
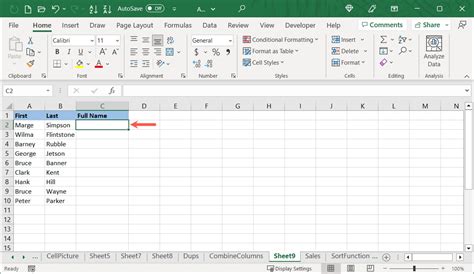
Google Sheets provides several functions that can help you combine columns, including the CONCATENATE function, the JOIN function, and the TEXTJOIN function.
To use the TEXTJOIN function, follow these steps:
- Select the cell where you want to display the combined text
- Type =TEXTJOIN(
- Select the delimiter you want to use (e.g., comma, space, etc.)
- Select the first cell with the text you want to combine
- Type a comma (,)
- Select the second cell with the text you want to combine
- Close the parenthesis and press Enter
Using the QUERY Function to Combine Columns
The QUERY function is a powerful function in Google Sheets that allows you to perform SQL-like queries on your data. You can use the QUERY function to combine columns by selecting the columns you want to merge and specifying the delimiter you want to use.To use the QUERY function, follow these steps:
- Select the cell where you want to display the combined text
- Type =QUERY(
- Select the range of cells you want to query
- Type a comma (,)
- Select the columns you want to merge
- Type a comma (,)
- Specify the delimiter you want to use (e.g., comma, space, etc.)
- Close the parenthesis and press Enter
Best Practices for Combining Columns

When combining columns in Google Sheets, there are several best practices to keep in mind. Here are some tips to help you work efficiently:
- Always make a copy of your original data before combining columns
- Use formulas and functions to combine columns instead of manually typing the data
- Use the correct delimiter when combining text strings
- Use the QUERY function to combine columns when working with large datasets
- Use add-ons to combine columns when you need to perform complex operations
By following these best practices, you can ensure that your data is accurate and consistent, and that you're working efficiently with your data.
Troubleshooting Common Issues
When combining columns in Google Sheets, you may encounter some common issues, such as errors with formulas, incorrect delimiters, or missing data. To troubleshoot these issues, follow these steps: * Check your formulas for errors * Verify that you're using the correct delimiter * Check for missing data or blank cells * Use the QUERY function to combine columns when working with large datasetsBy following these troubleshooting steps, you can quickly identify and resolve any issues that arise when combining columns in Google Sheets.
Combining Columns Image Gallery
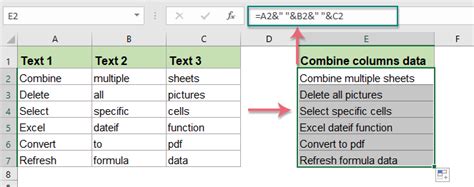
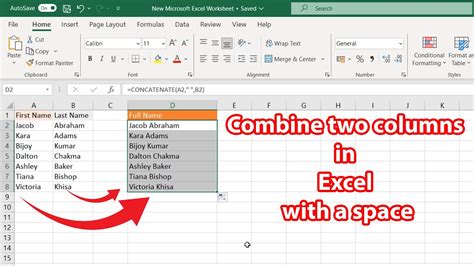
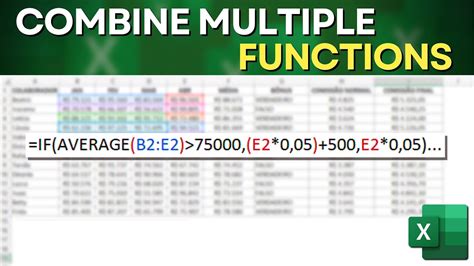
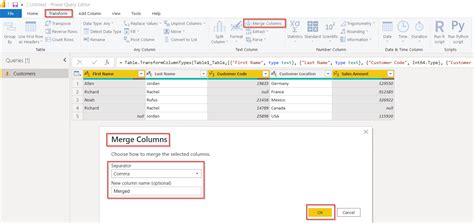
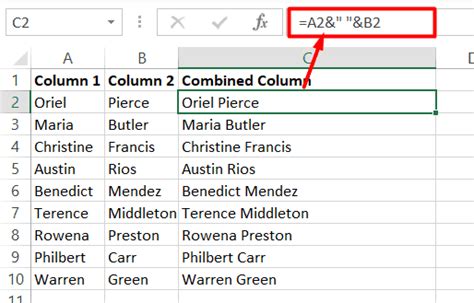

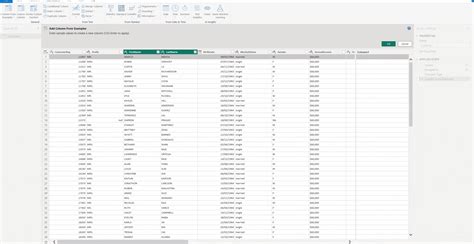
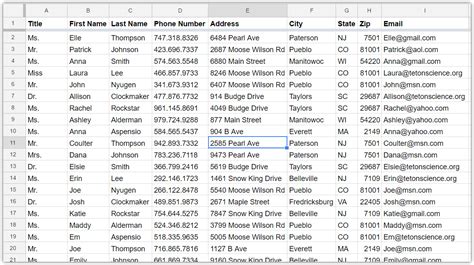
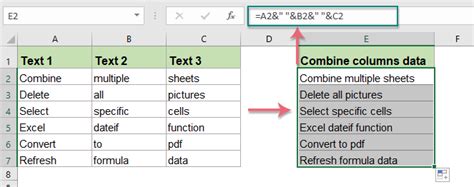
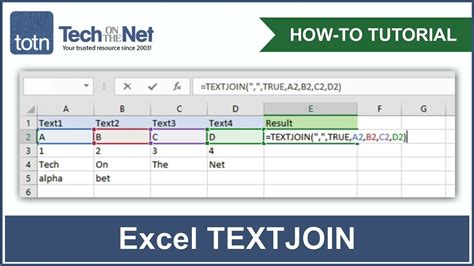
How do I combine columns in Google Sheets?
+You can combine columns in Google Sheets using formulas, functions, or add-ons. To use formulas, select the cell where you want to display the combined text and type =CONCATENATE() or use the ampersand (&) operator. To use functions, select the cell where you want to display the combined text and type =JOIN() or =TEXTJOIN(). To use add-ons, install the add-on and follow the instructions to combine columns.
What are the benefits of combining columns in Google Sheets?
+The benefits of combining columns in Google Sheets include improved data organization, increased efficiency, and enhanced analysis capabilities. By combining columns, you can create new columns with calculated values, merge data from multiple sources, and create pivot tables to summarize large datasets.
How do I troubleshoot common issues when combining columns in Google Sheets?
+To troubleshoot common issues when combining columns in Google Sheets, check your formulas for errors, verify that you're using the correct delimiter, and check for missing data or blank cells. You can also use the QUERY function to combine columns when working with large datasets.
What are some best practices for combining columns in Google Sheets?
+Some best practices for combining columns in Google Sheets include always making a copy of your original data before combining columns, using formulas and functions to combine columns instead of manually typing the data, and using the correct delimiter when combining text strings. You should also use the QUERY function to combine columns when working with large datasets and use add-ons to combine columns when you need to perform complex operations.
Can I use add-ons to combine columns in Google Sheets?
+Yes, you can use add-ons to combine columns in Google Sheets. There are several add-ons available that can help you merge columns, including AutoCrat, Merge Cells, and Power Tools. To use an add-on, install it and follow the instructions to combine columns.
We hope this article has provided you with a comprehensive guide on how to combine columns in Google Sheets. Whether you're using formulas, functions, or add-ons, combining columns can help you work more efficiently with your data and gain valuable insights. If you have any questions or need further assistance, don't hesitate to reach out. Share this article with your friends and colleagues who may benefit from learning how to combine columns in Google Sheets.