Intro
Managing email addresses and contacts is an essential part of both personal and professional communication. In today's digital age, having a well-organized contact list can significantly enhance productivity and efficiency. One of the most popular email clients used for managing emails and contacts is Microsoft Outlook. It offers a comprehensive set of tools for organizing, searching, and communicating with contacts. If you're looking to copy email addresses to Outlook, whether from another email client, a spreadsheet, or any other source, this process can be straightforward and efficient with the right guidance.
The importance of having all your contacts in one place cannot be overstated. It simplifies the process of sending emails, scheduling meetings, and even syncing information across different devices. Outlook, being a part of the Microsoft Office suite, integrates well with other Microsoft applications, making it a favorite among both individuals and businesses. However, the process of transferring or copying email addresses into Outlook might seem daunting, especially for those who are not tech-savvy. Fortunately, Outlook provides several methods to import contacts, making the transition smoother.
Understanding the Importance of Contact Management
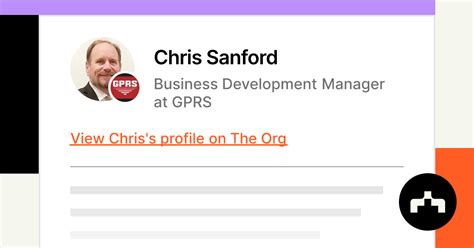
Effective contact management is crucial for maintaining strong relationships, whether personal or professional. It involves not just storing names and email addresses but also organizing this information in a way that makes it easily accessible and useful. With Outlook, you can categorize contacts, add notes, and even track interactions, which can be invaluable for follow-ups and nurturing relationships.
Preparation for Copying Email Addresses

Before you start copying email addresses to Outlook, it's essential to prepare your data. If your email addresses are in a spreadsheet or a document, ensure they are formatted correctly. Typically, Outlook can import contacts from CSV (Comma Separated Values) files, which can be easily created from Excel or similar spreadsheet programs. Each column in your CSV file should represent a field (e.g., First Name, Last Name, Email Address), and each row should represent a single contact.
Steps to Format Your CSV File
To prepare your CSV file for import: - Open your spreadsheet program. - Create columns for each field you wish to import (e.g., First Name, Last Name, Email). - Enter your contacts' information into the appropriate columns. - Save your file as a CSV.Copying Email Addresses to Outlook

The process of copying email addresses into Outlook can vary slightly depending on the version of Outlook you are using. However, the general steps are similar across different versions.
Importing Contacts from a CSV File
1. **Open Outlook**: Start by opening Microsoft Outlook on your computer. 2. **Navigate to the People Tab**: Click on the "People" tab at the bottom of the screen. This will take you to your contacts list. 3. **Open the Import/Export Wizard**: Click on "Manage" and then select "Import" from the drop-down menu. 4. **Choose Your Import Method**: Select "Import from another program or file" and click "Next". 5. **Select CSV**: Choose "Comma Separated Values" and click "Next". 6. **Browse for Your CSV File**: Locate your prepared CSV file and select it. Choose how you want to handle duplicates and click "Next". 7. **Map Your Fields**: Ensure that the fields in your CSV file are correctly mapped to the corresponding fields in Outlook. Click "Finish" to start the import process.Tips for Effective Contact Management in Outlook

After importing your contacts, it's essential to manage them effectively. Here are some tips:
- Regularly Update Contacts: Keep your contacts up to date by regularly reviewing and updating their information.
- Use Categories: Use Outlook's categorization feature to group similar contacts together, making it easier to send mass emails or track specific interactions.
- Set Reminders: Use Outlook's calendar feature to set reminders for follow-ups or meetings with your contacts.
Common Issues and Solutions
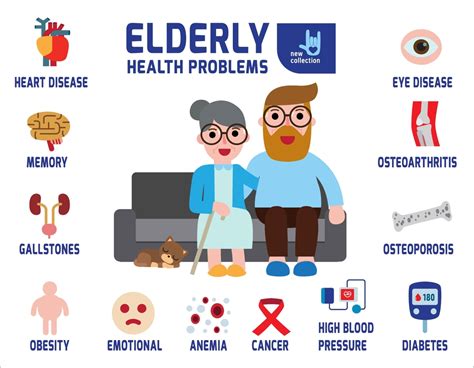
During the process of copying email addresses to Outlook, you might encounter a few issues, such as duplicate contacts or incorrectly formatted CSV files. Here are some common issues and their solutions:
- Duplicates: Use Outlook's built-in duplicate detection feature to merge or delete duplicate contacts.
- Import Errors: Check your CSV file for formatting errors or missing fields. Ensure that all necessary fields are correctly labeled and populated.
Gallery of Contact Management Tips
Contact Management Image Gallery

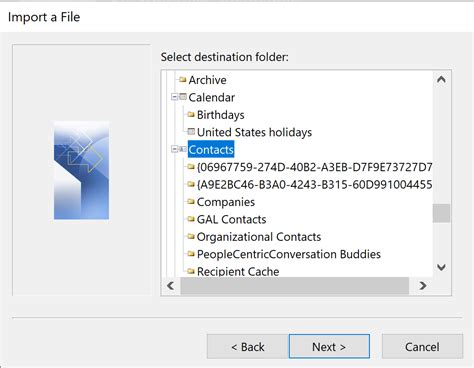
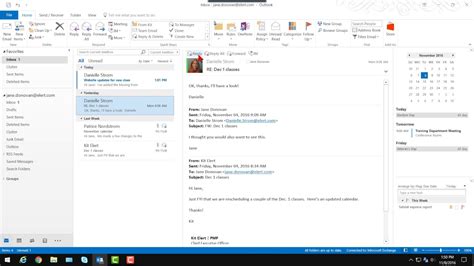

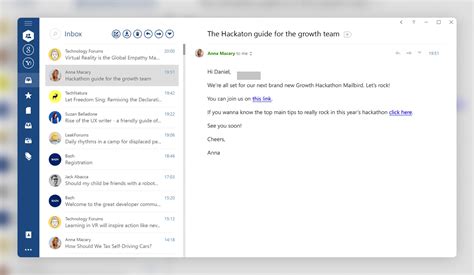


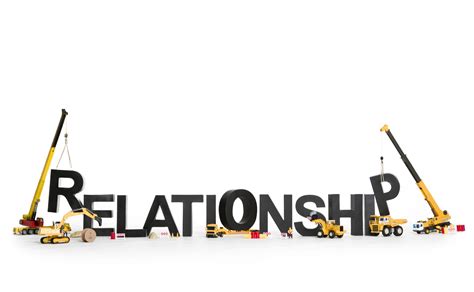
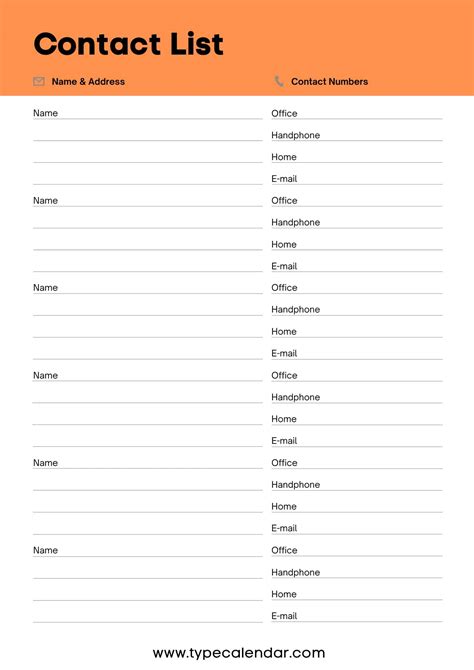
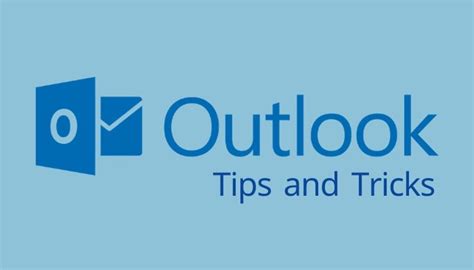
Frequently Asked Questions
How do I import contacts from Gmail to Outlook?
+To import contacts from Gmail to Outlook, first export your contacts from Gmail as a CSV file, then follow the import steps in Outlook as described above.
Can I import contacts from a business card?
+Yes, you can import contacts from a business card using a scanner and OCR (Optical Character Recognition) software, or through apps designed for scanning business cards directly into your contacts.
How often should I back up my Outlook contacts?
+
In conclusion, copying email addresses to Outlook is a straightforward process that can greatly enhance your productivity and communication efficiency. By understanding the importance of contact management, preparing your data correctly, and using Outlook's import features, you can easily transfer your contacts from various sources into Outlook. Remember to manage your contacts effectively by keeping them updated, using categories, and setting reminders. If you encounter any issues, refer to the troubleshooting tips provided. With these steps and tips, you'll be well on your way to mastering contact management in Outlook. Feel free to share your experiences or ask further questions in the comments below.