Intro
Master Drag Formula Down in Google Sheets with ease. Learn array formulas, auto-fill, and dynamic ranges to streamline data entry and calculations, boosting productivity with Google Sheets functions and formulas.
The world of Google Sheets is a powerful tool for data analysis and manipulation. One of the most useful features in Google Sheets is the ability to drag formulas down to apply them to multiple cells. This feature can save you a significant amount of time and effort, especially when working with large datasets. In this article, we will explore the importance of dragging formulas down in Google Sheets, the benefits it provides, and how to use it effectively.
The ability to drag formulas down in Google Sheets is a game-changer for anyone who works with data regularly. Whether you are a business owner, a student, or a professional, being able to quickly and easily apply formulas to multiple cells can help you to analyze and understand your data more efficiently. By dragging formulas down, you can automate many tasks, such as calculations, data validation, and formatting, which can help to reduce errors and improve productivity.
Google Sheets provides a range of tools and features that make it easy to drag formulas down. One of the most useful features is the fill handle, which is a small blue square that appears at the bottom-right corner of a cell when you select it. By clicking and dragging the fill handle, you can quickly apply a formula to multiple cells. You can also use the AutoFill feature, which allows you to apply a formula to an entire range of cells with just a few clicks.
Benefits of Dragging Formulas Down
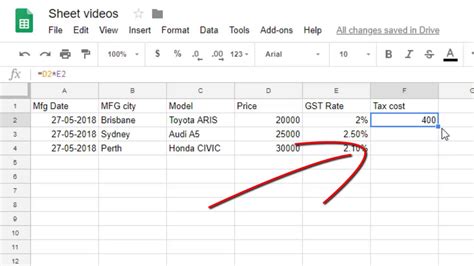
Dragging formulas down in Google Sheets provides a range of benefits, including increased productivity, improved accuracy, and enhanced collaboration. By automating tasks, such as calculations and data validation, you can free up more time to focus on higher-level tasks, such as analysis and decision-making. Additionally, dragging formulas down can help to reduce errors, which can be costly and time-consuming to correct.
Some of the key benefits of dragging formulas down in Google Sheets include:
- Increased productivity: By automating tasks, such as calculations and data validation, you can save time and effort.
- Improved accuracy: Dragging formulas down can help to reduce errors, which can be costly and time-consuming to correct.
- Enhanced collaboration: By using formulas and functions, you can create interactive and dynamic spreadsheets that can be shared with others.
- Improved data analysis: By using formulas and functions, you can analyze and understand your data more efficiently.
How to Drag Formulas Down
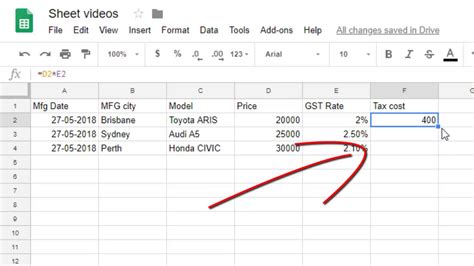
Dragging formulas down in Google Sheets is a straightforward process that can be completed in just a few steps. Here's how to do it:
- Select the cell that contains the formula you want to drag down.
- Click on the fill handle, which is the small blue square that appears at the bottom-right corner of the cell.
- Drag the fill handle down to the last cell in the range that you want to apply the formula to.
- Release the mouse button to apply the formula to the selected range.
You can also use the AutoFill feature to drag formulas down. To do this:
- Select the cell that contains the formula you want to drag down.
- Go to the "Edit" menu and select "AutoFill".
- Select the range of cells that you want to apply the formula to.
- Click "OK" to apply the formula to the selected range.
Common Formulas to Drag Down
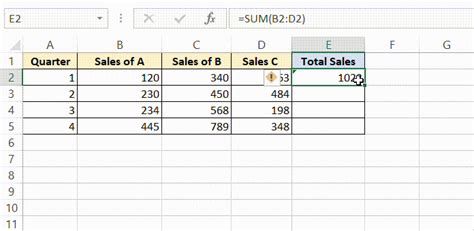
There are many different formulas that you can drag down in Google Sheets, depending on your needs and goals. Some common formulas to drag down include:
- SUM: This formula calculates the sum of a range of cells.
- AVERAGE: This formula calculates the average of a range of cells.
- COUNT: This formula counts the number of cells in a range that contain numbers.
- IF: This formula tests a condition and returns one value if the condition is true and another value if the condition is false.
These formulas can be used to perform a range of tasks, such as calculating totals, averages, and percentages, as well as testing conditions and making decisions.
Tips and Tricks

Here are some tips and tricks for dragging formulas down in Google Sheets:
- Use absolute references: When dragging formulas down, it's often helpful to use absolute references, which refer to a specific cell or range of cells.
- Use relative references: Relative references, on the other hand, refer to a cell or range of cells relative to the current cell.
- Use mixed references: Mixed references combine absolute and relative references, allowing you to refer to a specific cell or range of cells while still allowing the formula to adjust to the current cell.
By using these tips and tricks, you can create powerful and flexible formulas that can be easily dragged down to apply to multiple cells.
Best Practices
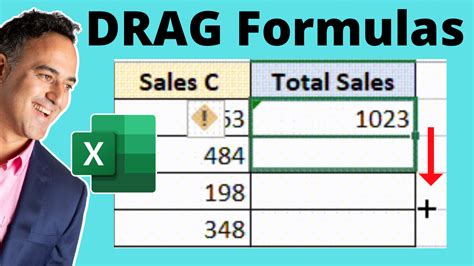
Here are some best practices to keep in mind when dragging formulas down in Google Sheets:
- Use clear and concise formulas: Avoid using complex or convoluted formulas, as these can be difficult to understand and debug.
- Test your formulas: Before dragging formulas down, make sure to test them to ensure that they are working correctly.
- Use comments: Comments can help to explain what your formulas are doing and why, making it easier for others to understand and maintain your spreadsheets.
By following these best practices, you can create powerful and effective formulas that can be easily dragged down to apply to multiple cells.
Common Errors
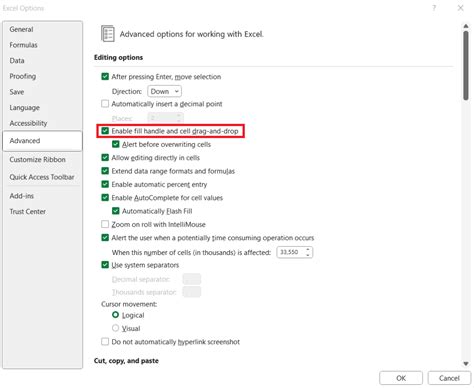
Here are some common errors to watch out for when dragging formulas down in Google Sheets:
- #REF! errors: These errors occur when a formula refers to a cell or range of cells that does not exist.
- #VALUE! errors: These errors occur when a formula returns a value that is not valid, such as a text string when a number is expected.
- #N/A errors: These errors occur when a formula cannot find a value that it is looking for, such as a value in a lookup table.
By understanding these common errors, you can troubleshoot and fix problems more quickly, saving you time and effort.
Advanced Techniques
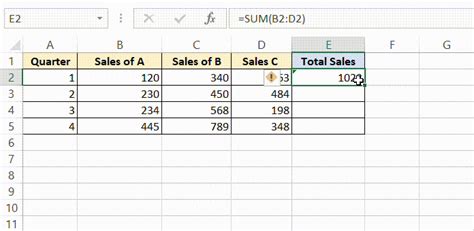
Here are some advanced techniques for dragging formulas down in Google Sheets:
- Using arrays: Arrays allow you to perform calculations on multiple values at once, making it easier to work with large datasets.
- Using named ranges: Named ranges allow you to refer to a range of cells using a descriptive name, making it easier to understand and maintain your spreadsheets.
- Using macros: Macros allow you to automate repetitive tasks, such as formatting and data entry, making it easier to work with large datasets.
By using these advanced techniques, you can create powerful and flexible formulas that can be easily dragged down to apply to multiple cells.
Drag Formula Down Google Sheets Image Gallery
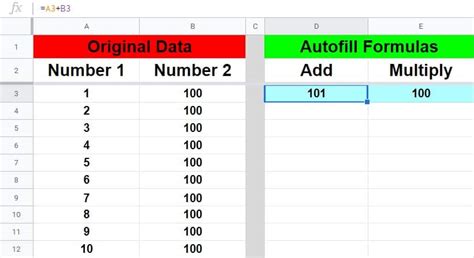
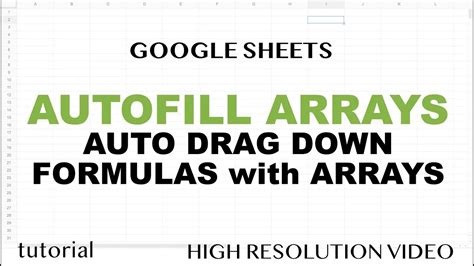
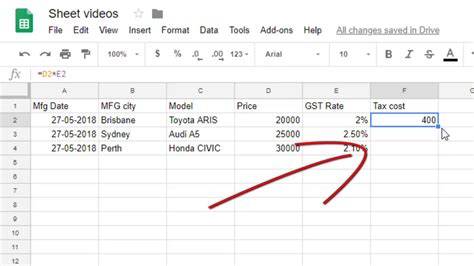
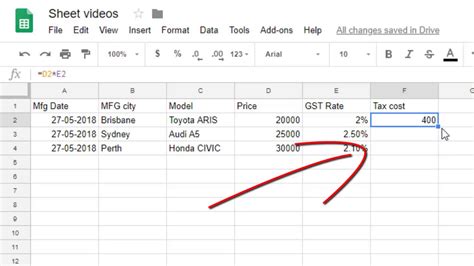
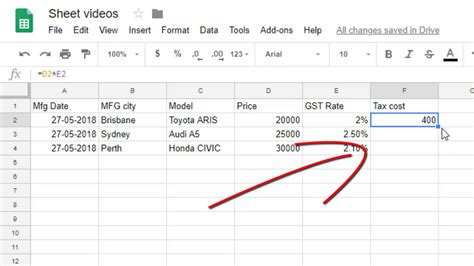
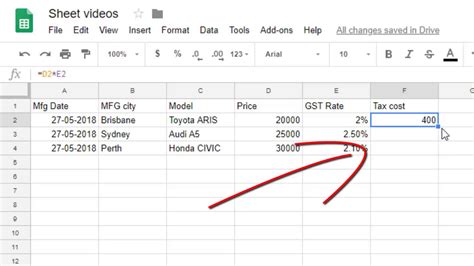
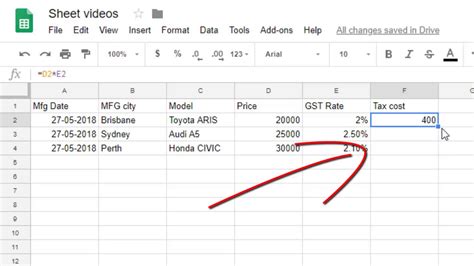
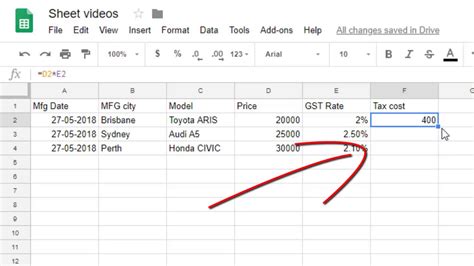
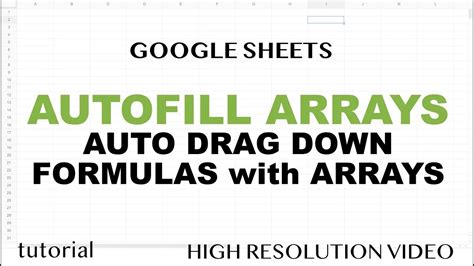
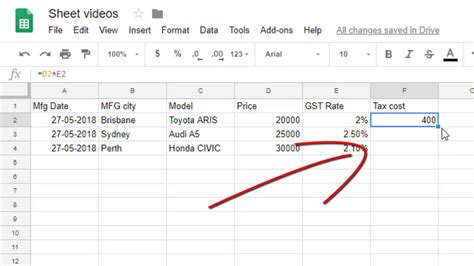
What is the benefit of dragging formulas down in Google Sheets?
+The benefit of dragging formulas down in Google Sheets is that it allows you to quickly and easily apply a formula to multiple cells, saving you time and effort.
How do I drag formulas down in Google Sheets?
+To drag formulas down in Google Sheets, select the cell that contains the formula, click on the fill handle, and drag it down to the last cell in the range that you want to apply the formula to.
What are some common errors to watch out for when dragging formulas down?
+Some common errors to watch out for when dragging formulas down include #REF! errors, #VALUE! errors, and #N/A errors.
How can I use advanced techniques to drag formulas down?
+You can use advanced techniques such as using arrays, named ranges, and macros to drag formulas down in Google Sheets.
What are some best practices to keep in mind when dragging formulas down?
+Some best practices to keep in mind when dragging formulas down include using clear and concise formulas, testing your formulas, and using comments to explain what your formulas are doing.
We hope this article has provided you with a comprehensive understanding of how to drag formulas down in Google Sheets. Whether you are a beginner or an advanced user, dragging formulas down can be a powerful tool to help you to analyze and understand your data more efficiently. By following the tips and tricks outlined in this article, you can create powerful and flexible formulas that can be easily dragged down to apply to multiple cells. If you have any questions or comments, please don't hesitate to reach out. Share this article with others who may benefit from learning about dragging formulas down in Google Sheets.