Intro
Easily concatenate decimal places in Excel with simple formulas and functions, mastering number formatting and text manipulation to combine cells with precision and accuracy.
The world of Excel can be a daunting place, especially when dealing with decimal places. Whether you're a seasoned pro or just starting out, managing decimal places is an essential skill to master. In this article, we'll delve into the importance of decimal places in Excel, explore the various methods for concatenating them, and provide you with practical tips and tricks to make your workflow more efficient.
When working with numbers in Excel, decimal places can greatly impact the accuracy and presentation of your data. For instance, in financial calculations, decimal places can make a significant difference in the outcome. Moreover, in scientific and engineering applications, decimal places are crucial for precision and reliability. Therefore, it's essential to understand how to work with decimal places effectively.
In Excel, decimal places can be managed in various ways, including using formulas, formatting options, and shortcuts. One common challenge users face is concatenating decimal places with other text or numbers. This can be particularly useful when creating reports, labels, or other documents that require specific formatting. By mastering the art of concatenating decimal places, you can take your Excel skills to the next level and streamline your workflow.
Understanding Decimal Places in Excel
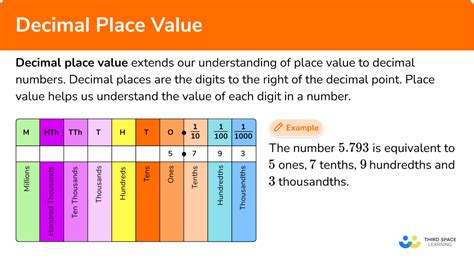
To work with decimal places in Excel, it's essential to understand the different formatting options available. The most common method is to use the "Number" format, which allows you to specify the number of decimal places to display. Additionally, you can use the "Text" format to treat numbers as text, which can be useful when concatenating decimal places with other text.
Formatting Decimal Places
When formatting decimal places, you can use the "Home" tab in the Excel ribbon to access the "Number" group. From here, you can select the desired number format and specify the number of decimal places to display. Alternatively, you can use the "Format Cells" dialog box to access more advanced formatting options.Concatenating Decimal Places in Excel
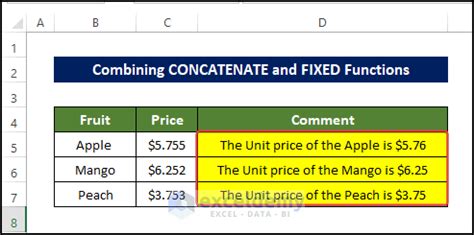
Concatenating decimal places in Excel can be achieved using various methods, including using formulas, the "Text to Columns" feature, and VBA macros. One common formula used for concatenating decimal places is the "TEXT" function, which converts a number to text and allows you to specify the number of decimal places to display.
Using Formulas to Concatenate Decimal Places
To concatenate decimal places using formulas, you can use the "TEXT" function in combination with other functions, such as "CONCATENATE" or "A1&B1". For example, the formula `=TEXT(A1,"0.00")&"%"` would convert the value in cell A1 to text with two decimal places and append a percentage sign.Practical Tips and Tricks

To make your workflow more efficient when working with decimal places in Excel, here are some practical tips and tricks to keep in mind:
- Use the "Number" format to specify the number of decimal places to display.
- Use the "Text" format to treat numbers as text when concatenating decimal places with other text.
- Use formulas, such as the "TEXT" function, to concatenate decimal places with other text or numbers.
- Use the "Text to Columns" feature to split text into separate columns based on decimal places.
- Use VBA macros to automate repetitive tasks involving decimal places.
Common Challenges and Solutions
When working with decimal places in Excel, you may encounter common challenges, such as rounding errors or formatting issues. To overcome these challenges, you can use various solutions, such as:- Using the "ROUND" function to round numbers to the nearest decimal place.
- Using the "FORMAT" function to specify the number of decimal places to display.
- Using VBA macros to automate formatting and rounding tasks.
Gallery of Decimal Places
Decimal Places Image Gallery
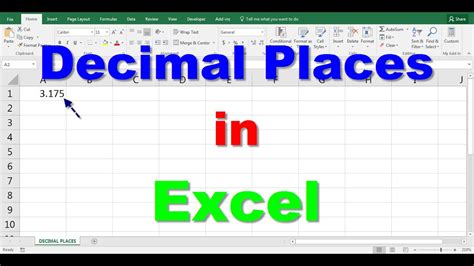
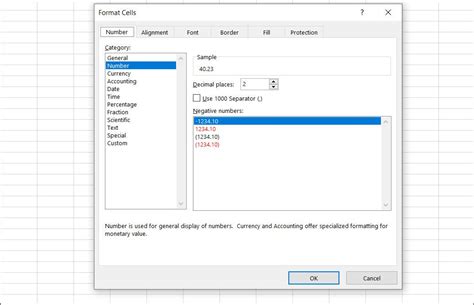

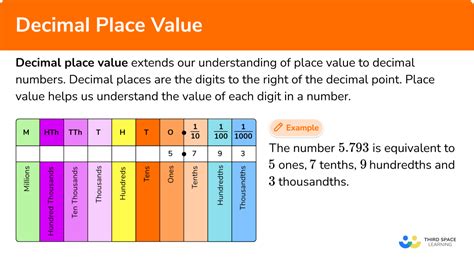
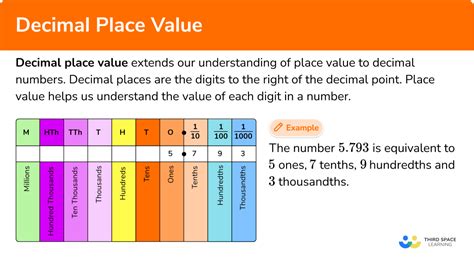
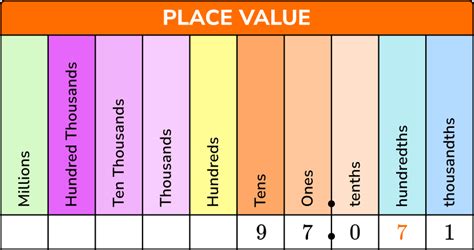
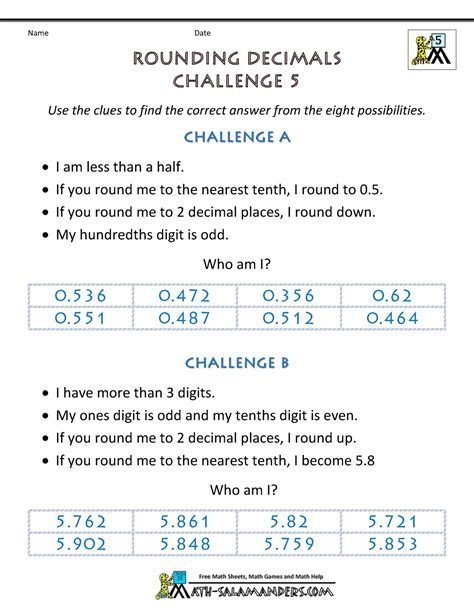
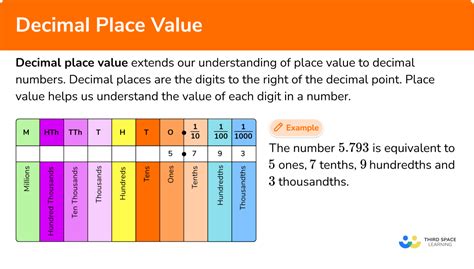
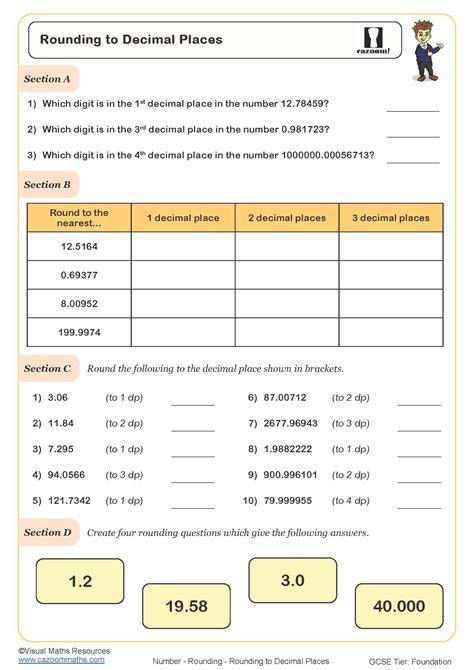
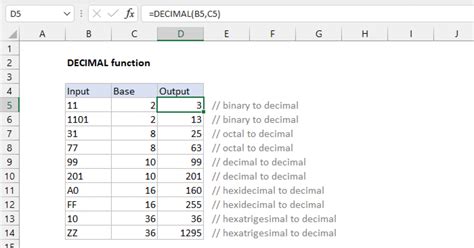
What is the purpose of decimal places in Excel?
+The purpose of decimal places in Excel is to provide precision and accuracy in numerical calculations, particularly in financial, scientific, and engineering applications.
How do I concatenate decimal places in Excel?
+You can concatenate decimal places in Excel using formulas, such as the "TEXT" function, or by using the "Text to Columns" feature.
What are some common challenges when working with decimal places in Excel?
+Common challenges when working with decimal places in Excel include rounding errors, formatting issues, and difficulties with concatenating decimal places with other text or numbers.
In conclusion, mastering the art of concatenating decimal places in Excel is an essential skill for anyone working with numbers. By understanding the importance of decimal places, using formulas and formatting options effectively, and following practical tips and tricks, you can streamline your workflow and achieve accurate results. Whether you're a beginner or an experienced user, this article has provided you with the knowledge and tools to take your Excel skills to the next level. So, go ahead and start exploring the world of decimal places in Excel – and discover the power of precision and accuracy in your calculations!