Intro
The ability to change case in Google Sheets is a fundamental feature that can greatly enhance the efficiency and readability of your spreadsheet data. Whether you're working with text strings, headlines, or descriptions, being able to switch between uppercase, lowercase, and other case formats can be crucial. This article delves into the importance of case changing, its applications, and provides a step-by-step guide on how to change case in Google Sheets.
Changing the case of text in Google Sheets can serve multiple purposes. It can help in standardizing data entry, making your spreadsheet more visually appealing, or preparing data for analysis and reporting. For instance, if you have a list of names or locations that were entered in all uppercase letters, you might want to convert them to title case or sentence case for better readability and consistency.
The process of changing case in Google Sheets is straightforward and can be accomplished using formulas. Google Sheets offers several functions specifically designed for this purpose, including UPPER, LOWER, and PROPER. Each of these functions serves a different need: UPPER converts all characters in a text string to uppercase, LOWER converts all characters to lowercase, and PROPER capitalizes the first letter of each word, making it ideal for titles and names.
Understanding Case Changing Functions
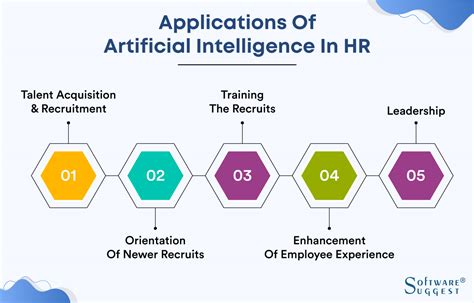
To use these functions, you simply need to enter the formula into a cell, specifying the text or cell reference you want to convert. For example, if you have the text "hello world" in cell A1 and you want to convert it to uppercase, you would use the formula =UPPER(A1). Similarly, to convert it to lowercase, you would use =LOWER(A1), and for proper case, =PROPER(A1).
Case Changing Formulas
The formulas for changing case are as follows: - `UPPER(text)` - Converts all characters in the text to uppercase. - `LOWER(text)` - Converts all characters in the text to lowercase. - `PROPER(text)` - Converts the text to proper case, capitalizing the first letter of each word.Applying Case Changing Formulas
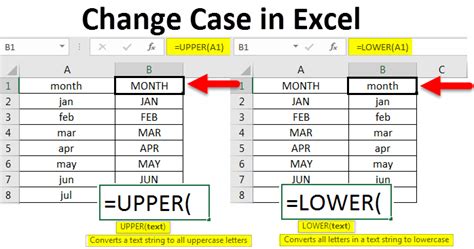
To apply these formulas, follow these steps:
- Select the cell where you want the converted text to appear.
- Type the formula, for example,
=UPPER(A1), assuming the original text is in cell A1. - Press Enter to execute the formula.
- The cell will now display the text in the specified case.
Using Case Changing Functions with Other Formulas
Case changing functions can also be used in conjunction with other Google Sheets functions to perform more complex operations. For instance, you might want to concatenate (join) several pieces of text and then convert the result to a specific case. This can be achieved by nesting the case changing function within the CONCATENATE function.Best Practices for Case Changing in Google Sheets
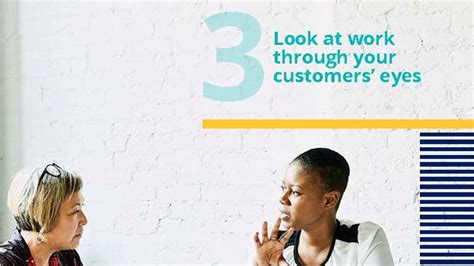
When working with case changing in Google Sheets, it's essential to follow best practices to ensure your data remains consistent and accurate:
- Always test your formulas on a small sample before applying them to larger datasets.
- Be mindful of the language settings in your Google Sheets, as some functions may behave differently based on the locale.
- Use absolute references ($A$1) when you want to apply the formula to multiple cells but reference the same original cell.
Troubleshooting Common Issues
Sometimes, you might encounter issues with case changing formulas, such as incorrect results or error messages. Common issues include: - **#VALUE! Error**: This error occurs when the function is unable to interpret the input. Check that the input is text or a cell reference containing text. - **Inconsistent Results**: Ensure that the formula is correctly applied and that there are no hidden spaces or characters in the text that could affect the conversion.Advanced Case Changing Techniques
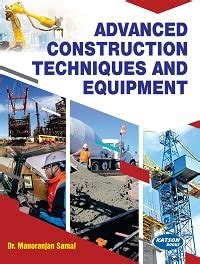
For more complex case changing needs, Google Sheets offers additional techniques, such as using scripts or combining case changing functions with other formulas. These advanced methods can help automate tasks, such as converting all text in a sheet to a specific case with a single command.
Using Google Sheets Scripts for Case Changing
Google Apps Script can be used to create custom functions or automate tasks, including case changing. By writing a script, you can apply case changing to an entire range of cells or even to all text within a spreadsheet, offering a powerful solution for large-scale data standardization.Conclusion and Next Steps
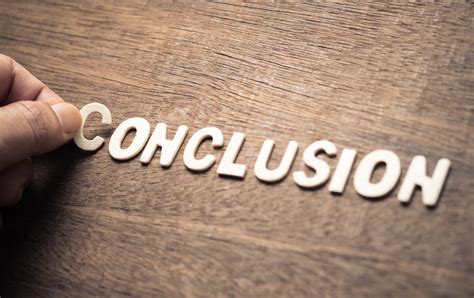
In conclusion, changing case in Google Sheets is a straightforward yet powerful feature that can significantly improve the organization and presentation of your data. By mastering the UPPER, LOWER, and PROPER functions, and understanding how to apply them in various contexts, you can enhance your productivity and the effectiveness of your spreadsheets. Whether you're a beginner or an advanced user, exploring the capabilities of Google Sheets can open up new possibilities for data manipulation and analysis.
Final Thoughts on Case Changing in Google Sheets
As you continue to work with Google Sheets, remember that practice makes perfect. Experiment with different formulas and techniques to become more proficient in case changing and other data manipulation tasks. The ability to efficiently manage and format your data is key to unlocking the full potential of Google Sheets and achieving your goals, whether personal or professional.Google Sheets Case Changing Image Gallery
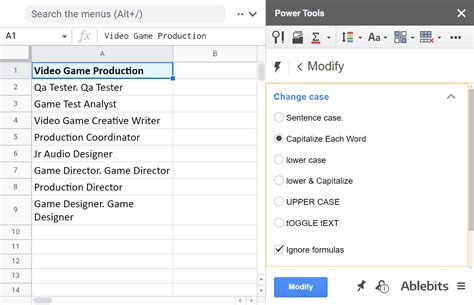
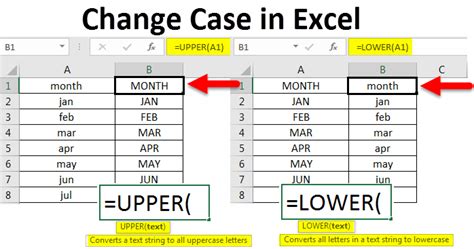
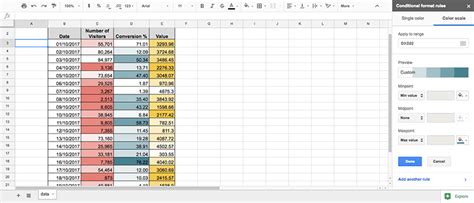
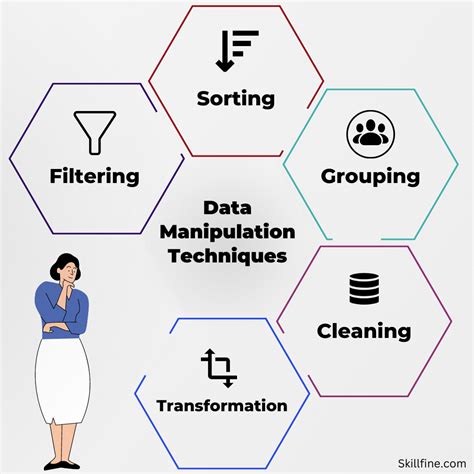

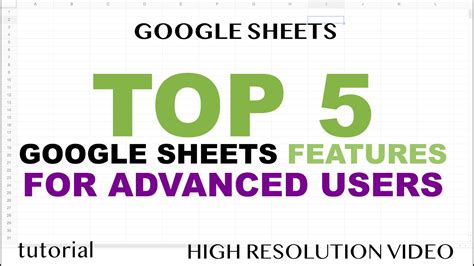
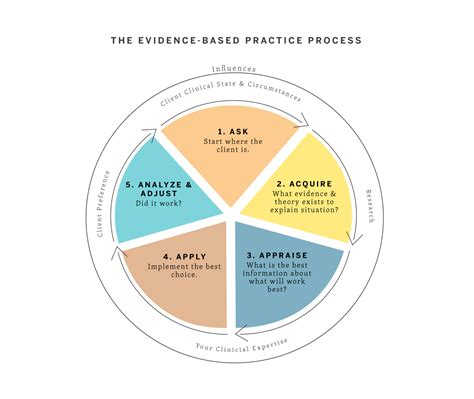
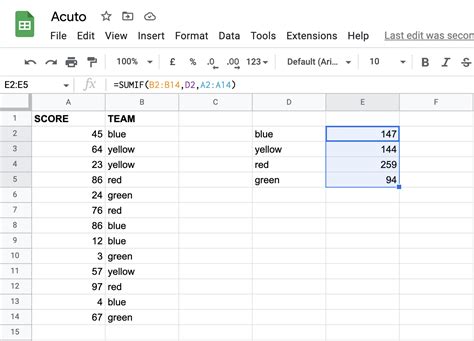
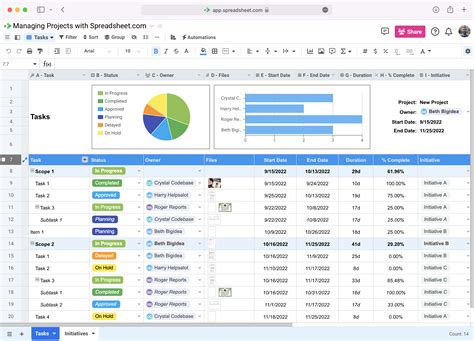
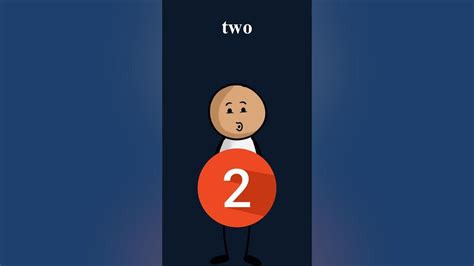
What is the purpose of the UPPER function in Google Sheets?
+The UPPER function is used to convert all characters in a text string to uppercase.
How do I convert text to lowercase in Google Sheets?
+To convert text to lowercase, use the LOWER function, such as =LOWER(A1), assuming the text is in cell A1.
What is the difference between the PROPER and UPPER functions?
+The PROPER function capitalizes the first letter of each word, while the UPPER function converts all characters to uppercase.
We hope this comprehensive guide to changing case in Google Sheets has been informative and helpful. Whether you're looking to standardize your data, improve readability, or simply explore the capabilities of Google Sheets, mastering case changing is a valuable skill. Share your thoughts, experiences, or tips on using Google Sheets for case changing and other data manipulation tasks in the comments below. Don't forget to share this article with anyone who might benefit from learning more about the powerful features of Google Sheets.