Intro
Calculate progress with the Year To Date formula in Excel, using date functions, financial metrics, and data analysis to track performance and trends over time.
Calculating year-to-date (YTD) values in Excel is a common task for many professionals, especially those in the finance and accounting sectors. The YTD formula in Excel can be used to calculate the total value from the beginning of the year up to a specific date. This is particularly useful for tracking sales, income, expenses, and other financial metrics over time.
The importance of YTD calculations lies in their ability to provide a snapshot of performance over a specified period. By comparing YTD values across different years, businesses can identify trends, areas for improvement, and make informed decisions about future investments and strategies. Moreover, YTD calculations are essential for budgeting, forecasting, and financial reporting purposes.
Understanding how to calculate YTD values in Excel can significantly enhance one's ability to manage and analyze financial data. Excel offers various methods to calculate YTD, including using formulas, pivot tables, and even built-in functions like the SUMIFS function. The choice of method depends on the complexity of the data, personal preference, and the specific requirements of the analysis.
Basic YTD Formula in Excel
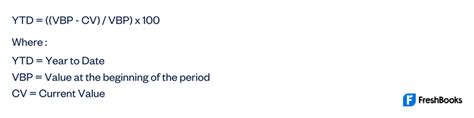
The basic YTD formula in Excel involves summing up values from the start of the year to a current date. If you have a table with dates and corresponding values, you can use the SUMIFS function to calculate the YTD total. The syntax for the SUMIFS function is SUMIFS(sum_range, criteria_range1, criteria1, [criteria_range2], [criteria2],...), where sum_range is the range of cells that you want to sum, criteria_range1 and criteria2 are the ranges where the criteria are located, and criteria1 and criteria2 are the criteria.
For example, if your data is in the range A1:B100 (where A1:A100 contains dates and B1:B100 contains values), and you want to calculate the YTD total up to a specific date in cell C1, you can use the following formula:
=SUMIFS(B:B, YEAR(A:A), YEAR(C1), MONTH(A:A), "<="&MONTH(C1), DAY(A:A), "<="&DAY(C1))
However, this formula might not work correctly if the date range spans across different years because it compares both the month and day of the month, which is not ideal for YTD calculations.
Improved YTD Formula
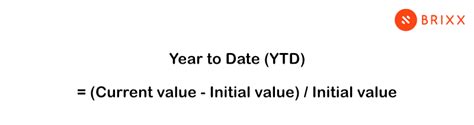
A more accurate approach to calculate YTD values, especially when dealing with data that spans multiple years, involves comparing the year and ensuring the date is within the current year up to the specified date. You can achieve this by using a combination of the SUMIFS function and date functions like YEAR and DATE.
Here's an example of an improved YTD formula:
=SUMIFS(B:B, YEAR(A:A), YEAR(C1), A:A, "<="&C1)
This formula sums up values in column B for dates in column A that are within the same year as the date in cell C1 and on or before the date in C1.
Using Pivot Tables for YTD Calculations
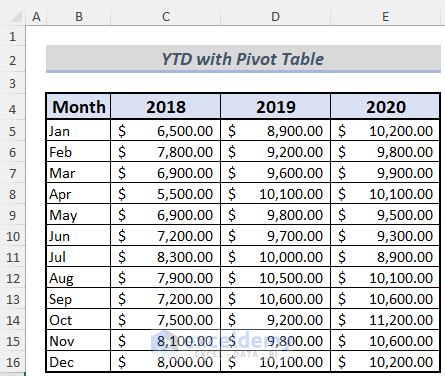
Pivot tables are another powerful tool in Excel for calculating YTD values. They offer a flexible way to summarize large datasets and can automatically calculate YTD totals.
To create a pivot table for YTD calculations:
- Select your data range.
- Go to the "Insert" tab and click on "PivotTable."
- Choose a cell to place your pivot table and click "OK."
- Drag the date field to the "Row Labels" area.
- Right-click on the date field in the "Row Labels" area and select "Group."
- In the "Grouping" dialog box, select "Years" and "Months" or "Quarters" depending on your needs, and click "OK."
- Drag your value field to the "Values" area.
- To calculate YTD, you might need to create a calculated field or use the "Running Total" feature in the "Value Field Settings" of your pivot table.
YTD Calculations with DAX in Power Pivot

For users of Power Pivot, DAX (Data Analysis Expressions) provides a robust method to calculate YTD values. The YTD function in DAX calculates the year-to-date value of a given date column.
The basic syntax of the YTD function is:
YTD('Table'[Date])
You can then use this function within a measure to calculate the YTD total of a specific column, for example:
YTD Total = CALCULATE(SUM('Table'[Value]), YTD('Table'[Date]))
This measure will sum up the values in the 'Value' column for the year-to-date period based on the dates in the 'Date' column.
Best Practices for YTD Calculations
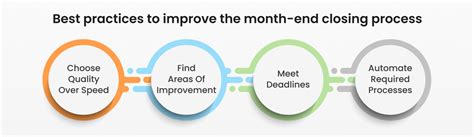
When performing YTD calculations, it's essential to keep a few best practices in mind:
- Ensure your data is clean and properly formatted, especially the date column.
- Choose the method that best fits your data and analysis needs.
- Consider using dynamic dates instead of hardcoding specific dates to make your formulas more flexible.
- Use pivot tables for complex data summaries and YTD calculations when dealing with large datasets.
Year To Date Formula Gallery
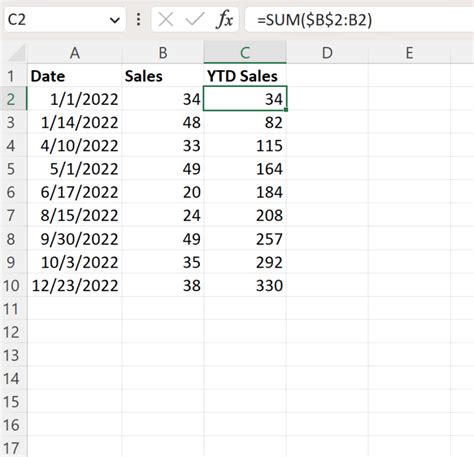
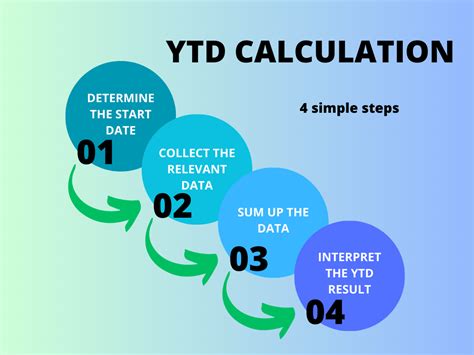
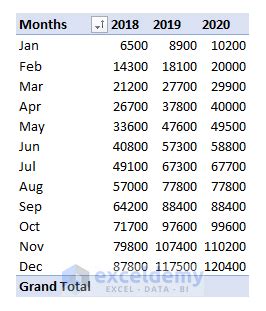
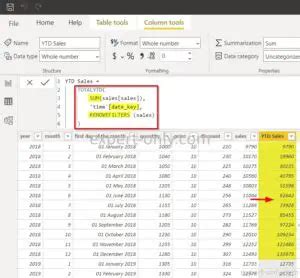
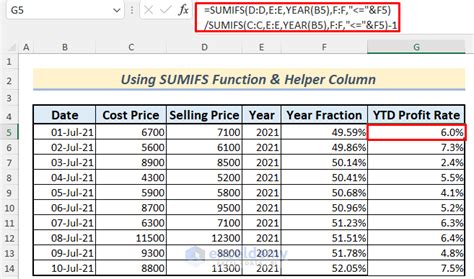

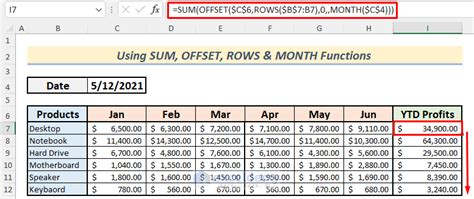
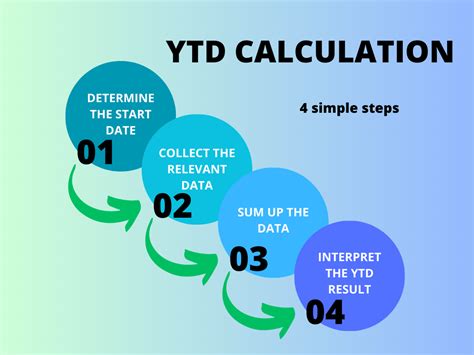
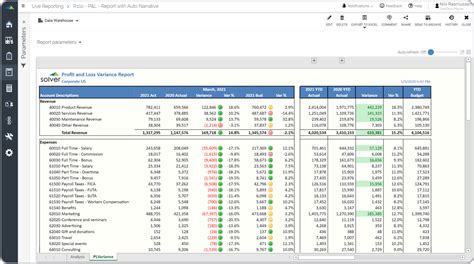
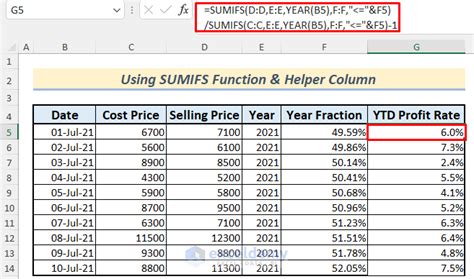
What is the purpose of calculating YTD in Excel?
+The primary purpose of calculating YTD in Excel is to track and analyze performance over time, especially in financial contexts, allowing for better decision-making and planning.
How do I choose the right method for YTD calculations in Excel?
+The choice of method depends on the complexity of your data, your familiarity with Excel functions, and whether you're working with Power Pivot. For simple datasets, formulas like SUMIFS might suffice, while pivot tables or DAX functions might be more appropriate for larger, more complex datasets.
Can I use YTD calculations for non-financial data?
+Yes, YTD calculations can be applied to any type of data that has a date component and a value or quantity that can be summed or averaged over time, such as website traffic, production quantities, or sales volumes.
In conclusion, mastering the YTD formula in Excel is a valuable skill for anyone working with financial or time-series data. By understanding the different methods available, from basic formulas to pivot tables and DAX functions, you can efficiently calculate and analyze YTD values, enhancing your ability to make informed decisions and drive business performance. Whether you're a seasoned professional or just starting out, the ability to accurately and easily calculate YTD values in Excel is an essential tool in your data analysis toolkit. Feel free to share your experiences or ask questions about calculating YTD in Excel, and don't forget to explore other related topics to further enhance your Excel skills.