Intro
Learn to add leading zeros in Excel with ease. Master formatting tricks, including custom number formatting and text functions, to preserve zeros in numbers, codes, and IDs, and simplify data management and analysis tasks.
Leading zeros are essential in various numerical contexts, such as zip codes, product codes, and serial numbers, where the retention of zeros at the beginning of a number is crucial for its accuracy and functionality. Microsoft Excel, a powerful spreadsheet software, is widely used for managing and analyzing data. However, by default, Excel treats numbers with leading zeros as text, which can lead to issues when performing calculations or data manipulation. In this article, we will explore the importance of leading zeros, methods to add and retain them in Excel, and provide practical examples to enhance your understanding.
The importance of leading zeros cannot be overstated, especially in data management and analysis. For instance, in a dataset containing product codes, the code "0123" would be incorrectly represented as "123" if the leading zero is not preserved. This discrepancy can lead to errors in inventory management, shipping, and billing. Moreover, in geographical data, zip codes with leading zeros are common, and their accurate representation is vital for mail sorting and delivery.
To address the issue of leading zeros in Excel, several methods can be employed. The first approach involves formatting cells as text before entering numbers with leading zeros. By selecting the cell or range of cells where you want to enter the numbers, going to the "Home" tab, and choosing the "Text" format from the "Number" group, you ensure that Excel treats the input as text, thereby preserving the leading zeros.
Another method is to use the apostrophe (') symbol before entering the number. For example, typing '0123 into a cell tells Excel to treat the input as text, including the leading zeros. This approach is straightforward but may not be practical for large datasets.
For a more systematic approach, especially when dealing with existing data, you can use Excel formulas to add leading zeros. The TEXT function is particularly useful for this purpose. By using the formula =TEXT(A1,"0000"), where A1 is the cell containing the number, you can add leading zeros to make the number four digits long. This method is flexible and can be adapted to add different numbers of leading zeros based on your requirements.
Understanding Leading Zeros in Excel
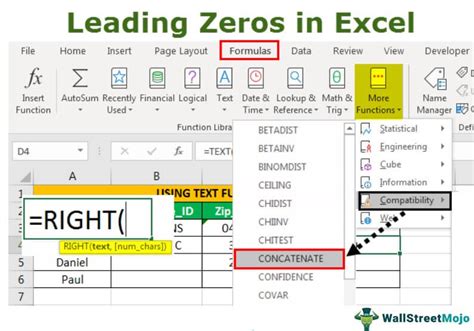
Understanding how Excel handles leading zeros is crucial for effective data management. By default, Excel is designed to automatically adjust the formatting of cells based on the input. However, this auto-formatting can sometimes lead to the loss of leading zeros. To combat this, users can manually adjust the cell formatting to ensure that leading zeros are preserved.
Methods to Add Leading Zeros
Several methods can be employed to add leading zeros in Excel, each with its own advantages and suitability for different scenarios.- Formatting Cells as Text: Before entering numbers, select the cells and format them as text. This method ensures that Excel treats the input as text, preserving leading zeros.
- Using the Apostrophe: Typing an apostrophe before the number forces Excel to treat the input as text, including leading zeros.
- Excel Formulas: The
TEXTfunction can be used to add leading zeros to numbers. This method is particularly useful for existing data and can be adapted for different lengths of leading zeros.
Practical Applications of Leading Zeros
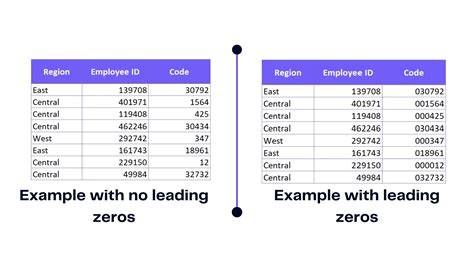
Leading zeros have numerous practical applications across various industries. In inventory management, product codes often start with zeros, and their accurate representation is crucial for stock tracking and ordering. Similarly, in geographical data, especially for regions with zip codes starting with zeros, preserving these leading zeros is essential for mail delivery and geographical analysis.
Handling Leading Zeros in Data Import/Export
When importing or exporting data from Excel, especially to or from databases or other spreadsheet software, handling leading zeros requires careful consideration. Formatting cells as text or using specific import/export options can help preserve leading zeros, ensuring data integrity across different platforms.Advanced Techniques for Managing Leading Zeros
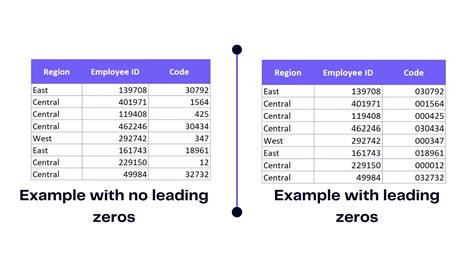
For more complex data management tasks, Excel offers advanced techniques for managing leading zeros. These include using Visual Basic for Applications (VBA) scripts to automate the process of adding leading zeros to large datasets and utilizing Excel's built-in functions to dynamically adjust the number of leading zeros based on specific conditions.
Using VBA Scripts
VBA scripts can be used to create custom functions or macros that automatically add leading zeros to selected cells or entire worksheets. This approach is particularly useful for repetitive tasks or when working with large datasets where manual formatting would be impractical.Best Practices for Working with Leading Zeros
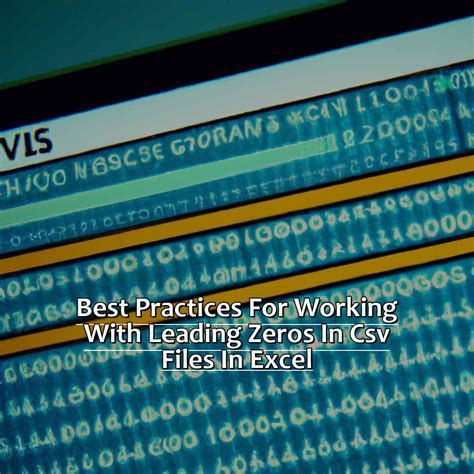
To ensure efficient and accurate data management, several best practices should be followed when working with leading zeros in Excel. These include always formatting cells appropriately before data entry, using formulas for dynamic adjustment of leading zeros, and regularly checking data for consistency and accuracy.
Regular Data Audits
Regular audits of your dataset can help identify and correct any inconsistencies in leading zeros, ensuring that your data remains accurate and reliable for analysis and reporting purposes.Common Challenges and Solutions

Despite the importance of leading zeros, users often encounter challenges in preserving them, especially during data import/export or when applying formulas. Common solutions include adjusting import/export settings, using specific formulas designed to handle text strings, and temporarily converting numbers to text to preserve leading zeros.
Troubleshooting Leading Zero Issues
Troubleshooting leading zero issues in Excel involves identifying the source of the problem, whether it's due to formatting, formula application, or data import/export settings. By methodically checking each potential cause and applying the appropriate solution, users can effectively resolve leading zero issues and ensure data accuracy.Leading Zeros in Excel Image Gallery
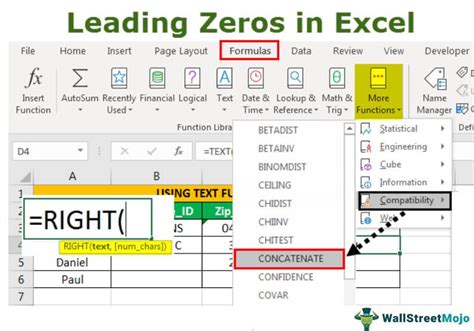
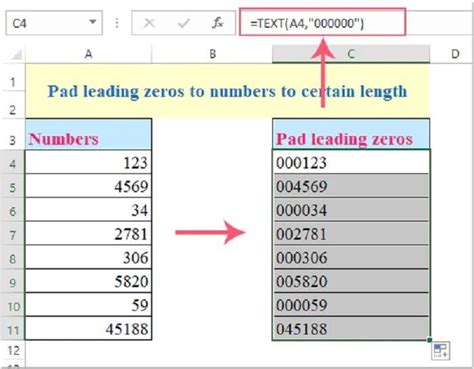
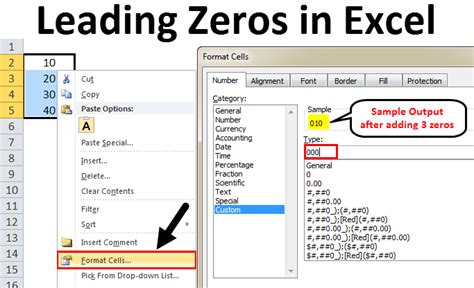
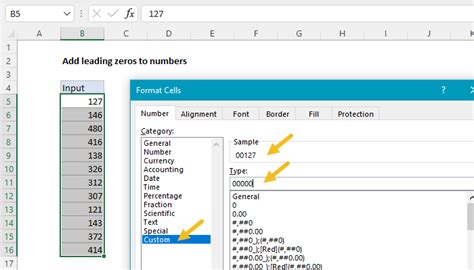

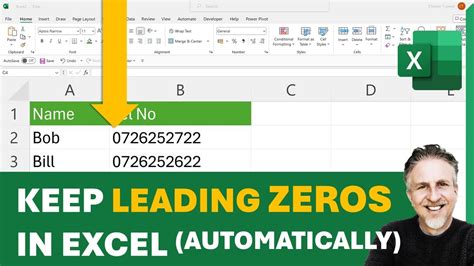

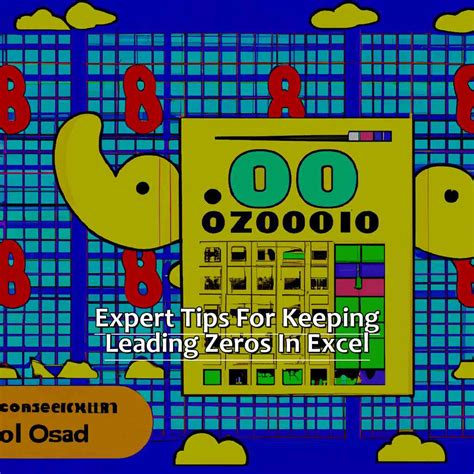
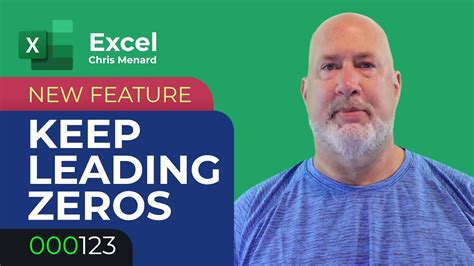
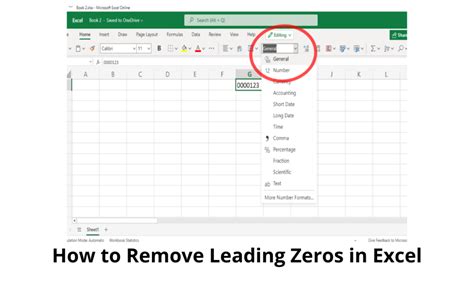
How do I preserve leading zeros in Excel?
+You can preserve leading zeros in Excel by formatting the cells as text before entering the numbers, using an apostrophe before the number, or using the TEXT function in Excel formulas.
Why are leading zeros important in data management?
+Leading zeros are crucial in data management because they can significantly affect the accuracy and functionality of data, especially in contexts like product codes, zip codes, and serial numbers.
Can I use VBA scripts to automate the addition of leading zeros in Excel?
+Yes, VBA scripts can be used to create custom functions or macros that automatically add leading zeros to selected cells or entire worksheets, making it a powerful tool for managing large datasets.
In conclusion, managing leading zeros in Excel is a critical aspect of data management that requires understanding and applying various techniques to ensure data accuracy and integrity. By following the methods and best practices outlined in this article, users can effectively handle leading zeros, whether it's through cell formatting, formulas, or advanced techniques like VBA scripting. We invite you to share your experiences and tips on managing leading zeros in Excel, and we look forward to your comments and feedback on this article.