Intro
Discover 5 efficient ways to copy Excel tabs, including duplicating worksheets, using keyboard shortcuts, and leveraging Excel formulas to streamline data management and workflow optimization.
The importance of efficiently managing and duplicating data in Excel cannot be overstated, especially in today's fast-paced business environment where time is of the essence. Excel, being one of the most powerful tools for data analysis and management, offers several ways to copy tabs, each serving different purposes and offering various levels of complexity. Understanding these methods can significantly enhance productivity and streamline workflows. Whether you're a seasoned Excel user or just starting out, mastering the art of copying Excel tabs can make a substantial difference in how you work with data.
Copying Excel tabs is a fundamental skill that every Excel user should possess. It's not just about duplicating data; it's about creating backups, setting up templates for future use, and efficiently organizing data across multiple sheets. The process can be straightforward, yet there are nuances and tricks that can make the experience more efficient and less prone to errors. For instance, understanding how to copy not just the data but also the formatting, or how to copy tabs to a new workbook, can save a significant amount of time and reduce the risk of data corruption.
The versatility of Excel in handling data is one of its most appealing features. From simple arithmetic operations to complex data analysis, Excel is the go-to tool for many professionals. However, its true power is often unleashed when users delve into its more advanced features, such as the ability to copy and manage tabs effectively. This skill is crucial for creating comprehensive reports, managing large datasets, and collaborating with colleagues. By mastering the different methods of copying Excel tabs, users can unlock new levels of productivity and efficiency in their work.
Copies of Excel Tabs for Efficiency
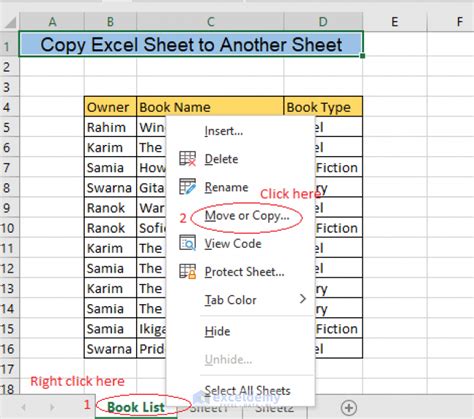
One of the primary reasons to copy Excel tabs is to enhance efficiency. By duplicating tabs, users can quickly set up new sheets with the same format and structure, saving time that would be spent on creating everything from scratch. This is particularly useful in scenarios where multiple sheets need to have a similar layout but different data. For example, in a budgeting spreadsheet, each month might have its own tab with the same categories and formulas but different numbers.
Method 1: Drag and Drop
The drag and drop method is one of the simplest ways to copy an Excel tab. By holding down the Ctrl key while dragging the tab to a new location, Excel creates a copy of the tab. This method is quick and intuitive, making it perfect for users who need to make a copy of a tab within the same workbook.Copying Excel Tabs to New Workbooks

Copying Excel tabs to new workbooks is another essential skill. This can be done by right-clicking on the tab, selecting "Move or Copy," and then choosing the new workbook as the destination. This method is useful for archiving data, creating templates, or sharing specific sheets with colleagues without giving them access to the entire workbook.
Method 2: Using the Move or Copy Dialog
The "Move or Copy" dialog offers a more controlled way to copy tabs. By right-clicking on the tab and selecting "Move or Copy," users can choose whether to move or copy the sheet, select the destination workbook, and even choose the position of the new tab. This method provides more flexibility and is particularly useful when working with multiple workbooks.Advanced Techniques for Copying Excel Tabs
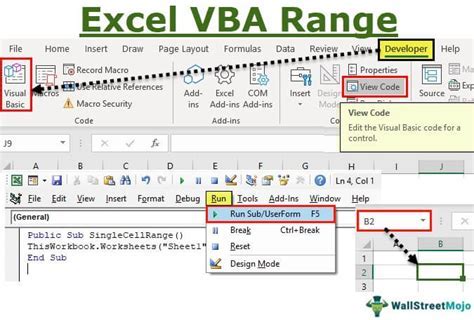
For more advanced users, Excel offers techniques to copy tabs programmatically using VBA (Visual Basic for Applications). This involves writing a macro that can automate the process of copying tabs, which can be extremely useful for repetitive tasks or when dealing with a large number of sheets.
Method 3: Using VBA
Using VBA to copy Excel tabs involves creating a macro that specifies the source and destination of the copy operation. This can be customized to fit specific needs, such as copying all sheets that start with a certain name or copying sheets to a new workbook based on a condition. While this method requires some programming knowledge, it offers unparalleled flexibility and automation capabilities.Best Practices for Copying Excel Tabs
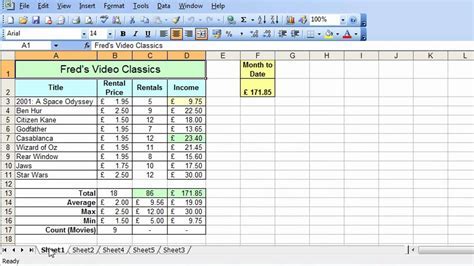
When copying Excel tabs, it's essential to follow best practices to avoid common pitfalls. This includes ensuring that all formulas and references are updated correctly in the new tab, checking for any broken links, and verifying that the new tab is properly formatted. Additionally, organizing tabs in a logical and consistent manner can make it easier to navigate and manage the workbook.
Method 4: Using Excel Formulas
For users who need to copy data from one tab to another based on specific conditions, using Excel formulas can be an effective method. Formulas like VLOOKUP, INDEX/MATCH, or even Power Query can be used to copy data dynamically. This approach is useful for creating reports or summaries that need to be updated regularly.Copying Excel Tabs for Collaboration
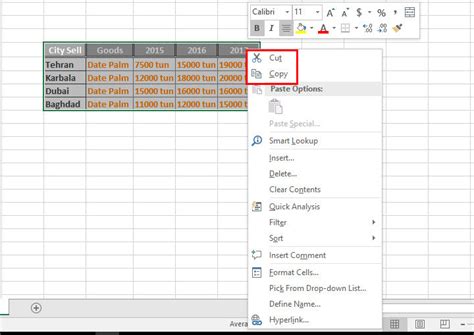
Copying Excel tabs is also a crucial aspect of collaboration. By duplicating tabs, team members can work on different aspects of a project independently without interfering with each other's work. This can be particularly useful in scenarios where multiple people need to input data or work on different sections of a report.
Method 5: Using Excel Templates
Finally, using Excel templates is another efficient way to copy Excel tabs. By creating a template with the desired structure and format, users can quickly create new workbooks or tabs with the same layout. This method is ideal for repetitive tasks or for creating standardized reports.Gallery of Excel Copying Techniques
Excel Copying Techniques Image Gallery
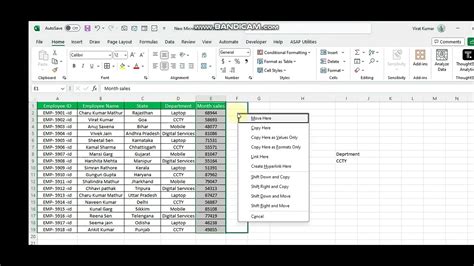
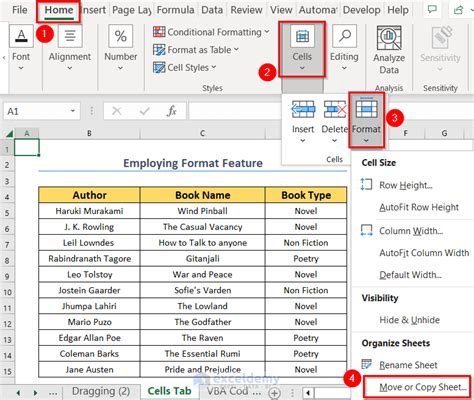
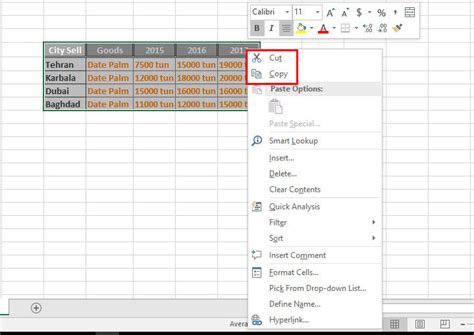
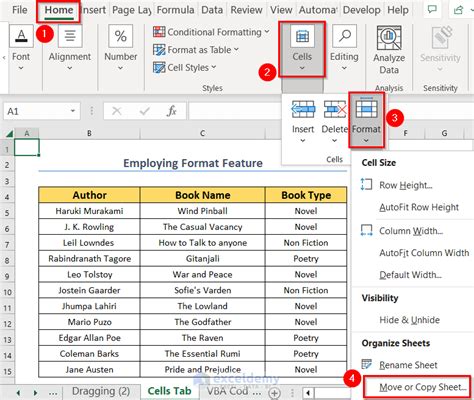
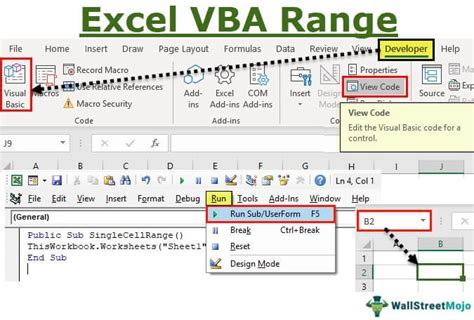
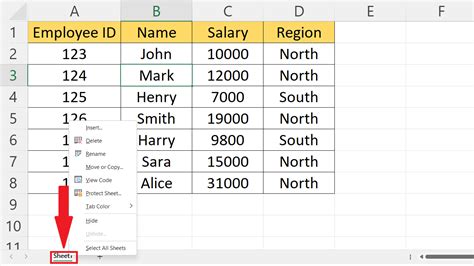
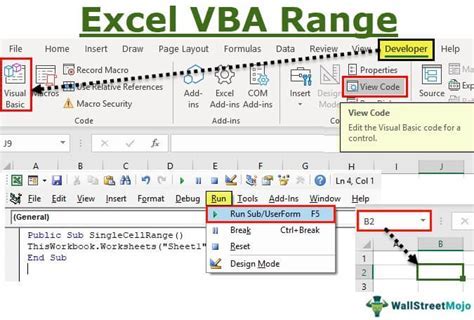
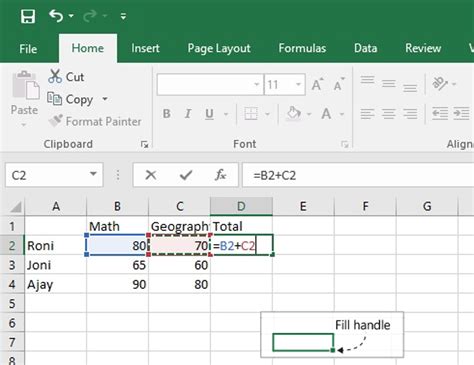
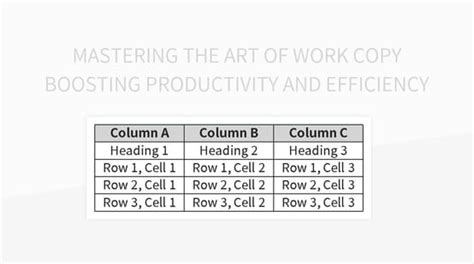

What is the easiest way to copy an Excel tab?
+The easiest way to copy an Excel tab is by using the drag and drop method while holding down the Ctrl key.
How do I copy an Excel tab to a new workbook?
+To copy an Excel tab to a new workbook, right-click on the tab, select "Move or Copy," and then choose the new workbook as the destination.
Can I automate the process of copying Excel tabs?
+Yes, you can automate the process of copying Excel tabs using VBA (Visual Basic for Applications) by creating a macro.
In conclusion, mastering the art of copying Excel tabs is a fundamental skill that can significantly enhance productivity and efficiency in data management and analysis. By understanding the different methods available, from the simple drag and drop technique to more advanced VBA scripting, users can tailor their approach to fit their specific needs. Whether it's for collaboration, creating backups, or setting up templates, copying Excel tabs is an indispensable tool in the Excel user's toolkit. We invite you to share your experiences and tips on copying Excel tabs, and to explore more advanced features and techniques that can further enhance your Excel skills.