Intro
Calculate the month between two dates in Excel with ease. Learn date difference formulas and functions to find months between dates, including DATEDIF and EOMONTH, for efficient date calculations and analysis.
Calculating the number of months between two dates is a common task in Excel, and it can be achieved through various methods. Understanding how to perform this calculation is crucial for financial, project management, and data analysis tasks. In this article, we will delve into the different ways to calculate the number of months between two dates in Excel, exploring formulas, functions, and practical examples to help you master this skill.
The importance of accurately calculating the months between two dates cannot be overstated. It helps in planning, budgeting, and tracking progress over time. Whether you're managing a project timeline, analyzing sales trends, or simply organizing personal events, knowing how many months have elapsed or will elapse between two points in time is essential. Excel, with its powerful formulas and functions, makes this task straightforward, allowing you to focus on the insights and decisions that come from your data analysis.
To begin with, let's consider a basic scenario where you have two dates: a start date and an end date. You want to find out how many months are between these two dates. Excel provides several approaches to solve this problem, ranging from simple date subtraction to using specialized functions like EOMONTH or DATEDIF. Each method has its own advantages and is suited for different situations, making it important to understand when to use each.
Understanding Dates in Excel
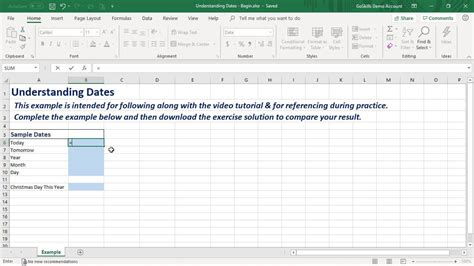
Before diving into the calculations, it's crucial to understand how Excel handles dates. Excel stores dates as serial numbers, starting from January 1, 1900, which is assigned the serial number 1. This means that every date is represented by a unique number, making date calculations possible through arithmetic operations. This system allows for straightforward calculations, such as finding the difference between two dates in days, which can then be converted into months or years.
Calculating Months Between Two Dates
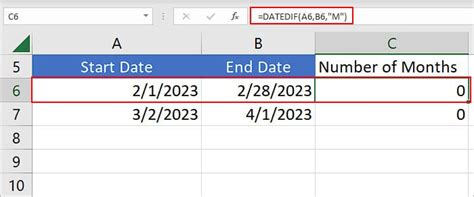
To calculate the number of months between two dates, you can use several methods:
-
Simple Subtraction: Subtracting one date from another gives you the difference in days. To convert this into months, you divide by 30 or 30.44 (for a more accurate average month length). However, this method doesn't account for the actual calendar months.
-
Using EOMONTH Function: The EOMONTH function returns the last day of the month, a month or months before or after a specified date. By using this function, you can calculate the number of months between two dates more accurately, considering the actual calendar.
-
DATEDIF Function: Although not officially documented by Microsoft, the DATEDIF function is widely used for calculating intervals between two dates in days, months, or years. It offers a straightforward way to find the difference in months.
Example Using DATEDIF
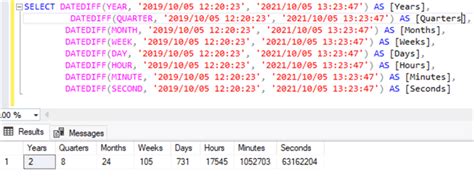
The DATEDIF function uses the syntax DATEDIF(start_date, end_date, unit), where unit specifies the type of interval you want (e.g., "M" for months). For example, =DATEDIF(A1, B1, "M") calculates the number of months between the dates in cells A1 and B1.
Practical Applications
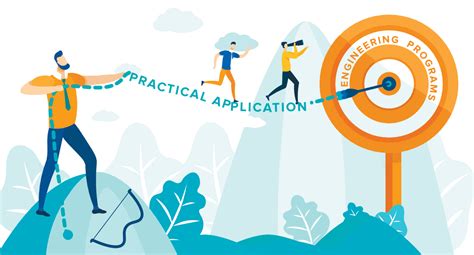
Calculating the months between two dates has numerous practical applications:
- Project Management: To track how many months a project has been ongoing or to plan the timeline for future projects.
- Financial Analysis: To analyze monthly trends, calculate interest over time, or determine the duration of financial obligations.
- Data Analysis: To segment data by month, understand seasonal trends, or calculate the age of items in months.
Step-by-Step Guide to Using EOMONTH
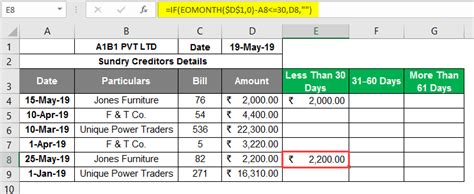
- Identify Your Dates: Determine the start and end dates you want to calculate the months between.
- Apply EOMONTH: Use the EOMONTH function to find the last day of the month for both your start and end dates.
- Calculate Months: Subtract the start date from the end date, considering the months as calculated by EOMONTH.
Tips and Tricks

- Use Absolute References: When using dates in formulas, consider using absolute references (e.g.,
$A$1) to avoid errors when copying formulas across cells. - Format Your Dates: Ensure your dates are correctly formatted as dates in Excel to avoid calculation errors.
- Consider Leap Years: When calculating months, remember that leap years can affect the accuracy of your calculations, especially over long periods.
Common Errors and Solutions
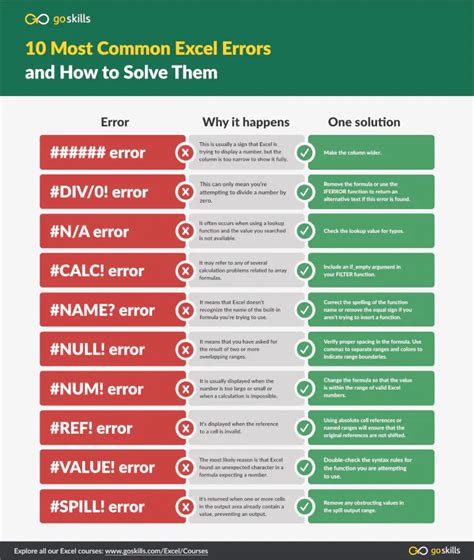
- #VALUE! Error: Often occurs when dates are not correctly formatted or when using incorrect syntax in formulas.
- Incorrect Results: Can happen due to misunderstanding how Excel handles dates or not accounting for leap years and varying month lengths.
Gallery of Excel Date Calculations
Excel Date Calculations Gallery
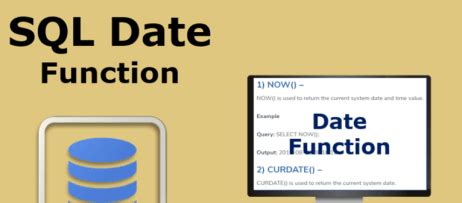

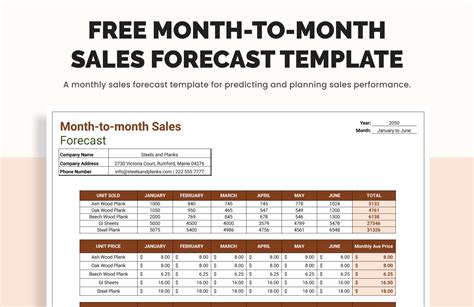

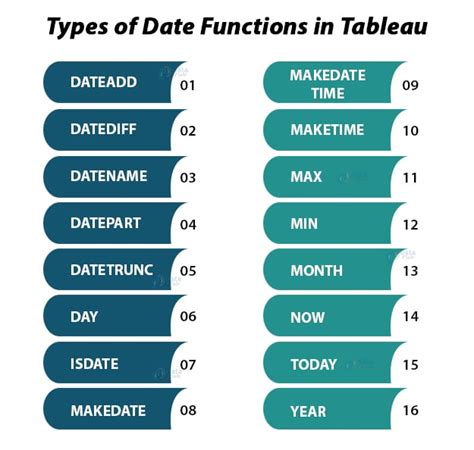
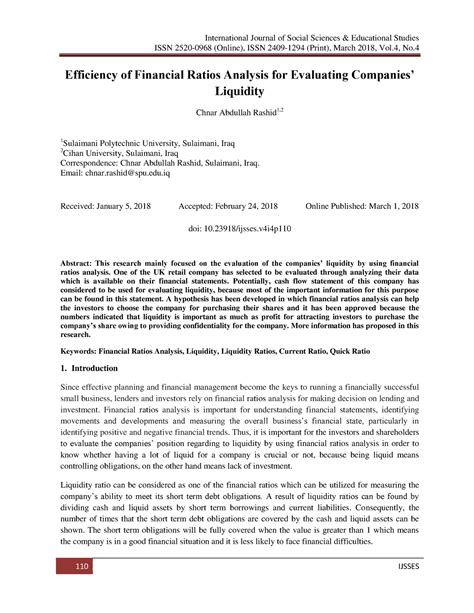
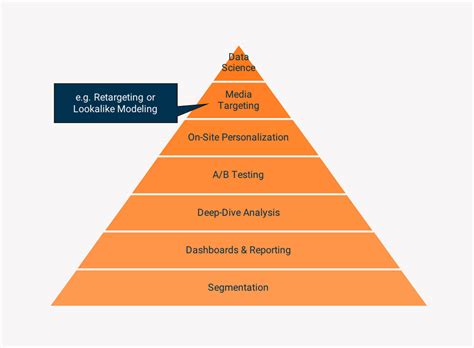
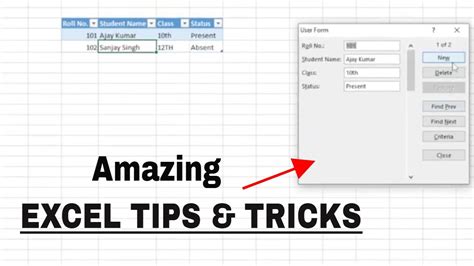
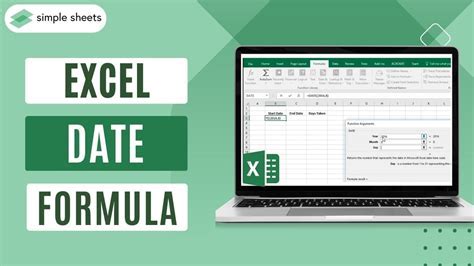
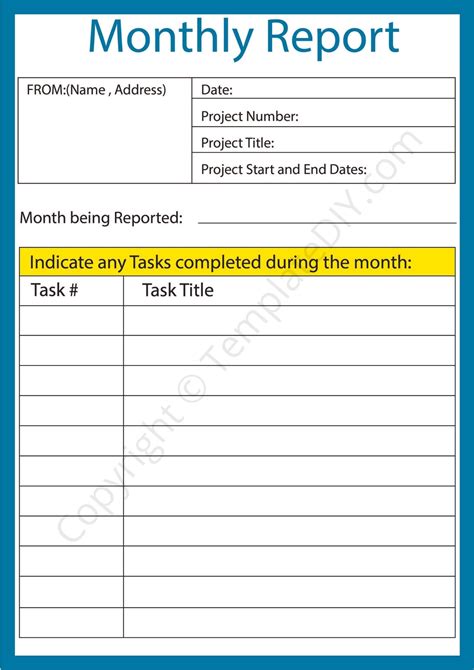
Frequently Asked Questions
How do I calculate the number of months between two dates in Excel?
+You can use the DATEDIF function or the EOMONTH function to calculate the number of months between two dates in Excel. The DATEDIF function is straightforward and uses the syntax =DATEDIF(start_date, end_date, "M"), while the EOMONTH function requires a bit more calculation to find the difference in months.
What is the difference between using DATEDIF and EOMONTH for date calculations?
+The DATEDIF function directly calculates the interval between two dates in the specified unit (days, months, years), while the EOMONTH function returns the last day of the month before or after a specified number of months. EOMONTH can be used to calculate the number of months by finding the difference between the last days of the months of the two dates.
How do I format my dates correctly in Excel for calculations?
+To format your dates correctly, select the cells containing the dates, go to the Home tab, click on the Number group, and select Short Date or Long Date from the dropdown menu. You can also use the Format Cells dialog box to choose a custom date format.
In conclusion, calculating the months between two dates in Excel is a versatile skill that can be applied to various aspects of data analysis and management. By mastering the use of functions like DATEDIF and EOMONTH, and understanding how Excel handles dates, you can efficiently perform these calculations and gain valuable insights from your data. Whether you're a beginner or an advanced user, the ability to work with dates in Excel is essential for unlocking the full potential of your data. We invite you to share your experiences, tips, or questions regarding date calculations in Excel in the comments below, and to explore more of our articles for further learning and professional development.