Intro
Master Excels find and replace function with 5 expert tips, including wildcard searches, formatting, and more, to boost productivity and data management skills with efficient text replacement techniques.
The Excel Find and Replace feature is a powerful tool that can save you a significant amount of time when working with large datasets. Whether you're looking to update formulas, correct errors, or simply standardize formatting, Find and Replace is an essential skill to master. In this article, we'll dive into five Excel Find Replace tips that will help you work more efficiently and effectively.
The importance of Find and Replace cannot be overstated. With the ability to search for specific text, numbers, or formulas within your spreadsheet, you can quickly identify and correct errors, update outdated information, and even automate repetitive tasks. By leveraging the full potential of Find and Replace, you can streamline your workflow, reduce errors, and increase productivity.
As you explore the world of Excel, you'll discover that Find and Replace is just the tip of the iceberg. With a wide range of features and functions at your disposal, you can create complex formulas, build interactive dashboards, and even automate tasks using macros. However, mastering Find and Replace is a crucial step in unlocking the full potential of Excel. By learning how to use this feature effectively, you'll be able to tackle even the most complex tasks with confidence.
Tip 1: Using Wildcards in Find and Replace
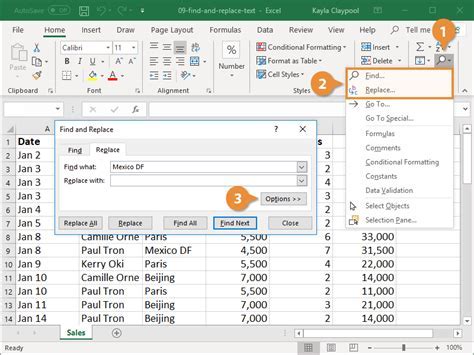
To use wildcards in Find and Replace, simply enter the wildcard character in the "Find what" field, followed by the text you're searching for. You can use the following wildcard characters:
*(asterisk) to match any characters?(question mark) to match a single character~(tilde) to match a wildcard character itself
Example: Finding Cells with a Specific Format
Suppose you want to find all cells that contain a date in the format "MM/DD/YYYY". You can use the wildcard character `*` to search for cells that match this pattern. Simply enter `*/*/*` in the "Find what" field, and Excel will return all cells that contain a date in this format.Tip 2: Searching for Formulas and Functions
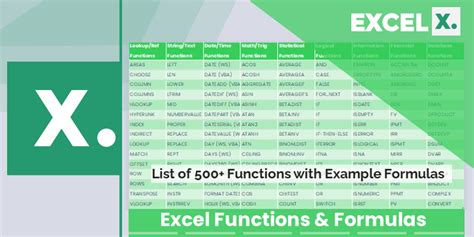
For example, if you want to find all cells that contain the formula =SUM(A1:A10), simply enter =SUM( in the "Find what" field, and Excel will return all cells that contain this formula. You can also use wildcards to search for formulas that match a specific pattern. For example, if you want to find all cells that contain a formula that starts with =SUM, simply enter =SUM* in the "Find what" field.
Example: Replacing a Formula with a New One
Suppose you want to replace all instances of the formula `=SUM(A1:A10)` with a new formula `=AVERAGE(A1:A10)`. Simply enter `=SUM(` in the "Find what" field, and `=AVERAGE(` in the "Replace with" field. Excel will replace all instances of the old formula with the new one.Tip 3: Using the "Look in" Field to Narrow Your Search

To use the "Look in" field, simply select the range of cells or worksheet you want to search, and then click on the "Find and Replace" button. Excel will only search the selected range or worksheet, which can help to speed up your search and reduce errors.
Example: Searching a Specific Range of Cells
Suppose you want to find all cells that contain the word "sales" in the range `A1:E10`. Simply select the range `A1:E10`, and then click on the "Find and Replace" button. Excel will only search the selected range, and will return all cells that contain the word "sales" within that range.Tip 4: Using the "Match entire cell contents" Option

To use the "Match entire cell contents" option, simply check the box next to "Match entire cell contents" in the "Find and Replace" dialog box. Excel will then only return cells that contain the exact text or formula you're looking for, without any surrounding characters.
Example: Finding Cells with a Specific Word
Suppose you want to find all cells that contain the word "sales" exactly, without any surrounding characters. Simply enter `sales` in the "Find what" field, and check the box next to "Match entire cell contents". Excel will only return cells that contain the word "sales" exactly, without any surrounding characters.Tip 5: Using the "Format" Button to Search for Specific Formats
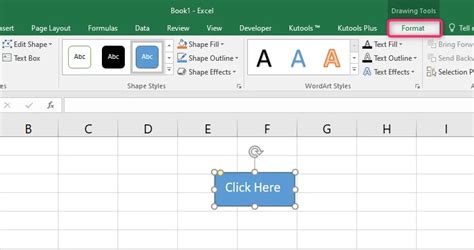
To use the "Format" button, simply click on the "Format" button in the "Find and Replace" dialog box, and select the format you're looking for. Excel will then return all cells that have the selected format.
Example: Finding Cells with a Specific Font
Suppose you want to find all cells that have the font "Arial" and are bold. Simply click on the "Format" button, and select "Font" from the dropdown menu. Then, select "Arial" as the font, and check the box next to "Bold". Excel will return all cells that have the font "Arial" and are bold.Excel Find Replace Image Gallery
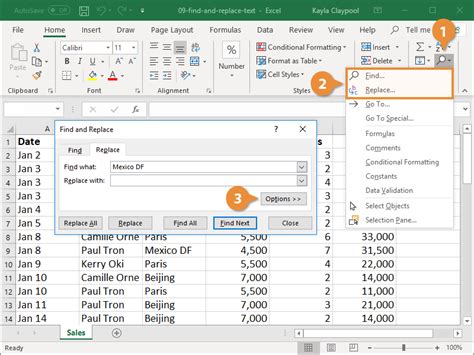
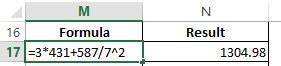
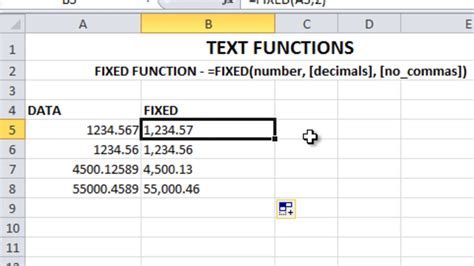
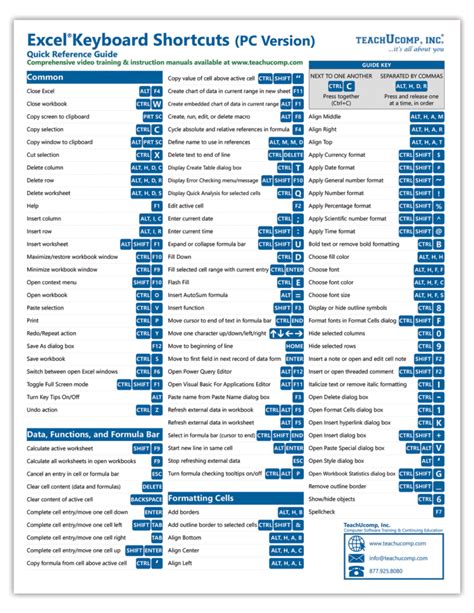



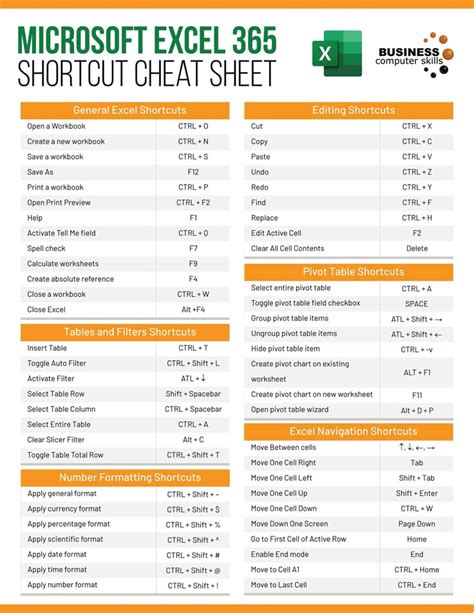
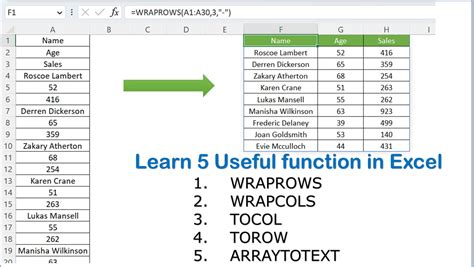
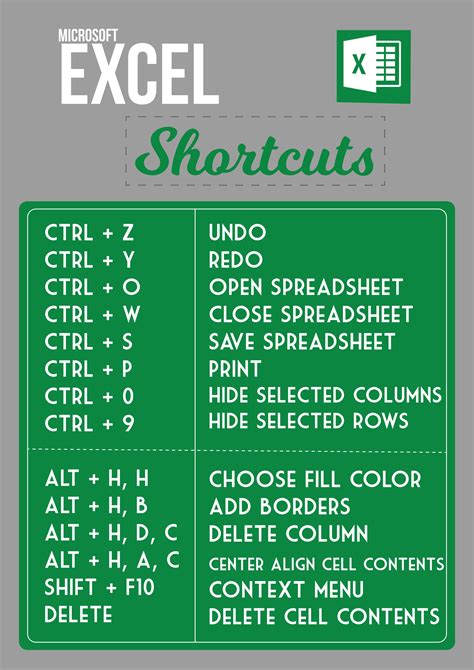
What is the purpose of the Find and Replace feature in Excel?
+The Find and Replace feature in Excel allows you to search for specific text, numbers, or formulas within your spreadsheet, and replace them with new text, numbers, or formulas.
How do I use wildcards in the Find and Replace feature?
+To use wildcards in the Find and Replace feature, simply enter the wildcard character in the "Find what" field, followed by the text you're searching for. You can use the following wildcard characters: `*` (asterisk) to match any characters, `?` (question mark) to match a single character, and `~` (tilde) to match a wildcard character itself.
Can I search for formulas and functions using the Find and Replace feature?
+Yes, you can search for formulas and functions using the Find and Replace feature. Simply click on the "Formulas" tab in the "Find and Replace" dialog box, and select the formula or function you're looking for.
How do I narrow my search to a specific range of cells or worksheet?
+To narrow your search to a specific range of cells or worksheet, simply select the range of cells or worksheet you want to search, and then click on the "Find and Replace" button. Excel will only search the selected range or worksheet.
Can I search for cells with a specific format using the Find and Replace feature?
+Yes, you can search for cells with a specific format using the Find and Replace feature. Simply click on the "Format" button in the "Find and Replace" dialog box, and select the format you're looking for.
We hope these tips have been helpful in mastering the Find and Replace feature in Excel. By following these tips, you'll be able to search for and replace text, numbers, and formulas with ease, and become more efficient and effective in your work. If you have any questions or need further assistance, don't hesitate to comment below or share this article with your colleagues. With practice and patience, you'll become an expert in using the Find and Replace feature in Excel, and be able to tackle even the most complex tasks with confidence.