Intro
Learn how to use Count If Contains in Google Sheets to filter data. Master conditional counting with contains, exact, and regex criteria for efficient data analysis and reporting.
The ability to count cells that contain specific text or values is a powerful feature in Google Sheets, enhancing your data analysis capabilities. This functionality is crucial for filtering, categorizing, and understanding your data better. Google Sheets provides several ways to achieve this, including using formulas like COUNTIF and COUNTIFS, which are part of the Google Sheets formula repertoire.
To start exploring how to count if contains in Google Sheets, let's dive into the basics of these formulas and how they can be applied to various scenarios.
Introduction to COUNTIF and COUNTIFS
- COUNTIF: This formula is used to count the number of cells within a specified range that meet a single condition. The syntax for COUNTIF is
COUNTIF(range, criterion), whererangeis the range of cells you want to check, andcriterionis the condition that must be met. - COUNTIFS: This formula is an extension of COUNTIF, allowing you to count cells based on multiple conditions across different ranges. The syntax for COUNTIFS is
COUNTIFS(range1, criterion1, [range2], [criterion2],...), where you can specify up to 127 ranges and criteria pairs.
Using COUNTIF to Count Cells Containing Specific Text
When you need to count cells that contain a specific word or phrase, you can use the COUNTIF formula with a wildcard character. For example, to count all cells in column A that contain the word "example", you would use:
=COUNTIF(A:A, "*example*")
The asterisks (*) act as wildcards, meaning they match any characters before or after "example", allowing the formula to find cells containing "example" anywhere within the cell's text.
Using COUNTIFS for Multiple Conditions
If you need to count cells based on more than one condition, COUNTIFS becomes indispensable. For instance, to count cells in column A that contain "example" and are also in rows where column B contains "test", you could use:
=COUNTIFS(A:A, "*example*", B:B, "*test*")
This formula combines two conditions: the presence of "example" in column A and "test" in column B, allowing for more refined data analysis.
Practical Examples
Let's consider a few practical scenarios where these formulas are particularly useful:
-
Inventory Management: You have a list of products with their descriptions and categories. You want to know how many products are described as "electronic" and fall under the category "gadgets". You can use COUNTIFS to count these products based on the description and category criteria.
-
Survey Analysis: After conducting a survey, you have a spreadsheet with responses. You want to count how many respondents mentioned "satisfaction" in their feedback and also rated your service as "excellent". COUNTIF and COUNTIFS can help you analyze this data efficiently.
-
Marketing Research: Your marketing team has compiled a list of customer feedback comments, and you're interested in counting comments that mention "price" and also express "dissatisfaction". Using COUNTIF with wildcards can help you identify these comments.
Advanced Techniques
For more complex analyses, you might need to combine COUNTIF or COUNTIFS with other Google Sheets functions, such as IF, IFERROR, or FILTER. For example, you can use an array formula with IF and REGEXMATCH to count cells containing specific patterns, offering more flexibility than traditional wildcards.
=SUM(IF(REGEXMATCH(A:A, "example"), 1, 0))
This formula uses regular expressions to match the pattern "example" in column A and sums up the matches, effectively counting them.
Gallery of Counting Formulas in Google Sheets
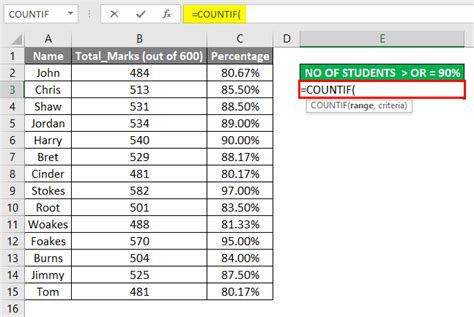
Tips for Effective Use
- Understand Your Data: Before applying any formula, ensure you understand the structure and content of your data. This includes knowing the exact text or values you're looking for.
- Use Wildcards Wisely: Wildcards can be powerful, but they can also lead to incorrect matches if not used carefully. Always test your formulas with a small dataset first.
- Combine Formulas: Don't be afraid to combine COUNTIF or COUNTIFS with other Google Sheets functions to achieve more complex analyses.
Gallery of Advanced Counting Techniques
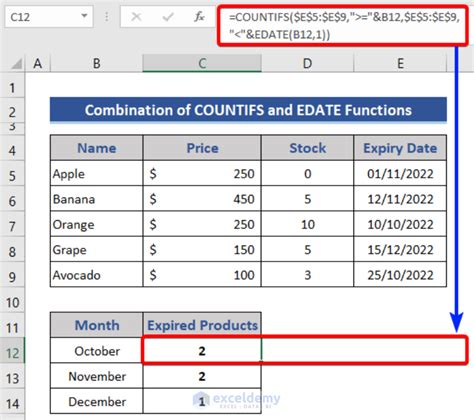
Gallery of Practical Applications

Gallery of Formula Combinations
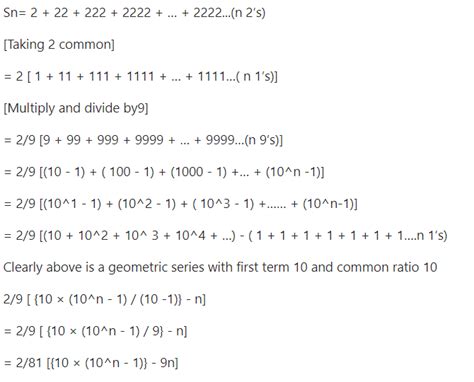
Gallery of Wildcard Usage
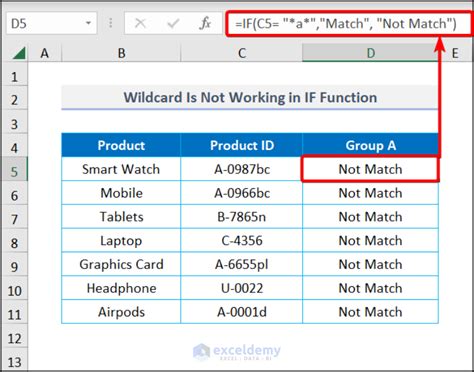
Gallery of Data Analysis
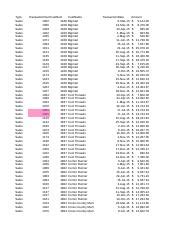
Gallery of Formula Troubleshooting

Gallery of Counting Formulas in Different Scenarios
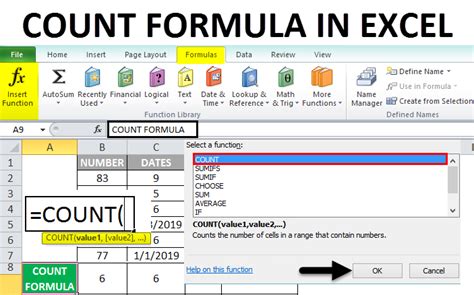
Gallery of Advanced Google Sheets Functions
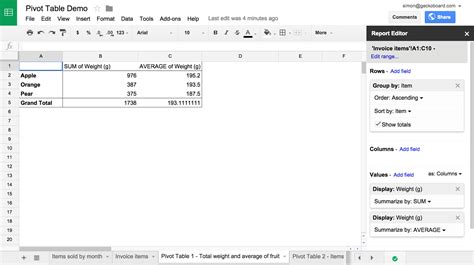
Gallery of Counting Formulas Best Practices
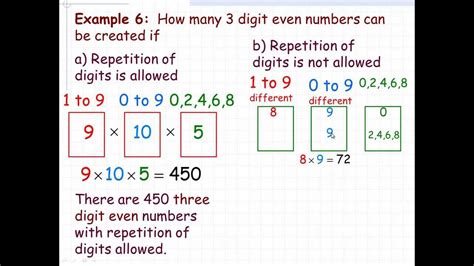
Gallery of Google Sheets Formulas
Google Sheets Formulas Gallery
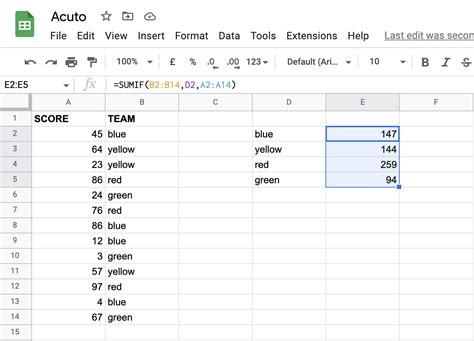
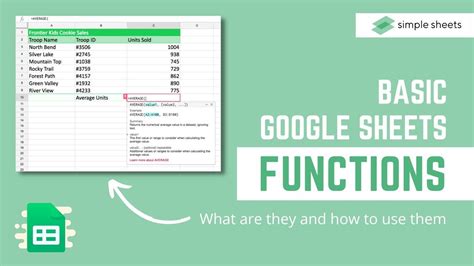
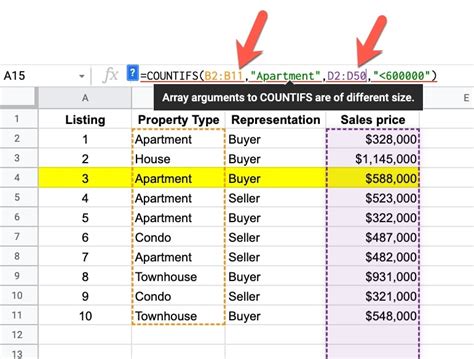
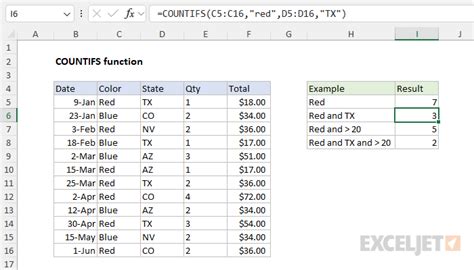

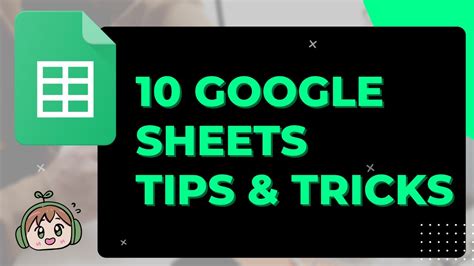
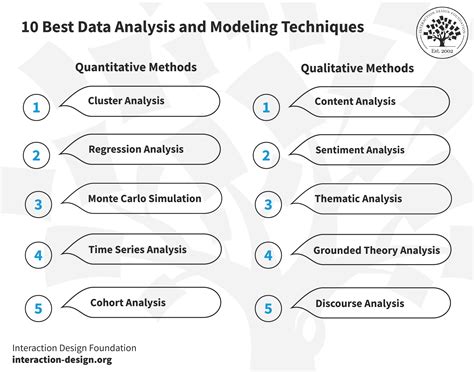
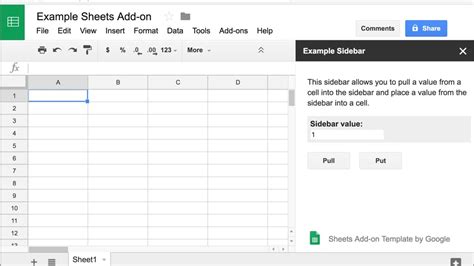
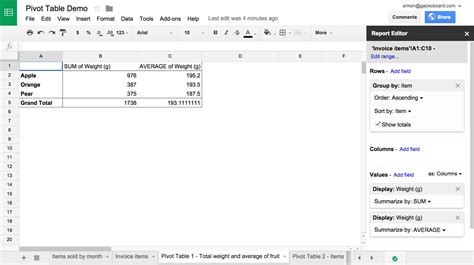
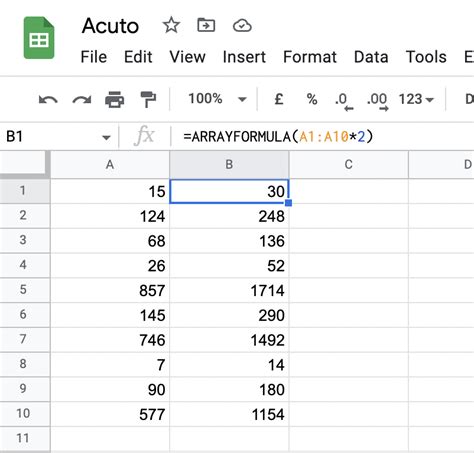
FAQs
What is the difference between COUNTIF and COUNTIFS in Google Sheets?
+COUNTIF is used to count cells based on a single condition, while COUNTIFS allows for multiple conditions across different ranges.
How do I count cells that contain specific text in Google Sheets?
+You can use the COUNTIF formula with a wildcard character, such as "=COUNTIF(A:A, "*example*")", to count cells in column A that contain the word "example" anywhere in the cell.
Can I use COUNTIF or COUNTIFS with other Google Sheets functions for more complex analyses?
+Yes, you can combine COUNTIF or COUNTIFS with other functions like IF, IFERROR, or FILTER to achieve more complex data analysis.
In conclusion, mastering the art of counting cells that contain specific text or values in Google Sheets can significantly enhance your data analysis capabilities. By understanding and applying formulas like COUNTIF and COUNTIFS, you can efficiently filter, categorize, and analyze your data, leading to better insights and decision-making. Whether you're a beginner or an advanced user, the versatility of these formulas, combined with the power of Google Sheets, offers a robust toolkit for any data analysis task. Feel free to share your experiences or ask questions about using COUNTIF and COUNTIFS in the comments below, and don't forget to share this article with others who might find it useful.