Intro
Master Excel shortcuts with Shortcut Enter Cell Excel, streamlining data entry using enter cell, cell navigation, and keyboard shortcuts for efficient spreadsheet management.
Navigating through an Excel spreadsheet can be tedious, especially when dealing with large datasets. Microsoft Excel provides several shortcuts to make your workflow more efficient. One of the most useful shortcuts is the ability to quickly move around cells.
Excel is widely used for data analysis, budgeting, and other financial calculations. Its versatility and the ease with which one can perform complex calculations make it an indispensable tool in many industries. Understanding the shortcuts in Excel can significantly enhance your productivity and reduce the time spent on tasks.
Moving around cells in Excel can be done in several ways, including using the mouse to click on cells or using keyboard shortcuts. For those who prefer keyboard shortcuts, Excel offers a variety of options. The most common method to move to the next cell is by using the Tab key or the Enter key, depending on the direction you want to move.
The Enter key is specifically useful for moving down a column. When you press Enter, the active cell moves down one cell. This is particularly handy when you are entering data into a column and want to move to the next row without changing columns. On the other hand, the Tab key moves the active cell one column to the right.
However, there are scenarios where you might want to change the default behavior of the Enter key. By default, pressing Enter moves the cursor down one cell. But what if you want to move it in a different direction? Excel allows you to customize the direction in which the Enter key moves the cursor.
To change the direction of the Enter key, you can follow these steps:
- Go to the File tab in your Excel ribbon.
- Click on Options.
- In the Excel Options window, click on Advanced.
- Under the Editing options section, you will see a dropdown menu next to "Direction when pressing Enter".
- Here, you can select the direction in which you want the Enter key to move the cursor. The options include Down (the default), Right, Up, and Left.
Customizing Excel for Efficiency
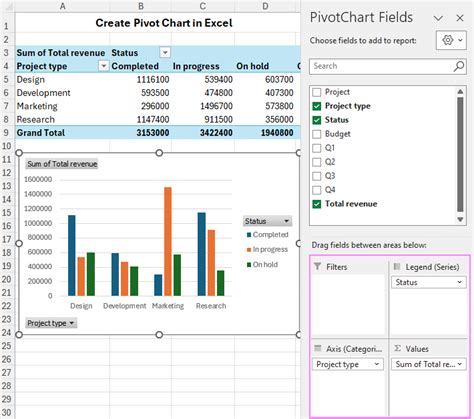
Customizing the Enter key's behavior is just one of many ways you can tailor Excel to fit your workflow. Excel's flexibility is one of its strongest features, allowing users to adapt the program to their specific needs. Whether you're working with financial data, scientific research, or any other type of information, being able to navigate and manipulate your data efficiently is crucial.
Benefits of Customization
Customizing Excel, including how the Enter key functions, can have several benefits: - **Increased Efficiency**: By setting up Excel to work the way you think, you can reduce the time spent on tasks. - **Reduced Errors**: When Excel is set up to match your workflow, you're less likely to make mistakes due to unnecessary navigation or incorrect data entry. - **Improved Productivity**: Customization allows you to focus more on the analysis and less on the mechanics of using the software.Excel Shortcuts for Navigation
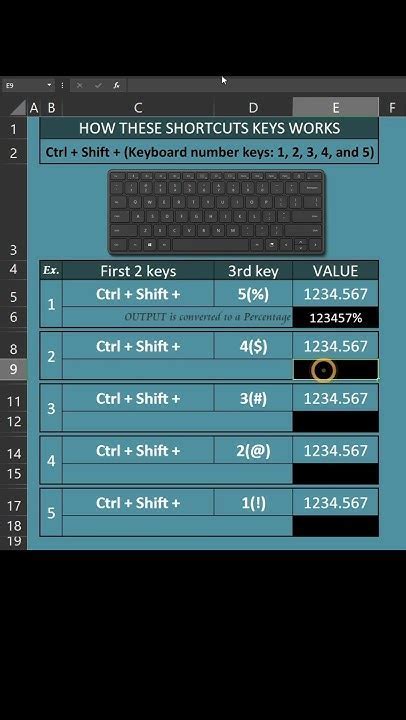
Beyond the Enter key, Excel offers a plethora of shortcuts to help you navigate your spreadsheets quickly. Here are some of the most useful ones:
- Ctrl + Home: Takes you to the beginning of the worksheet (A1).
- Ctrl + End: Moves to the last cell in the worksheet that contains data.
- Ctrl + Arrow Keys: Moves to the edge of the current data region in the direction of the arrow key pressed.
- Page Up/Page Down: Moves up or down one screen.
- Alt + Page Up/Page Down: Moves left or right one screen.
Mastering these shortcuts can significantly speed up your work in Excel, allowing you to focus on the tasks that matter most.
Using Excel for Data Analysis
Excel is not just a tool for data entry; it's also a powerful platform for data analysis. With functions like SUM, AVERAGE, and VLOOKUP, you can perform complex calculations and lookups with ease. For those looking to dive deeper into data analysis, Excel offers more advanced tools like PivotTables and Macros.Advanced Excel Features

For advanced users, Excel offers a range of features that can automate tasks, analyze large datasets, and even predict future trends. Some of these features include:
- PivotTables: A powerful tool for summarizing and analyzing large datasets.
- Macros: Allows you to record and automate repetitive tasks.
- Power Query: Enables you to connect to various data sources, transform data, and load it into your Excel spreadsheet.
- Power Pivot: Enhances PivotTable functionality by allowing you to work with large datasets and perform advanced data analysis.
These advanced features can take your Excel skills to the next level, enabling you to tackle complex data analysis tasks with ease.
Learning Excel
Whether you're a beginner or an advanced user, there's always more to learn in Excel. Microsoft and other third-party providers offer a range of training resources, from basic tutorials to advanced certification programs. Online forums and communities are also invaluable resources for troubleshooting and learning new techniques.Excel Community and Resources

The Excel community is vast and active, with numerous online forums, blogs, and social media groups dedicated to sharing knowledge and best practices. Some of the key resources include:
- Microsoft Excel Official Website: Offers tutorials, webinars, and documentation on Excel features.
- Excel Forums: Community-driven forums where you can ask questions and get answers from experienced users.
- Excel Blogs: Many experts and enthusiasts share tips, tricks, and advanced techniques through their blogs.
Conclusion and Next Steps
In conclusion, mastering the shortcuts and features in Excel can significantly enhance your productivity and efficiency. Whether you're a beginner looking to learn the basics or an advanced user seeking to dive into the program's more complex functionalities, there's always room to grow and improve. By customizing Excel to fit your workflow, learning advanced features, and engaging with the Excel community, you can unlock the full potential of this powerful tool.Final Thoughts on Excel Mastery

As you continue on your journey to Excel mastery, remember that practice is key. The more you use Excel and experiment with its features, the more comfortable you'll become. Don't be afraid to try new things and make mistakes – they're an essential part of the learning process.
Gallery of Excel Images
Excel Image Gallery
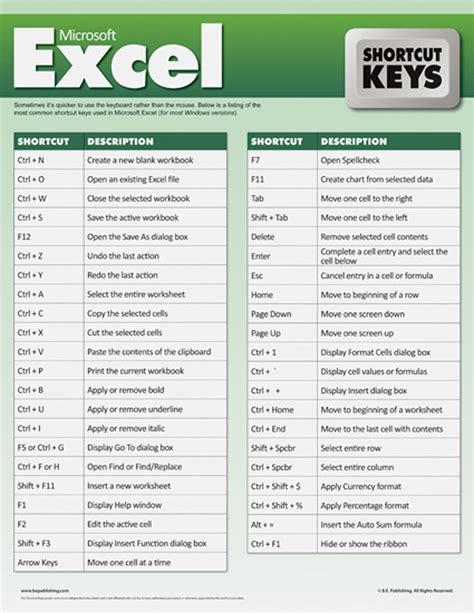
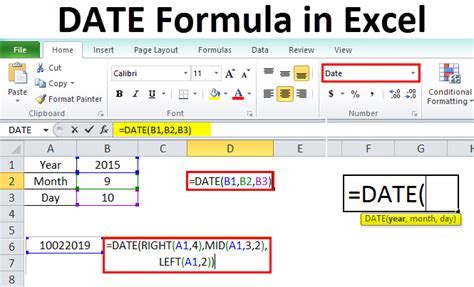
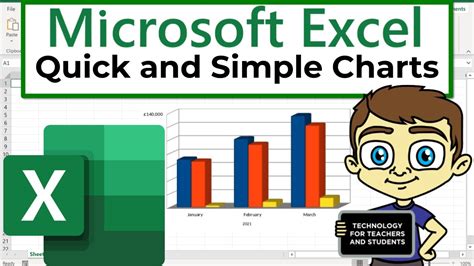
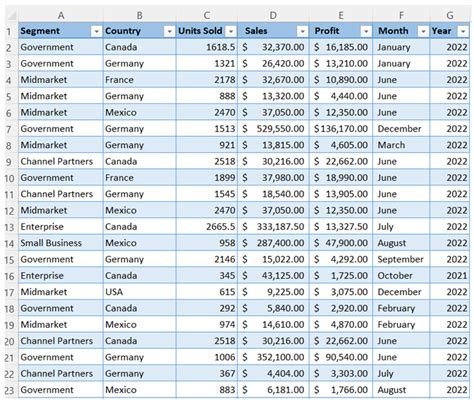
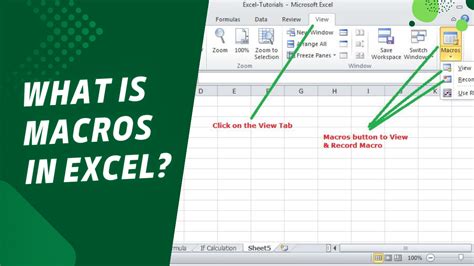
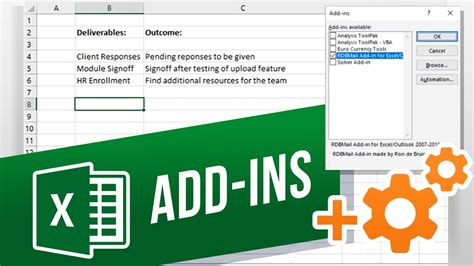
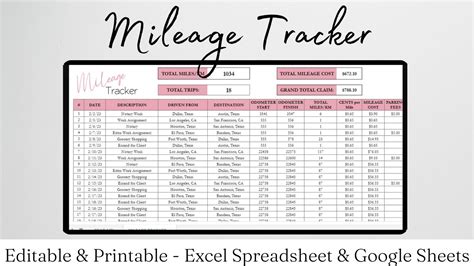
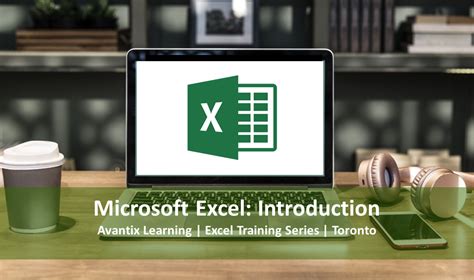
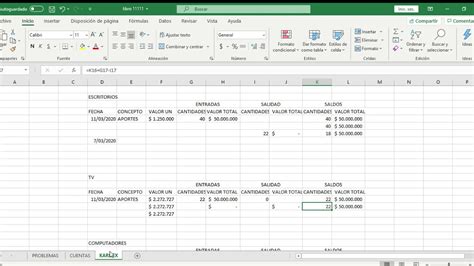
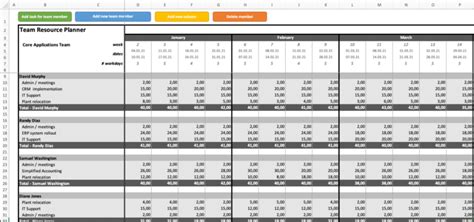
What are the basic shortcuts for navigating in Excel?
+The basic shortcuts include using the Tab key to move right, the Enter key to move down, and the arrow keys to move up, down, left, or right.
How can I customize the direction of the Enter key in Excel?
+To customize the direction of the Enter key, go to File > Options > Advanced, and under Editing options, select the desired direction from the dropdown menu next to "Direction when pressing Enter".
What are some advanced features in Excel for data analysis?
+Advanced features include PivotTables for data summarization, Macros for automating tasks, Power Query for data connection and transformation, and Power Pivot for advanced data analysis.
We hope this comprehensive guide to navigating and customizing Excel has been informative and helpful. Whether you're just starting out or looking to enhance your existing skills, Excel has the potential to become an indispensable tool in your workflow. Share your thoughts on Excel shortcuts and features in the comments below, and don't forget to share this article with anyone looking to improve their Excel skills.