Intro
Learn to convert date formats in Excel, switching from DD/MM/YYYY to MM/DD/YYYY with ease, using formulas and functions like DATE, TEXT, and formatting techniques for seamless date conversion and data analysis.
Converting date formats in Excel can be a bit tricky, but it's a common task that many users need to perform. The date format DD/MM/YYYY is commonly used in many parts of the world, while MM/DD/YYYY is predominantly used in the United States. In this article, we will explore the different methods to convert DD/MM/YYYY to MM/DD/YYYY in Excel.
The importance of date formats cannot be overstated, as it can affect how data is sorted, filtered, and analyzed in Excel. Incorrect date formats can lead to errors and inconsistencies in calculations and reports. Therefore, it's essential to understand how to work with different date formats and convert them as needed.
In today's globalized world, it's not uncommon to work with data from different countries and regions, each with its own date format. Being able to convert date formats quickly and efficiently can save time and reduce errors. Whether you're working with financial data, customer information, or sales reports, converting date formats is a crucial skill to have in your Excel toolkit.
Understanding Date Formats in Excel
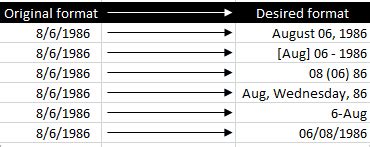
Before we dive into the conversion methods, it's essential to understand how Excel stores and displays dates. Excel stores dates as serial numbers, starting from January 1, 1900, which is assigned the serial number 1. The date format is then applied to this serial number to display the date in a human-readable format.
Excel provides several built-in date formats, including MM/DD/YYYY, DD/MM/YYYY, and YYYY-MM-DD. You can also create custom date formats using the Format Cells dialog box.
Method 1: Using the Text to Columns Feature
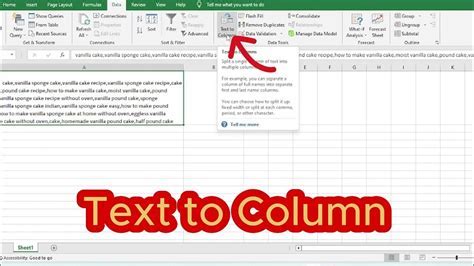
One of the easiest ways to convert DD/MM/YYYY to MM/DD/YYYY is by using the Text to Columns feature. This method is useful when you have a large dataset and want to convert the date format quickly.
To use this method, follow these steps:
- Select the column containing the dates in the DD/MM/YYYY format.
- Go to the Data tab and click on Text to Columns.
- In the Text to Columns dialog box, select Delimited Text and click Next.
- Uncheck the box next to Date and click Next.
- Select the date format as MDY (Month-Day-Year) and click Finish.
This method will convert the dates from DD/MM/YYYY to MM/DD/YYYY.
Method 2: Using the Date Function
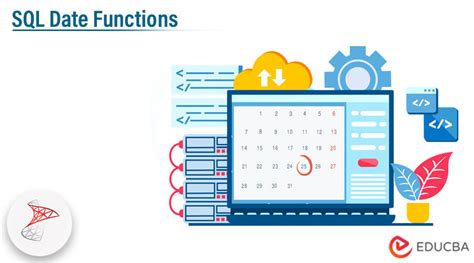
Another way to convert DD/MM/YYYY to MM/DD/YYYY is by using the DATE function in Excel. This method is useful when you want to convert a single date or a small range of dates.
To use this method, follow these steps:
- Select the cell where you want to display the converted date.
- Type the formula
=DATE(RIGHT(A1,4),MID(A1,4,2),LEFT(A1,2)), where A1 is the cell containing the date in the DD/MM/YYYY format. - Press Enter to apply the formula.
This formula extracts the year, month, and day from the original date and rearranges them to display the date in the MM/DD/YYYY format.
Method 3: Using Power Query
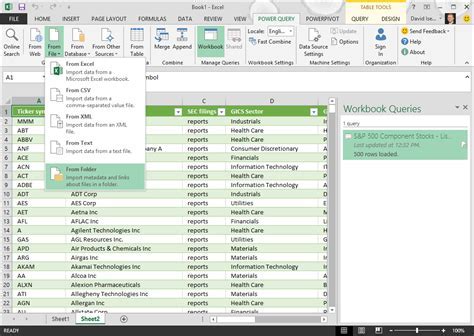
If you're using Excel 2013 or later, you can use Power Query to convert DD/MM/YYYY to MM/DD/YYYY. Power Query is a powerful tool that allows you to import, transform, and load data from various sources.
To use this method, follow these steps:
- Select the column containing the dates in the DD/MM/YYYY format.
- Go to the Data tab and click on From Table/Range.
- In the Power Query Editor, select the column and click on the Date button in the Home tab.
- Select the date format as MM/DD/YYYY and click OK.
This method will convert the dates from DD/MM/YYYY to MM/DD/YYYY.
Method 4: Using VBA Macro
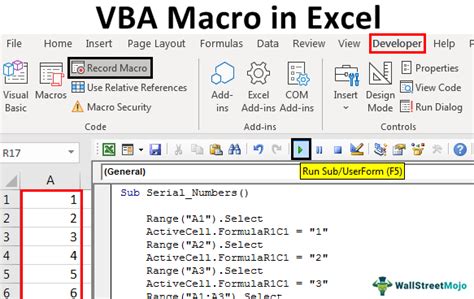
If you're comfortable with VBA programming, you can create a macro to convert DD/MM/YYYY to MM/DD/YYYY. This method is useful when you want to automate the conversion process or apply it to a large dataset.
To use this method, follow these steps:
- Open the Visual Basic Editor by pressing Alt+F11 or navigating to Developer > Visual Basic.
- Create a new module by clicking Insert > Module.
- Paste the following code:
Sub ConvertDate() Dim cell As Range For Each cell In Selection cell.Value = Format(cell.Value, "mm/dd/yyyy") Next cell End Sub - Save the macro and close the Visual Basic Editor.
- Select the column containing the dates in the DD/MM/YYYY format.
- Press Alt+F8 to open the Macro dialog box and select the ConvertDate macro.
This macro will convert the dates from DD/MM/YYYY to MM/DD/YYYY.
Gallery of Date Conversion Methods
Date Conversion Methods
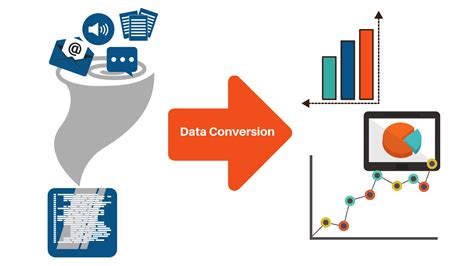



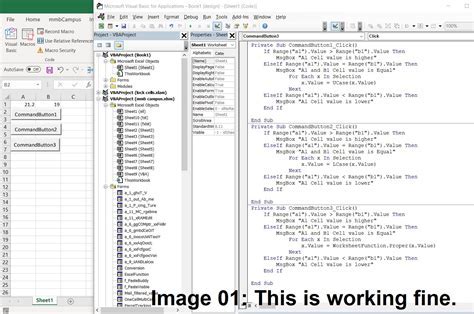
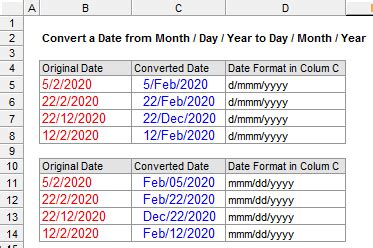

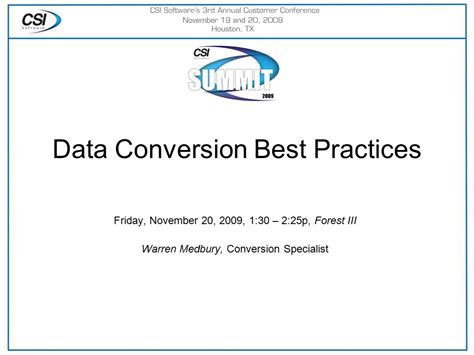
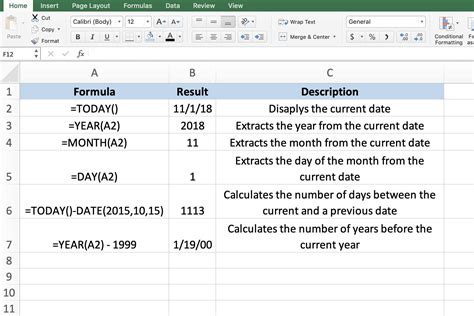
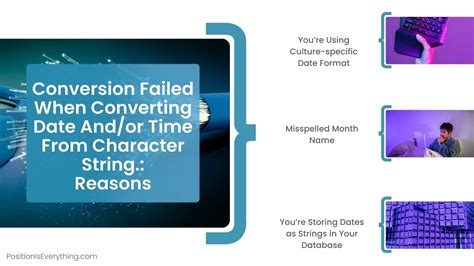
What is the most common date format used in the United States?
+The most common date format used in the United States is MM/DD/YYYY.
How do I convert DD/MM/YYYY to MM/DD/YYYY in Excel?
+You can convert DD/MM/YYYY to MM/DD/YYYY in Excel using the Text to Columns feature, the DATE function, Power Query, or VBA macro.
What is the difference between the DATE function and the TEXT function in Excel?
+The DATE function returns a serial number representing a date, while the TEXT function returns a text string representing a date.
In conclusion, converting DD/MM/YYYY to MM/DD/YYYY in Excel can be achieved using various methods, including the Text to Columns feature, the DATE function, Power Query, and VBA macro. Each method has its own advantages and disadvantages, and the choice of method depends on the specific requirements of the task. By understanding the different date formats and conversion methods, you can work more efficiently with dates in Excel and avoid errors and inconsistencies in your data. If you have any further questions or need more information on date conversion methods, please don't hesitate to ask. Share your experiences and tips on converting date formats in Excel, and help others learn from your expertise.