Intro
The COUNTIF function in Excel is a powerful tool used to count the number of cells within a range that meet a specified condition. When working with data that includes dates, such as counting the number of occurrences of a specific condition within a month, combining COUNTIF with date functions can be particularly useful. This article will delve into how to use the COUNTIF function to count the number of cells that meet a certain condition within a month in Excel.
To start, let's understand the basic syntax of the COUNTIF function. The general syntax is COUNTIF(range, criteria), where range is the range of cells you want to count, and criteria is the condition that must be met for a cell to be counted. For example, =COUNTIF(A1:A10, ">10") would count all cells in the range A1:A10 that contain a value greater than 10.
When dealing with dates, you might want to count how many times a specific event or condition occurs within a particular month. Suppose you have a list of dates in column A and you want to count how many of these dates fall within the month of January 2023. You can use the COUNTIF function combined with the MONTH and YEAR functions to achieve this.
Using COUNTIF with Dates
Let's assume your data is organized as follows:
- Column A contains the dates.
- You want to count the dates that fall within January 2023.
You can use the following formula:
=COUNTIF(MONTH(A1:A100), 1) * COUNTIF(YEAR(A1:A100), 2023)
However, this approach is not entirely accurate because it counts all dates in January and all dates in 2023 separately, then multiplies them, which is not the correct way to count dates that fall within a specific month and year.
A more accurate approach involves using the COUNTIFS function (with an S at the end), which allows you to specify multiple criteria ranges and criteria. If you want to count all dates in January 2023, you can use:
=COUNTIFS(MONTH(A1:A100), 1, YEAR(A1:A100), 2023)
Yet, even this method is not the most efficient or accurate for counting dates within a specific month and year because the MONTH and YEAR functions are array functions and can be slow with large datasets.
A Better Approach
A better and more efficient way to count dates within a specific month and year is by directly comparing the dates. For instance, to count all dates in January 2023, you can use:
=COUNTIFS(A1:A100, ">="&DATE(2023,1,1), A1:A100, "<"&DATE(2023,2,1))
This formula counts all cells in the range A1:A100 that contain dates greater than or equal to January 1, 2023, and less than February 1, 2023, effectively counting all dates in January 2023.
Practical Example
Suppose you have a dataset of sales transactions with dates in column A and sales amounts in column B, and you want to count how many transactions occurred in the month of June 2022.
- Data Preparation: Ensure your data is organized with dates in one column.
- Apply the Formula: Use the formula
=COUNTIFS(A1:A100, ">="&DATE(2022,6,1), A1:A100, "<"&DATE(2022,7,1)), assuming your dates are in cells A1 through A100.
Tips for Using COUNTIF with Dates
- Be Specific: When counting dates, be specific about the start and end dates of the period you're interested in.
- Use COUNTIFS for Multiple Criteria: If you need to apply more than one condition, use COUNTIFS.
- Avoid Using MONTH and YEAR Functions: Directly comparing dates is usually more efficient and accurate.
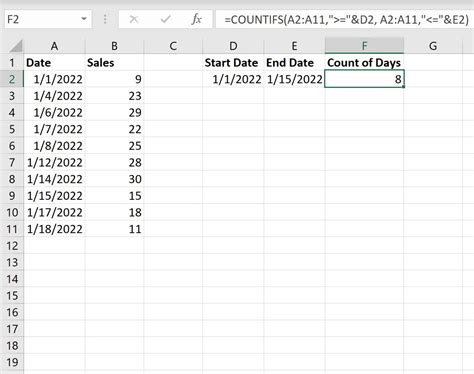
Advanced Uses of COUNTIF
The COUNTIF function can be combined with other Excel functions to perform more complex tasks. For example, using COUNTIF with the SUMIF function can help you sum values based on conditions. However, when dealing specifically with dates, understanding how to manipulate and compare them directly is key to efficiently using COUNTIF.
Common Errors to Avoid
- Incorrect Date Formats: Ensure that your dates are in a format that Excel recognizes as dates.
- Inconsistent Ranges: Make sure the ranges you specify in the COUNTIF function match the data you're analyzing.

Conclusion and Next Steps
Mastering the COUNTIF function, especially when working with dates, can significantly enhance your data analysis capabilities in Excel. By understanding how to accurately count occurrences within specific date ranges, you can unlock more insights from your data. Remember to practice using the COUNTIF function with different datasets and scenarios to become more proficient.
As you delve deeper into Excel, exploring other functions like SUMIF, AVERAGEIF, and INDEX/MATCH can further expand your toolkit for data analysis. Whether you're working with personal finance, professional projects, or academic research, being able to efficiently manipulate and analyze data is a valuable skill.
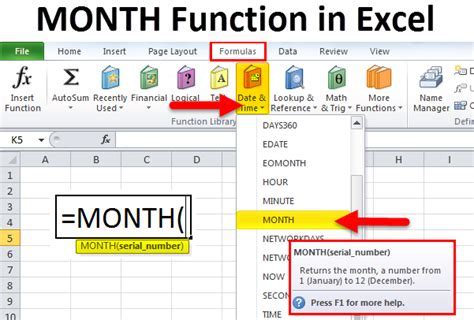
Using COUNTIF for Monthly Reports
When generating monthly reports, being able to quickly count the number of occurrences of specific events or conditions within a month is crucial. The COUNTIF function, combined with date functions, allows you to efficiently create such reports.
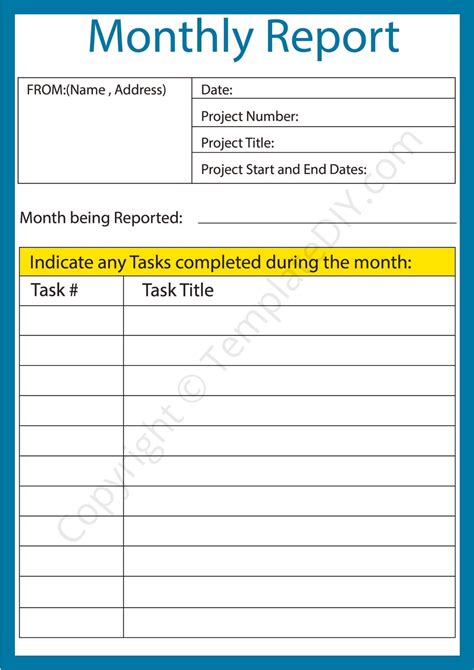
Automating Monthly Reports
To automate the process of creating monthly reports, consider using Excel's built-in functions to automatically update the date ranges in your COUNTIF formulas. This can be achieved by using the TODAY function to dynamically generate the start and end dates for the current month.
Step-by-Step Guide to Automating Reports
- Determine the Current Month: Use the MONTH(TODAY()) function to get the current month.
- Generate Start and End Dates: Use the DATE function to create the start and end dates of the current month.
- Apply COUNTIF: Use the generated dates in your COUNTIF formula to count occurrences within the current month.

Advanced COUNTIF Techniques
For more complex data analysis, you might need to use the COUNTIF function in conjunction with other Excel functions. This can include using COUNTIF within IF statements or combining it with logical functions like AND and OR.
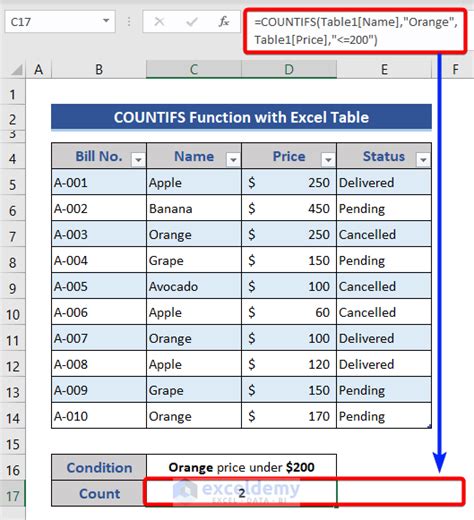
Using COUNTIF with IF Statements
The IF statement can be used to apply different COUNTIF formulas based on certain conditions. For example, you might want to count dates in one range if a condition is true and in another range if the condition is false.
Combining COUNTIF with AND and OR
Logical functions like AND and OR can be used to apply multiple conditions to the COUNTIF function. This allows for more nuanced data analysis, where you can count cells that meet multiple criteria.
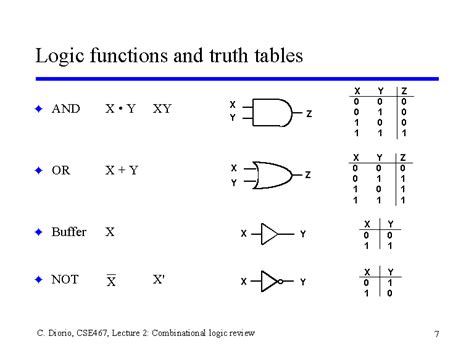
Gallery of COUNTIF Examples
COUNTIF Function Examples

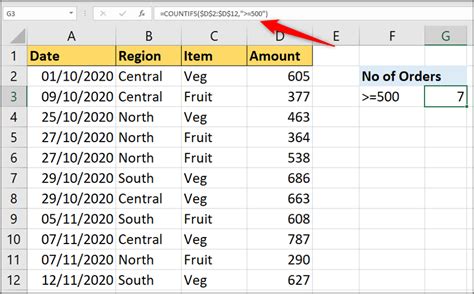
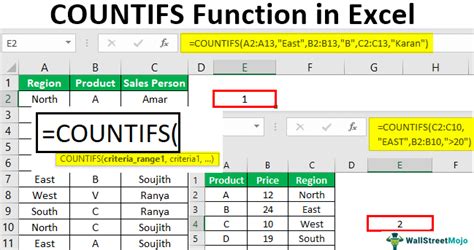
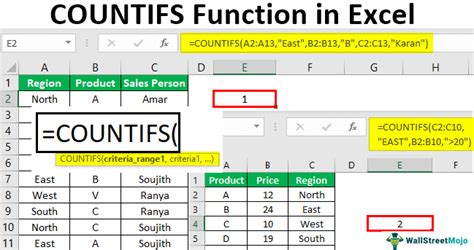

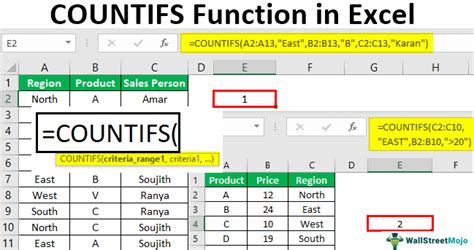

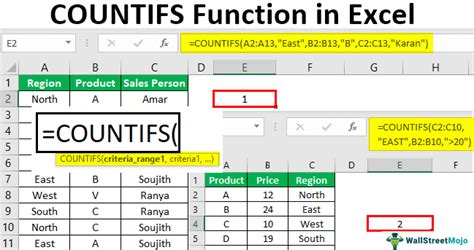
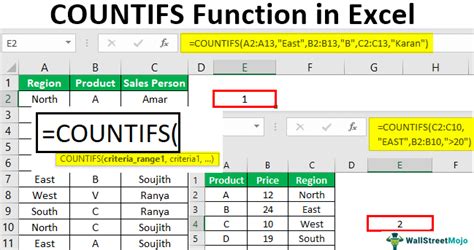
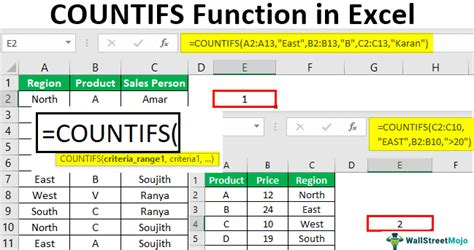
Frequently Asked Questions
What is the COUNTIF function in Excel?
+The COUNTIF function is used to count the number of cells within a range that meet a specified condition.
How do I use COUNTIF with dates in Excel?
+To use COUNTIF with dates, you can compare dates directly or use the MONTH and YEAR functions to specify the month and year you're interested in.
Can I automate monthly reports using COUNTIF?
+Yes, you can automate monthly reports by using the TODAY function to dynamically generate the start and end dates for the current month in your COUNTIF formulas.
How do I combine COUNTIF with other Excel functions?
+You can combine COUNTIF with other functions like IF, AND, and OR to apply more complex conditions to your data analysis.
What are some common errors to avoid when using COUNTIF?
+Common errors include using incorrect date formats, inconsistent ranges, and not properly applying the criteria range and criteria in the COUNTIF function.
We hope this comprehensive guide to using the COUNTIF function in Excel, especially with dates, has been helpful in enhancing your data analysis skills. Whether you're a beginner or an advanced user, mastering the COUNTIF function can significantly improve your ability to extract insights from your data. Feel free to share your experiences or ask further questions in the comments below.