Intro
When working with Excel, creating a scatter plot is a common task to visualize the relationship between two sets of data. However, users may encounter issues where their Excel scatter plot is not working as expected. This can be due to a variety of reasons, including incorrect data selection, formatting issues, or even version-specific bugs in Excel. Understanding how to troubleshoot and fix these issues is crucial for effective data analysis and presentation.
To begin with, it's essential to ensure that the data you're trying to plot is in a suitable format. Excel scatter plots require two columns of numerical data. If your data is not numerical or if it's not organized correctly, your scatter plot might not display as intended. Therefore, the first step in troubleshooting should be to review your data for any inconsistencies or errors.
Basic Troubleshooting Steps
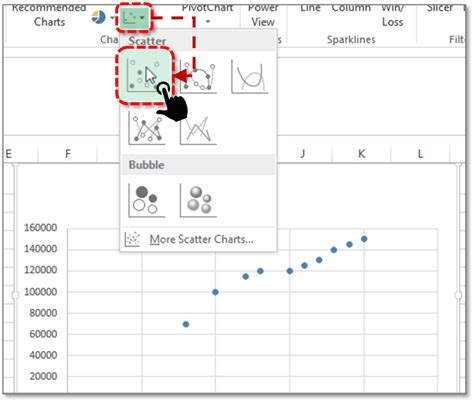
- Check Data Format: Ensure that both columns of data are in a numerical format. Sometimes, what appears to be a number might be stored as text, which can cause issues with the plot.
- Review Data for Errors: Look for any #VALUE, #N/A, or #REF errors in your data. These errors can prevent the scatter plot from displaying correctly.
- Data Range Selection: Make sure you've selected the correct range of cells for both the x and y values. The first column you select will be used for the x-axis, and the second column will be used for the y-axis.
Creating a Scatter Plot
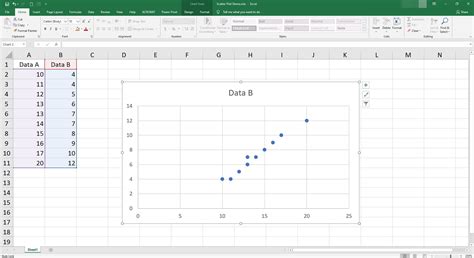
To create a scatter plot in Excel, follow these steps:
- Go to the "Insert" tab on the ribbon.
- Click on "Scatter" in the "Charts" group.
- Choose the type of scatter plot you want. The most common type is "Scatter with only markers."
- Excel will automatically create a scatter plot based on the data you have selected.
Advanced Troubleshooting
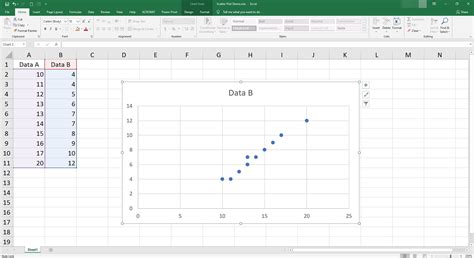
If basic troubleshooting steps do not resolve the issue, there might be more complex problems at play. These could include:
- Corrupted Excel File: Sometimes, the Excel file itself might become corrupted, leading to unexpected behavior. Try saving the file under a different name or repairing it.
- Excel Version Issues: Different versions of Excel might have varying levels of support for certain features. If you're using an older version, consider updating or checking if there are known issues with scatter plots in your version.
- Add-ins and Macros: Conflicts with add-ins or macros can also cause problems. Try disabling them one by one to see if the issue resolves.
Customizing Your Scatter Plot
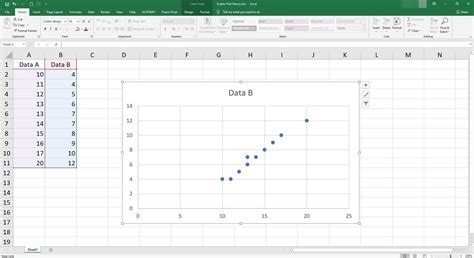
Once you've successfully created a scatter plot, you can customize it to better suit your needs. This includes:
- Changing the marker style and color.
- Adding axis titles and a chart title.
- Rotating axis labels for better readability.
- Using the "Trendline" feature to visualize the relationship between the data points more clearly.
Best Practices for Working with Scatter Plots
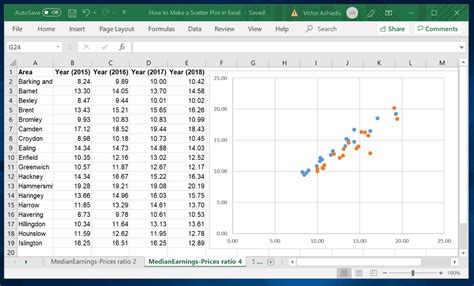
To get the most out of your scatter plots and avoid common pitfalls:
- Keep it Simple: Avoid over-complicating your scatter plot with too many data series or unnecessary formatting.
- Use Clear Labels: Ensure that your axis labels and chart title clearly convey what the data represents.
- Experiment with Different Views: Sometimes, changing the view or perspective of your data can reveal insights that weren't immediately apparent.
Common Mistakes to Avoid
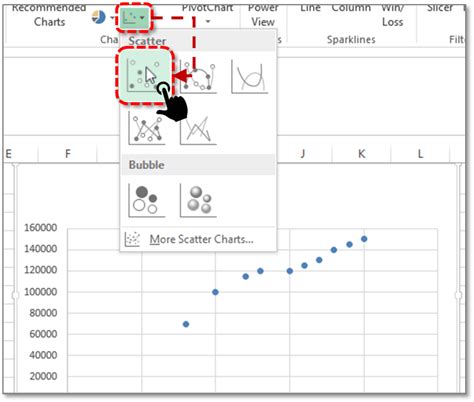
Being aware of common mistakes can help you avoid them:
- Incorrect Data Selection: Double-check that you've selected the correct data range for your plot.
- Insufficient Data: Ensure you have enough data points to make the plot meaningful.
- Not Saving Changes: Always save your workbook after making changes to your scatter plot.
Gallery of Excel Scatter Plot Examples
Excel Scatter Plot Image Gallery
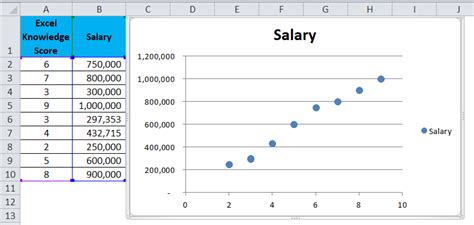
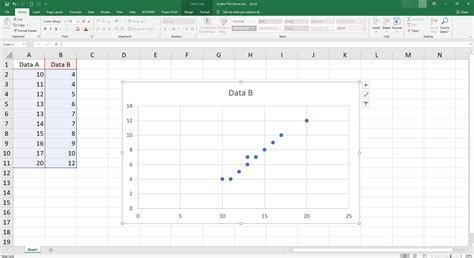
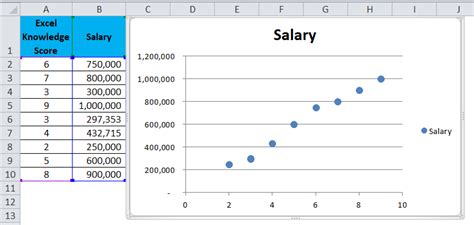
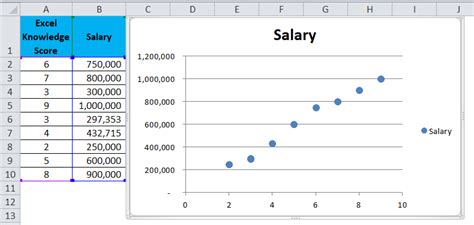
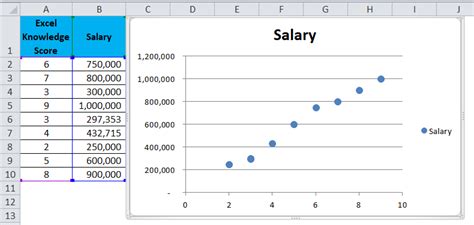

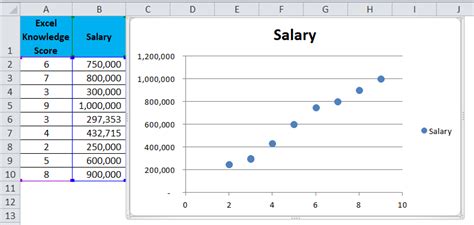
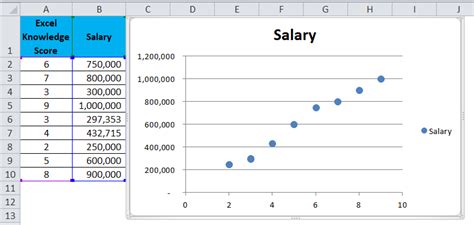
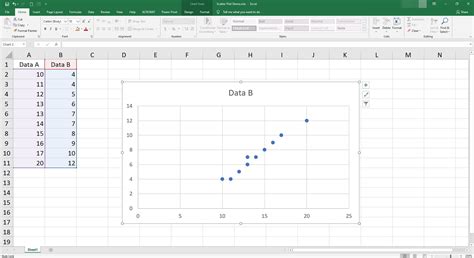
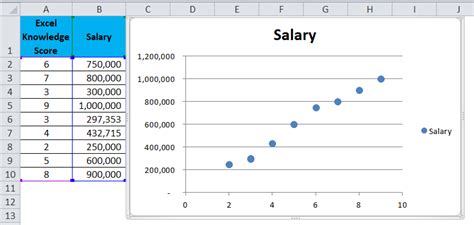
How do I create a scatter plot in Excel?
+To create a scatter plot, go to the "Insert" tab, click on "Scatter" in the charts group, and select the type of scatter plot you want. Then, choose your data range, and Excel will create the plot for you.
Why is my Excel scatter plot not showing any data?
+This could be due to several reasons, including incorrect data selection, data format issues, or errors in your data. Check that your data is numerical and correctly formatted, and ensure there are no errors like #N/A or #VALUE in your data range.
Can I customize the appearance of my scatter plot in Excel?
+Yes, Excel allows you to customize various aspects of your scatter plot, including marker styles, colors, axis labels, and titles. You can also add trendlines to highlight the relationship between your data points.
In conclusion, troubleshooting issues with Excel scatter plots involves a combination of basic and advanced steps, from checking data format and selection to customizing the plot for better visualization. By understanding these steps and best practices, users can effectively resolve common problems and create meaningful scatter plots to analyze and present their data. If you have any further questions or need additional assistance with creating or troubleshooting your Excel scatter plots, feel free to ask in the comments below.