Intro
Remove blank rows in Excel with ease. Learn how to delete all empty rows using formulas, filters, and shortcuts, optimizing your spreadsheet for data analysis and management.
Deleting empty rows in Excel can be a tedious task, especially when working with large datasets. However, there are several methods to accomplish this task efficiently. In this article, we will explore the different ways to delete empty rows in Excel, including using the built-in features, formulas, and VBA macros.
The importance of deleting empty rows in Excel cannot be overstated. Empty rows can make your dataset look cluttered and can also affect the performance of your Excel workbook. Moreover, empty rows can lead to errors when using formulas or pivot tables. Therefore, it is essential to remove empty rows to keep your data organized and accurate.
When working with Excel, it is common to encounter empty rows, especially when importing data from other sources. These empty rows can be a nuisance, and deleting them manually can be time-consuming. Fortunately, Excel provides several ways to delete empty rows quickly and efficiently. In the following sections, we will explore the different methods to delete empty rows in Excel.
Method 1: Using the Go To Special Feature

Method 2: Using the Filter Feature
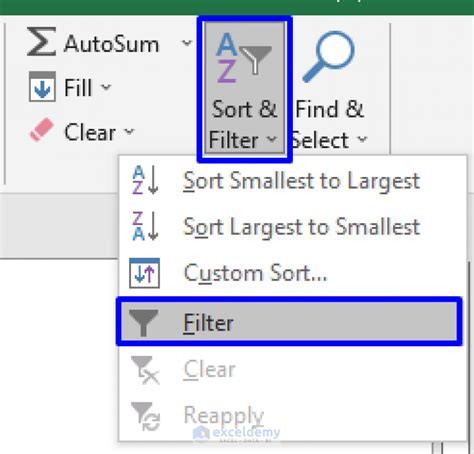
Method 3: Using VBA Macro
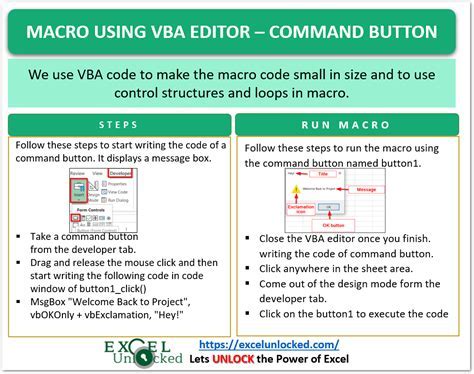
Method 4: Using Formulas
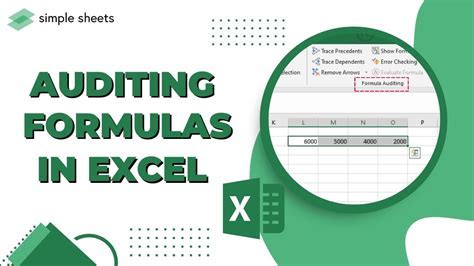
Benefits of Deleting Empty Rows
Deleting empty rows in Excel can have several benefits, including: * Improved data organization: Deleting empty rows can make your data look more organized and easier to read. * Increased performance: Empty rows can slow down your Excel workbook, especially when working with large datasets. Deleting empty rows can improve the performance of your workbook. * Reduced errors: Empty rows can lead to errors when using formulas or pivot tables. Deleting empty rows can reduce the risk of errors.Common Mistakes to Avoid
When deleting empty rows in Excel, there are several common mistakes to avoid, including: * Deleting rows that contain data: Make sure to select only the empty rows before deleting them. * Not selecting the entire range of cells: Make sure to select the entire range of cells that you want to work with before deleting empty rows. * Not using the correct formula: Make sure to use the correct formula to identify and delete empty rows.Gallery of Excel Tips and Tricks
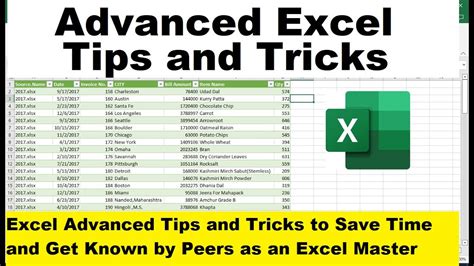
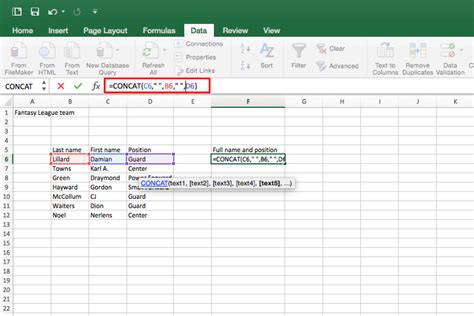
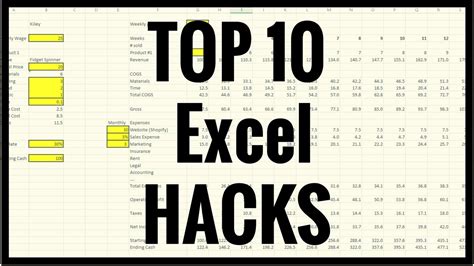
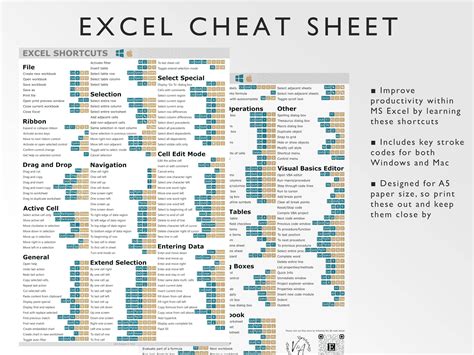
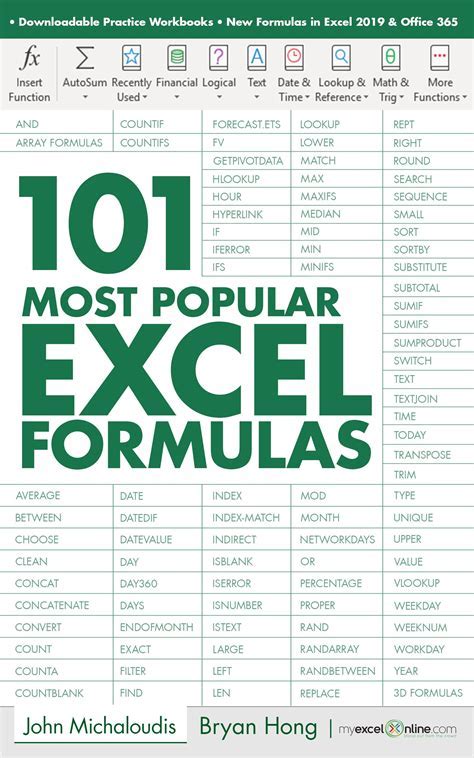
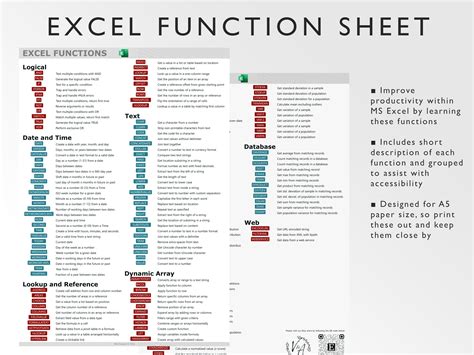
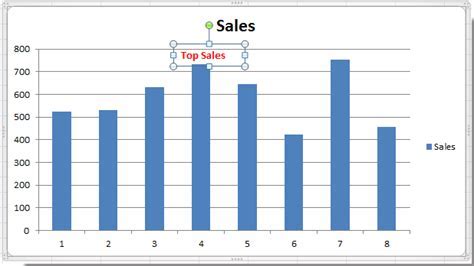
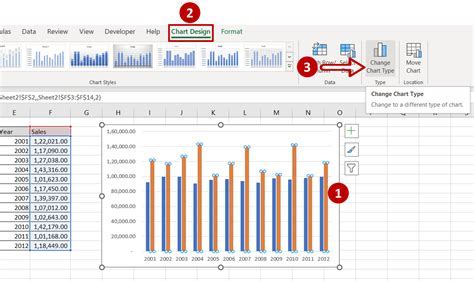
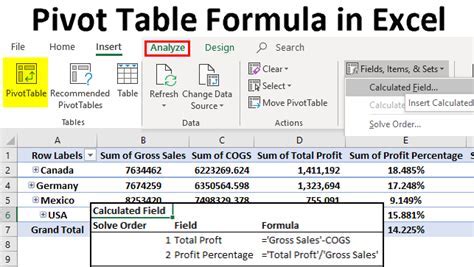
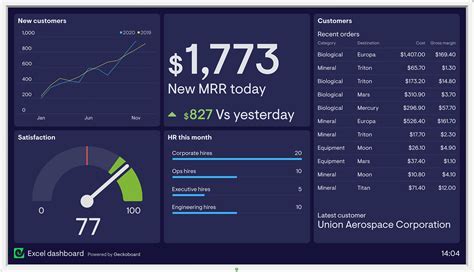
What is the easiest way to delete empty rows in Excel?
+The easiest way to delete empty rows in Excel is by using the Go To Special feature. This feature allows you to select empty cells or rows quickly and delete them.
How do I delete empty rows in Excel using a VBA macro?
+To delete empty rows in Excel using a VBA macro, you need to open the Visual Basic Editor, create a new module, and paste the code. Then, you can run the macro to delete the empty rows.
What are the benefits of deleting empty rows in Excel?
+The benefits of deleting empty rows in Excel include improved data organization, increased performance, and reduced errors. Deleting empty rows can make your data look more organized and easier to read, and it can also improve the performance of your Excel workbook.
In conclusion, deleting empty rows in Excel is an essential task that can improve the organization and performance of your data. By using the methods outlined in this article, you can quickly and efficiently delete empty rows and keep your data accurate and up-to-date. Whether you are a beginner or an advanced user, deleting empty rows is a skill that can benefit anyone who works with Excel. So, next time you encounter empty rows in your Excel workbook, don't hesitate to use one of the methods outlined in this article to delete them and keep your data organized. If you have any questions or comments, please feel free to share them below.