Intro
The importance of Excel formatting cannot be overstated, as it plays a crucial role in making spreadsheets easy to read, understand, and analyze. Proper formatting helps to highlight key information, simplify complex data, and convey insights more effectively. In this article, we will delve into the world of Excel formatting, exploring its significance and providing valuable tips to enhance your spreadsheet skills. Whether you are a beginner or an experienced user, mastering Excel formatting techniques can significantly improve your productivity and the overall quality of your work.
Effective Excel formatting is essential for several reasons. Firstly, it enables users to quickly identify trends, patterns, and outliers in their data, which is critical for making informed decisions. Secondly, well-formatted spreadsheets are more visually appealing, making them easier to share and present to others. Finally, proper formatting helps to reduce errors, as it ensures that data is consistent and accurately represented. By applying simple yet powerful formatting techniques, you can take your Excel skills to the next level and unlock the full potential of this versatile software.
As we explore the realm of Excel formatting, it is essential to understand the various tools and features available. From basic formatting options like font, color, and alignment to more advanced techniques like conditional formatting and pivot tables, Excel offers a wide range of tools to help you customize and enhance your spreadsheets. In this article, we will focus on five essential Excel formatting tips that will help you create professional-looking spreadsheets and improve your overall productivity.
Excel Formatting Essentials
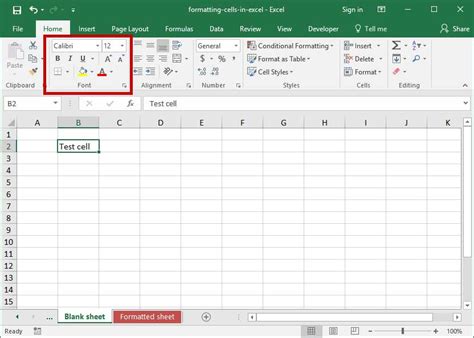
To get started with Excel formatting, it is essential to understand the basics. This includes familiarizing yourself with the various formatting tools and features available in Excel, such as font, color, alignment, and number formatting. By mastering these fundamental skills, you can create well-structured and visually appealing spreadsheets that effectively communicate your message.
Understanding Font and Color Options
Excel offers a wide range of font and color options to help you customize your spreadsheets. From serif fonts like Times New Roman to sans-serif fonts like Arial, you can choose the perfect font to suit your needs. Additionally, Excel provides a variety of color options, including themes, gradients, and custom colors, to help you add visual appeal to your spreadsheets.Tip 1: Using Conditional Formatting

Conditional formatting is a powerful tool in Excel that allows you to highlight cells based on specific conditions. This feature is particularly useful for identifying trends, patterns, and outliers in your data. By applying conditional formatting, you can draw attention to important information, such as high or low values, and make your data more engaging and interactive.
To apply conditional formatting, select the cells you want to format, go to the Home tab, and click on the Conditional Formatting button. From here, you can choose from a variety of options, including Highlight Cells Rules, Top/Bottom Rules, and Data Bars. By experimenting with different conditional formatting options, you can create dynamic and informative spreadsheets that help you make better decisions.
Applying Conditional Formatting Rules
When applying conditional formatting rules, it is essential to consider the specific conditions you want to highlight. For example, you may want to highlight cells that contain high values, low values, or specific text. By carefully selecting the conditions and formatting options, you can create custom conditional formatting rules that meet your unique needs.Tip 2: Creating Custom Number Formats

Custom number formats are an essential aspect of Excel formatting, as they allow you to display numbers in a specific way. By creating custom number formats, you can add prefixes, suffixes, and symbols to your numbers, making them more readable and understandable. For example, you can create a custom number format to display currency symbols, percentages, or dates.
To create a custom number format, select the cells you want to format, go to the Home tab, and click on the Number group dialog launcher. From here, you can choose from a variety of number formats, including Custom. By typing in a custom number format code, you can create unique and tailored formats that meet your specific needs.
Understanding Custom Number Format Codes
Custom number format codes are used to create custom formats in Excel. These codes consist of a series of symbols and characters that define the format of the number. By understanding how to read and write custom number format codes, you can create complex and customized formats that enhance your spreadsheets.Tip 3: Using Pivot Tables
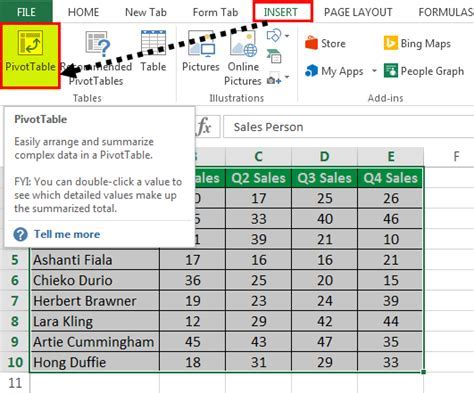
Pivot tables are a powerful tool in Excel that allow you to summarize and analyze large datasets. By creating pivot tables, you can rotate and aggregate data, making it easier to identify trends and patterns. Pivot tables are particularly useful for creating reports, dashboards, and other data visualizations.
To create a pivot table, select the cells you want to analyze, go to the Insert tab, and click on the PivotTable button. From here, you can choose the location of the pivot table and select the fields you want to include. By dragging and dropping fields into the pivot table, you can create custom summaries and analyses that help you make better decisions.
Creating Custom Pivot Table Fields
When creating pivot tables, it is essential to consider the fields you want to include. By selecting the right fields, you can create customized summaries and analyses that meet your unique needs. Additionally, you can create custom fields by using formulas and calculations, allowing you to perform complex analyses and create detailed reports.Tip 4: Enhancing Spreadsheets with Images
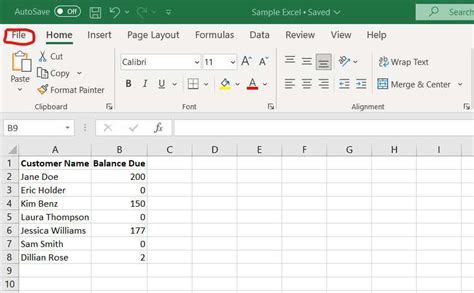
Images can be a powerful addition to Excel spreadsheets, as they help to convey information and add visual appeal. By inserting images into your spreadsheets, you can create interactive and engaging reports, dashboards, and other data visualizations.
To insert an image into an Excel spreadsheet, go to the Insert tab and click on the Pictures button. From here, you can select the image you want to insert and adjust its size and position. By using images effectively, you can create professional-looking spreadsheets that communicate your message more effectively.
Using Images to Convey Information
Images can be used to convey a wide range of information, from simple icons and logos to complex charts and graphs. By selecting the right images and using them effectively, you can create spreadsheets that are both informative and engaging.Tip 5: Creating Custom Charts and Graphs

Custom charts and graphs are an essential aspect of Excel formatting, as they allow you to visualize data in a specific way. By creating custom charts and graphs, you can communicate complex information more effectively and make your spreadsheets more engaging.
To create a custom chart or graph, select the cells you want to analyze, go to the Insert tab, and click on the Chart button. From here, you can choose from a variety of chart types, including column, line, and pie charts. By customizing the chart or graph, you can create unique and tailored visualizations that meet your specific needs.
Understanding Chart and Graph Options
When creating custom charts and graphs, it is essential to consider the various options available. From chart types and styles to axes and labels, you can customize every aspect of your chart or graph. By experimenting with different options, you can create complex and informative visualizations that help you make better decisions.Excel Formatting Gallery


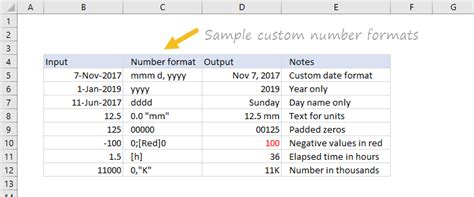

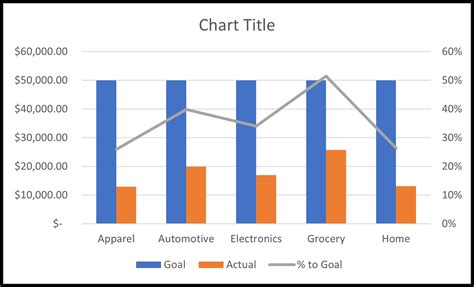



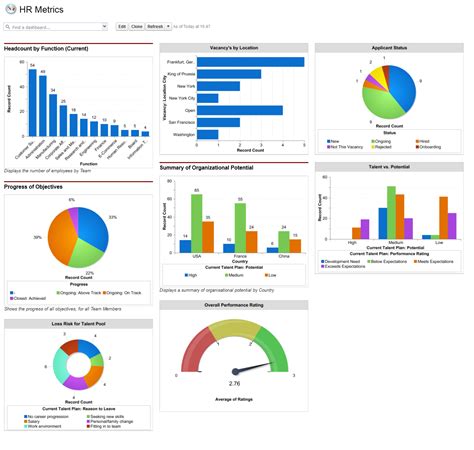

What is the purpose of Excel formatting?
+The purpose of Excel formatting is to make spreadsheets easy to read, understand, and analyze. Proper formatting helps to highlight key information, simplify complex data, and convey insights more effectively.
How do I apply conditional formatting in Excel?
+To apply conditional formatting, select the cells you want to format, go to the Home tab, and click on the Conditional Formatting button. From here, you can choose from a variety of options, including Highlight Cells Rules, Top/Bottom Rules, and Data Bars.
What are custom number formats in Excel?
+Custom number formats are used to display numbers in a specific way. By creating custom number formats, you can add prefixes, suffixes, and symbols to your numbers, making them more readable and understandable.
How do I create a pivot table in Excel?
+To create a pivot table, select the cells you want to analyze, go to the Insert tab, and click on the PivotTable button. From here, you can choose the location of the pivot table and select the fields you want to include.
What are the benefits of using images in Excel spreadsheets?
+Images can be a powerful addition to Excel spreadsheets, as they help to convey information and add visual appeal. By inserting images into your spreadsheets, you can create interactive and engaging reports, dashboards, and other data visualizations.
In conclusion, Excel formatting is a crucial aspect of creating professional-looking spreadsheets that effectively communicate your message. By applying the five tips outlined in this article, you can enhance your Excel skills and create customized spreadsheets that meet your unique needs. Whether you are a beginner or an experienced user, mastering Excel formatting techniques can significantly improve your productivity and the overall quality of your work. We encourage you to share your thoughts and experiences with Excel formatting in the comments section below and explore more articles on our website to further enhance your skills.