Intro
Troubleshoot Excel dropdown issues with ease. Fix dropdown not working in Excel by resolving errors, formatting cells, and checking dependencies, data validation, and worksheet protection.
The dropdown feature in Excel is a powerful tool that allows users to create interactive lists and menus, making it easier to input data and reduce errors. However, sometimes this feature may not work as expected, causing frustration and wasting time. If you're experiencing issues with dropdowns in Excel not working, you're in the right place. In this article, we'll explore the possible reasons behind this problem and provide step-by-step solutions to fix it.
Dropdowns in Excel are created using the Data Validation feature, which allows you to restrict input to a specific range of cells or a list of values. When you create a dropdown, Excel generates a list of values that are displayed in a dropdown menu, making it easy to select a value from the list. However, if the dropdown is not working, it can be due to various reasons, including incorrect data validation settings, formatting issues, or conflicts with other Excel features.
To fix the dropdown issue in Excel, it's essential to understand how dropdowns work and the common pitfalls that can cause them to malfunction. In the following sections, we'll delve into the world of dropdowns in Excel, exploring the benefits, working mechanisms, and troubleshooting techniques to get your dropdowns up and running in no time.
Understanding Dropdowns in Excel

Dropdowns in Excel are a type of data validation that allows you to restrict input to a specific range of cells or a list of values. When you create a dropdown, Excel generates a list of values that are displayed in a dropdown menu, making it easy to select a value from the list. Dropdowns are useful for reducing errors, improving data consistency, and making it easier to input data.
Benefits of Using Dropdowns in Excel
The benefits of using dropdowns in Excel are numerous. Here are some of the advantages of using dropdowns: * Reduced errors: Dropdowns restrict input to a specific range of cells or a list of values, reducing the likelihood of errors. * Improved data consistency: Dropdowns ensure that data is consistent across the spreadsheet, making it easier to analyze and report. * Easy data input: Dropdowns make it easy to input data, especially when working with large datasets. * Increased productivity: Dropdowns save time and increase productivity by reducing the need to manually input data.Troubleshooting Dropdown Issues in Excel
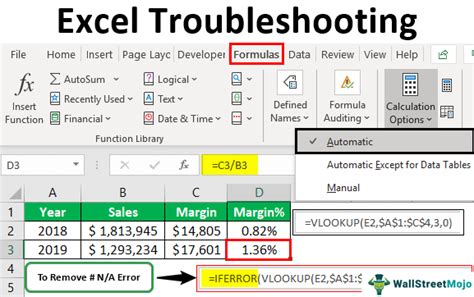
If your dropdown is not working in Excel, there are several troubleshooting steps you can take to resolve the issue. Here are some common solutions:
- Check data validation settings: Ensure that the data validation settings are correct and that the dropdown is enabled.
- Check formatting: Ensure that the formatting of the cell is correct and that the dropdown is not being overwritten by another format.
- Check for conflicts: Ensure that there are no conflicts with other Excel features, such as conditional formatting or macros.
Common Errors That Can Cause Dropdowns to Malfunction
Here are some common errors that can cause dropdowns to malfunction: * Incorrect data validation settings * Formatting issues * Conflicts with other Excel features * Corrupted files or templates * Incompatible add-ins or macrosStep-by-Step Solutions to Fix Dropdown Issues in Excel
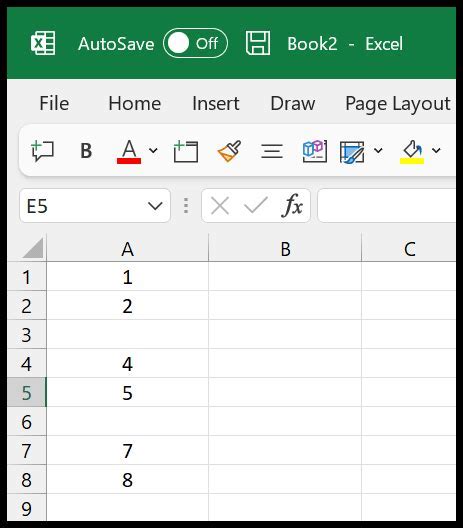
If your dropdown is not working in Excel, here are some step-by-step solutions to fix the issue:
- Check data validation settings: Go to the Data tab and select Data Validation. Ensure that the settings are correct and that the dropdown is enabled.
- Check formatting: Select the cell and go to the Home tab. Ensure that the formatting of the cell is correct and that the dropdown is not being overwritten by another format.
- Check for conflicts: Ensure that there are no conflicts with other Excel features, such as conditional formatting or macros.
- Try a different approach: If the above steps don't work, try creating the dropdown using a different method, such as using a table or a named range.
Best Practices for Creating and Managing Dropdowns in Excel
Here are some best practices for creating and managing dropdowns in Excel: * Use clear and concise language when creating dropdowns. * Use a consistent naming convention for dropdowns. * Test dropdowns thoroughly before deploying them. * Use data validation to restrict input to a specific range of cells or a list of values. * Use formatting to make dropdowns visually appealing and easy to use.Advanced Techniques for Working with Dropdowns in Excel
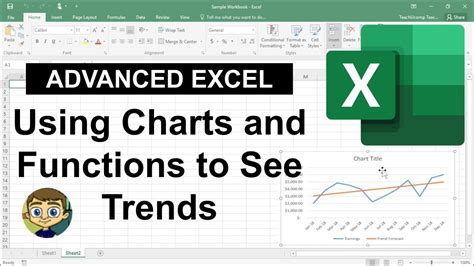
If you're looking to take your dropdown skills to the next level, here are some advanced techniques for working with dropdowns in Excel:
- Using macros to automate dropdown tasks
- Using conditional formatting to highlight dropdown values
- Using pivot tables to analyze dropdown data
- Using Power Query to import and manage dropdown data
- Using Excel add-ins to enhance dropdown functionality
Real-World Applications of Dropdowns in Excel
Here are some real-world applications of dropdowns in Excel: * Creating interactive dashboards and reports * Managing inventory and supply chain data * Analyzing customer feedback and survey data * Creating financial models and forecasts * Managing project schedules and timelinesGallery of Excel Dropdown Examples
Excel Dropdown Image Gallery
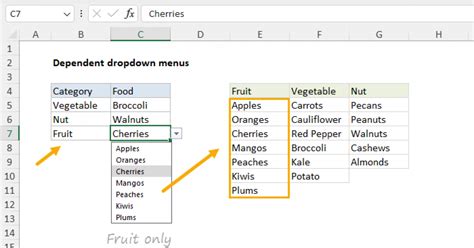
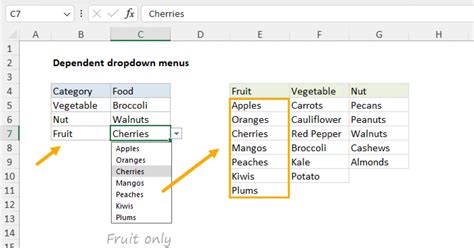
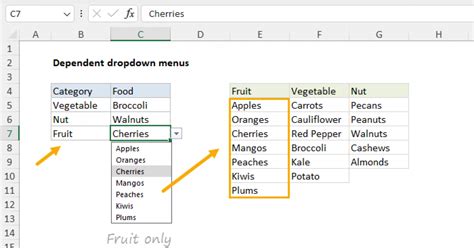
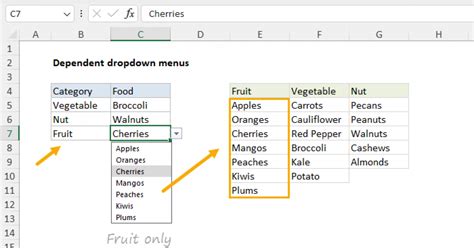
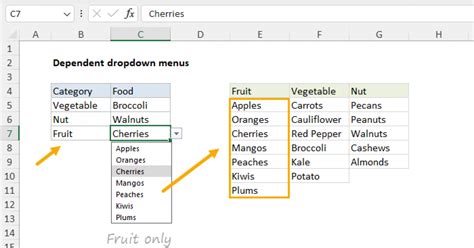

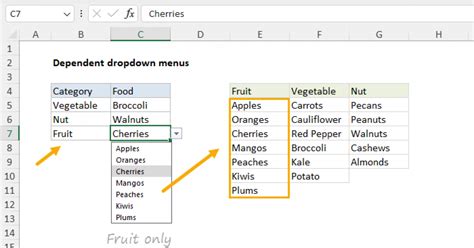

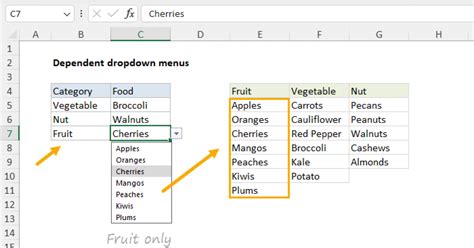
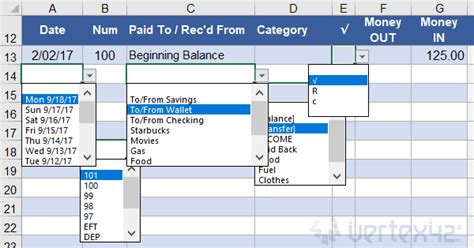
Frequently Asked Questions
What is a dropdown in Excel?
+A dropdown in Excel is a type of data validation that allows you to restrict input to a specific range of cells or a list of values.
How do I create a dropdown in Excel?
+To create a dropdown in Excel, go to the Data tab and select Data Validation. Then, select the cell range and choose the dropdown option.
Why is my dropdown not working in Excel?
+There could be several reasons why your dropdown is not working in Excel, including incorrect data validation settings, formatting issues, or conflicts with other Excel features.
If you've made it this far, congratulations! You now have a comprehensive understanding of how to fix dropdown issues in Excel. Whether you're a beginner or an advanced user, dropdowns are an essential tool in Excel that can help you work more efficiently and effectively. By following the steps and tips outlined in this article, you should be able to resolve any dropdown issues you may be experiencing and take your Excel skills to the next level. So, go ahead and give it a try! Share your experiences and tips in the comments below, and don't forget to share this article with your friends and colleagues who may be struggling with dropdowns in Excel. Happy Excel-ing!