Intro
Merging cells in an Excel table is a useful feature that allows you to combine two or more cells into a single cell. This can be helpful when you need to create a title or header that spans across multiple columns, or when you want to center a value across multiple cells. In this article, we will explore the different ways to merge cells in an Excel table, including the benefits and limitations of this feature.
When working with Excel tables, it's essential to understand how to manipulate cells to create a well-organized and visually appealing spreadsheet. Merging cells is one of the many tools available in Excel that can help you achieve this goal. By merging cells, you can create a single cell that contains the contents of multiple cells, making it easier to read and understand your data.
Merging cells can also be useful when creating reports or dashboards in Excel. For example, you can merge cells to create a title that spans across multiple columns, or to center a value across multiple cells. This can help to create a more professional and polished look, making your reports and dashboards more effective at communicating information.
Benefits of Merging Cells
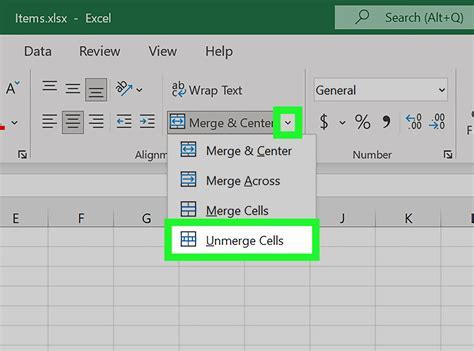
Another benefit of merging cells is that it allows you to center a value across multiple cells. This can be helpful when you need to create a report or dashboard that requires a specific layout. By merging cells, you can create a single cell that contains the value, and then center it across multiple cells.
How to Merge Cells
Merging cells in an Excel table is a relatively simple process. To merge cells, follow these steps: * Select the cells you want to merge * Go to the Home tab in the Excel ribbon * Click on the Merge & Center button * Select the type of merge you want to perform (e.g. Merge Cells, Merge & Center, etc.)You can also use the keyboard shortcut Ctrl + 1 to merge cells. This will merge the selected cells and center the value across multiple cells.
Types of Cell Merges
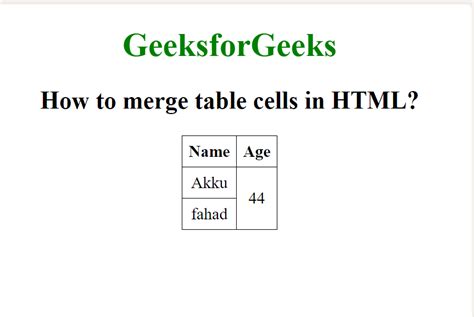
Each type of merge has its own unique benefits and limitations. For example, merging cells can be helpful when creating a title or header, while merging and centering can be helpful when creating a report or dashboard.
Limitations of Merging Cells
While merging cells can be a useful feature in Excel, there are some limitations to consider. One of the main limitations is that merging cells can make it difficult to edit the data in the merged cells. When you merge cells, the data in the individual cells is combined into a single cell, making it difficult to edit the individual values.Another limitation of merging cells is that it can affect the formatting of the surrounding cells. When you merge cells, the formatting of the individual cells is lost, and the merged cell takes on the formatting of the first cell in the merge. This can be a problem if you have specific formatting requirements for your spreadsheet.
Best Practices for Merging Cells
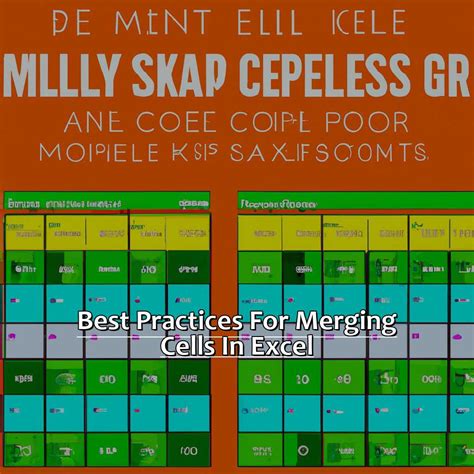
By following these best practices, you can get the most out of merging cells in Excel and create a well-organized and visually appealing spreadsheet.
Common Errors When Merging Cells
When merging cells in Excel, there are several common errors to watch out for. Here are some of the most common errors: * Merging cells with formulas: When you merge cells that contain formulas, the formulas can become corrupted, leading to errors in your spreadsheet. * Merging cells with conditional formatting: When you merge cells that contain conditional formatting, the formatting can be lost, leading to inconsistent formatting in your spreadsheet. * Merging cells with data validation: When you merge cells that contain data validation, the validation rules can be lost, leading to errors in your spreadsheet.To avoid these errors, it's essential to plan carefully before merging cells. Consider the contents of the cells you want to merge, and make sure that merging them won't cause any problems in your spreadsheet.
Alternatives to Merging Cells
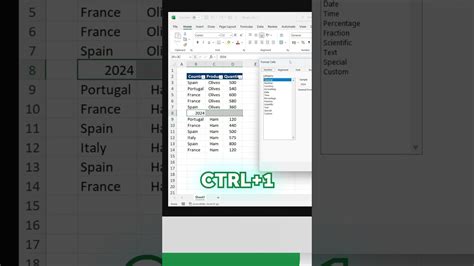
Each of these alternatives has its own unique benefits and limitations. Consider the requirements of your spreadsheet and choose the alternative that best fits your needs.
Conclusion and Next Steps
Merging cells in an Excel table is a useful feature that can help you create a well-organized and visually appealing spreadsheet. By understanding the benefits and limitations of merging cells, you can use this feature to its full potential. Remember to follow best practices and avoid common errors when merging cells, and consider alternatives to merging cells when necessary.To learn more about merging cells and other Excel features, check out the following resources:
- Microsoft Excel documentation: The official Microsoft Excel documentation provides detailed information on how to use Excel features, including merging cells.
- Excel tutorials: There are many online tutorials and courses available that can teach you how to use Excel features, including merging cells.
- Excel forums: Joining an Excel forum or community can provide you with access to expert advice and support, as well as the opportunity to ask questions and share your knowledge with others.
Merging Cells In Excel Table Image Gallery
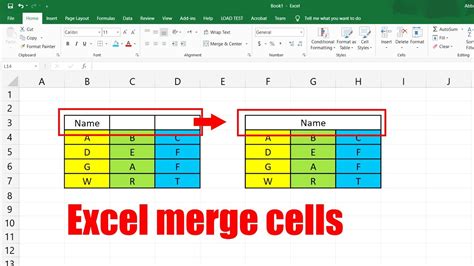
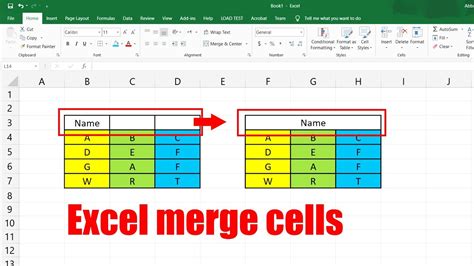
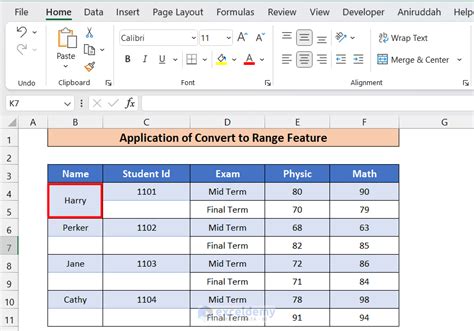
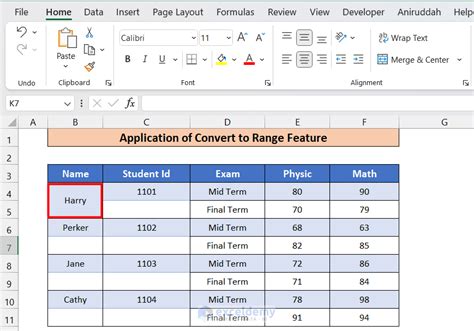
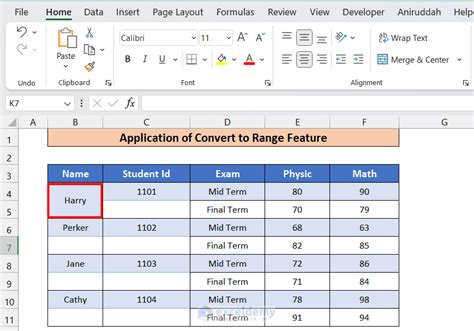
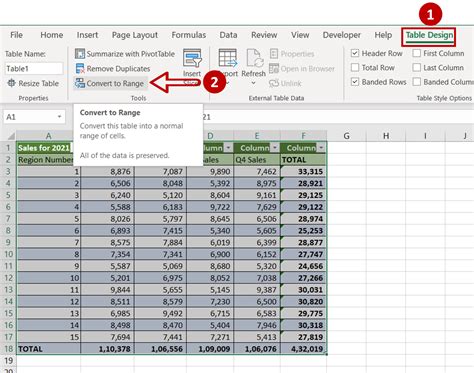

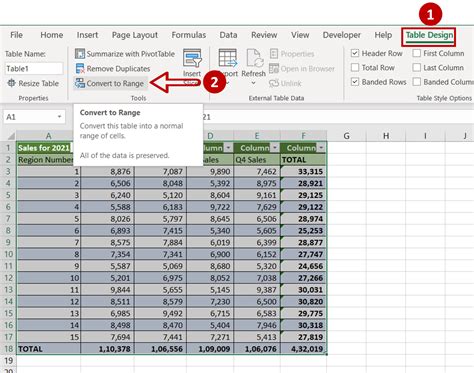
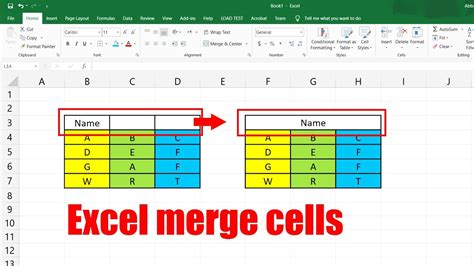
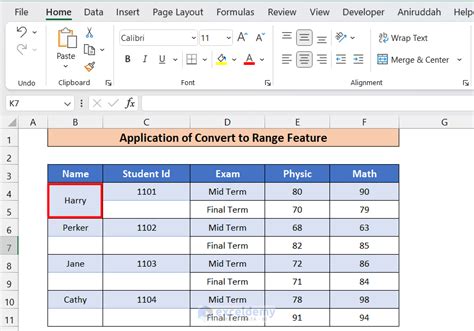
What is the purpose of merging cells in Excel?
+The purpose of merging cells in Excel is to combine two or more cells into a single cell, making it easier to read and understand your data.
How do I merge cells in Excel?
+To merge cells in Excel, select the cells you want to merge, go to the Home tab in the Excel ribbon, and click on the Merge & Center button.
What are the benefits of merging cells in Excel?
+The benefits of merging cells in Excel include creating a single cell that contains the contents of multiple cells, reducing clutter in your spreadsheet, and making it easier to read and understand your data.
What are the limitations of merging cells in Excel?
+The limitations of merging cells in Excel include making it difficult to edit the data in the merged cells, affecting the formatting of the surrounding cells, and potentially causing errors in your spreadsheet.
What are some alternatives to merging cells in Excel?
+Some alternatives to merging cells in Excel include using a single cell with a wide column, using a text box, and using a table.
We hope this article has been helpful in explaining how to merge cells in an Excel table. If you have any further questions or need more information, please don't hesitate to ask. You can comment below or share this article with others who may find it useful. Thank you for reading!