Intro
When working with data in Excel, it's common to encounter scenarios where you need to visualize the relationship between three variables. This can be particularly useful in identifying trends, patterns, and correlations that might not be immediately apparent from looking at the data in a tabular format. Excel offers several graph types that can handle three variables, each with its own strengths and use cases. In this article, we'll delve into the world of Excel graphs, focusing on how to create and interpret graphs with three variables.
To begin, let's consider the importance of data visualization. Data visualization is the process of creating graphical representations of information to better understand and navigate complex data sets. It's a crucial step in data analysis, as it allows users to identify trends, spot outliers, and make informed decisions based on data insights. Excel, being one of the most widely used spreadsheet programs, provides a robust set of tools for data visualization, including various graph types that can effectively display relationships between multiple variables.
One of the most common graph types used for displaying relationships between variables is the scatter plot. A scatter plot can be used to show the relationship between two variables, but when you introduce a third variable, things get more interesting. Excel allows you to add a third variable to a scatter plot by using different colors or symbols for the data points, based on the value of the third variable. This can help in identifying how the third variable influences the relationship between the first two variables.
Creating a 3D Surface Graph in Excel
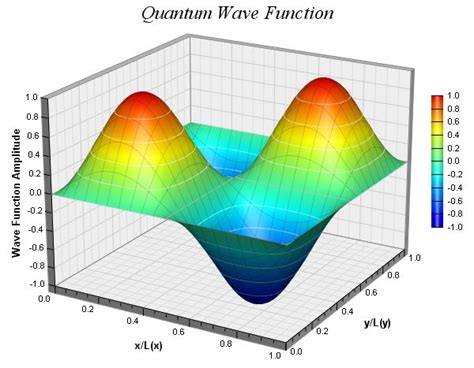
For scenarios where you want to visualize the relationship between three continuous variables, a 3D surface graph can be incredibly useful. This type of graph plots the data points in a three-dimensional space, with each variable represented on one of the axes (x, y, z). To create a 3D surface graph in Excel, you'll need to have your data organized in a specific way, typically with the x values in one column, the y values in another, and the z values (which represent the height or the value of the third variable) in a matrix that corresponds to the x and y values.
Using Bubble Charts for Three Variables
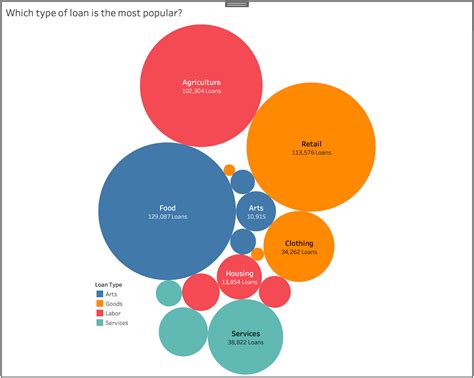
Bubble charts are another effective way to visualize three variables. In a bubble chart, the x-axis represents one variable, the y-axis represents another, and the size of the bubbles represents the third variable. This can be particularly useful for showing how the magnitude of the third variable affects the relationship between the first two. For example, if you're analyzing the relationship between the price of a product, its popularity, and the revenue it generates, a bubble chart could show price on the x-axis, popularity on the y-axis, and the size of the bubbles could represent the revenue.
Steps to Create a Bubble Chart
- Prepare Your Data: Ensure your data is organized with each variable in its own column.
- Select the Data: Click and drag to select the entire data range, including headers.
- Insert Bubble Chart: Go to the "Insert" tab, click on "Scatter" or "Other Charts," and select "Bubble."
- Customize: Right-click on the chart to customize its appearance, including adding titles, changing colors, and more.
Interpreting Graphs with Three Variables
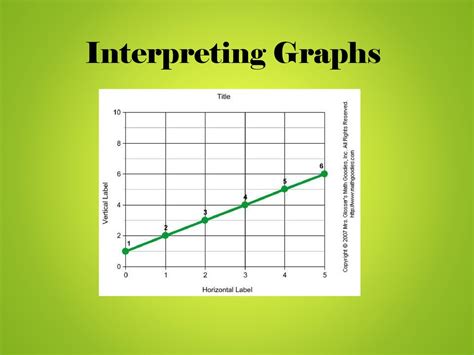
Interpreting graphs with three variables requires careful consideration of how each variable interacts with the others. When looking at a 3D surface graph, for instance, you're looking for peaks, valleys, and plateaus that indicate how the variables interact. In a bubble chart, the distribution and size of the bubbles can tell you a lot about the relationship between the variables.
Tips for Effective Interpretation
- Look for Patterns: Identify any patterns, such as clusters or trends, in the data.
- Consider Outliers: Outliers can significantly affect the interpretation of the data, so it's crucial to identify and understand them.
- Use Color Effectively: If your graph uses color to represent the third variable, make sure the color scale is intuitive and easy to understand.
Advanced Techniques for Visualizing Three Variables

For more complex data sets or for users looking to dive deeper into data visualization, Excel offers several advanced techniques. These can include using add-ins like Power BI for more sophisticated data visualization capabilities or employing techniques like heat maps for showing density or concentration of data points.
Heat Maps for Data Visualization
Heat maps are a great way to visualize how variables interact over different categories or time periods. By using color to represent the magnitude of the interaction, heat maps can quickly convey complex information in an intuitive way.
Excel Graph Image Gallery
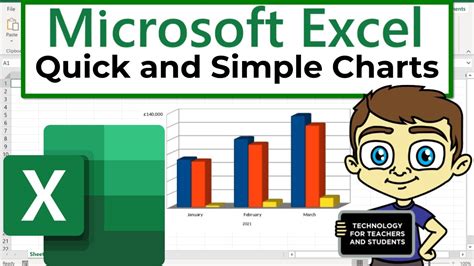
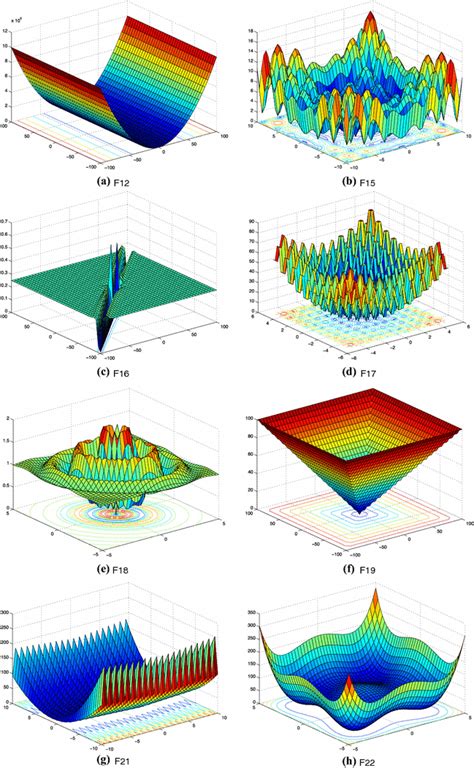
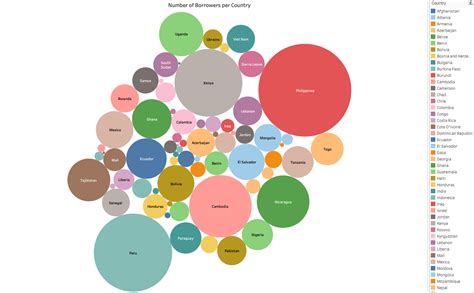


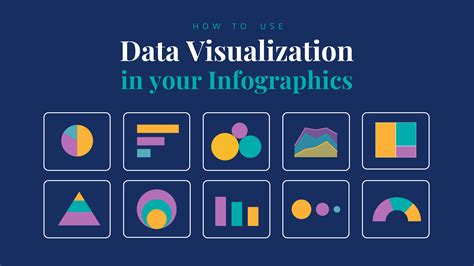
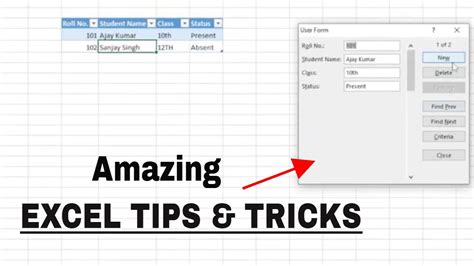
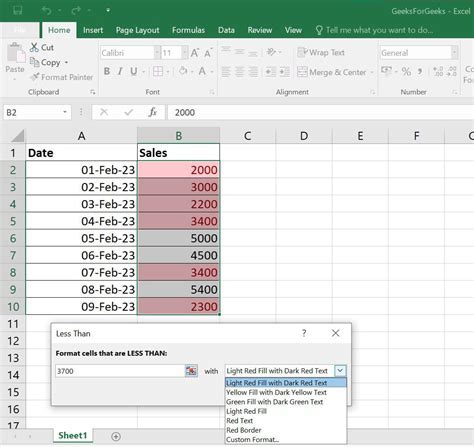
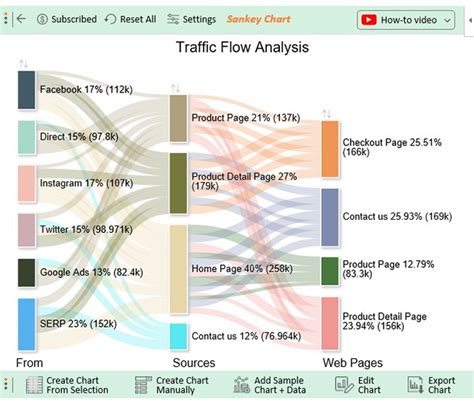
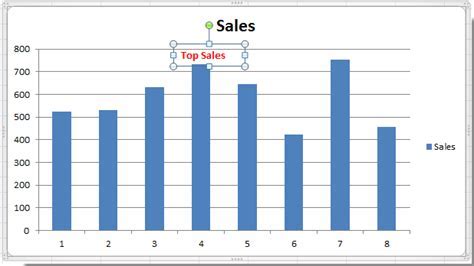
What is the best type of graph for showing three variables in Excel?
+The best type of graph depends on the nature of your variables and what you're trying to show. For continuous variables, a 3D surface graph can be effective. For categorical data, a bubble chart might be more appropriate.
How do I create a 3D surface graph in Excel?
+To create a 3D surface graph, organize your data with x values in one column, y values in another, and z values in a matrix. Then, use the "Surface" option under the "3D Charts" section in the "Insert" tab.
What are some advanced techniques for visualizing three variables in Excel?
+Advanced techniques include using heat maps, Power BI for more complex visualizations, and customizing your graphs with add-ins and macros to better suit your analysis needs.
In conclusion, visualizing the relationship between three variables in Excel can be a powerful tool for data analysis and decision-making. By choosing the right type of graph and using advanced techniques for visualization, you can uncover insights that might remain hidden in a spreadsheet. Whether you're working with 3D surface graphs, bubble charts, or heat maps, Excel provides the flexibility and functionality to help you understand complex data sets. We invite you to share your experiences with creating and interpreting graphs with three variables in Excel, and to explore the resources and examples provided in this article to deepen your understanding of data visualization techniques.