Intro
Managing dates in Excel can be a crucial task, especially when you need to perform calculations such as adding weeks to a specific date. This operation is common in various scenarios, including project management, financial planning, and data analysis. Excel provides several methods to achieve this, including using formulas and functions specifically designed for date manipulation.
The importance of accurately adding weeks to a date cannot be overstated. It helps in planning future events, setting deadlines, and tracking progress over time. Excel, with its robust set of functions and formulas, makes this task straightforward. Whether you're a beginner or an advanced user, understanding how to add weeks to a date in Excel is a valuable skill that can enhance your productivity and efficiency in handling data.
Excel's date system is based on the number of days since January 1, 1900, which is considered day 1. This system allows for easy arithmetic operations on dates, including adding weeks. A week, being a standard unit of time, consists of 7 days. Therefore, adding a week to a date essentially means adding 7 days to that date. This basic principle underlies all methods of adding weeks to dates in Excel.
Using the Date Addition Method

One of the simplest ways to add weeks to a date in Excel is by using the basic arithmetic operation of addition. Since a week equals 7 days, you can add 7 (or multiples of 7 for more weeks) directly to the date cell. For example, if you have a date in cell A1 and you want to add 2 weeks to it, you can use the formula =A1+14 (since 2 weeks = 14 days).
Step-by-Step Guide
- Select the Cell: Click on the cell where you want to display the new date after adding weeks.
- Enter the Formula: Type
=A1+(assuming the original date is in cell A1), followed by the number of days equivalent to the weeks you want to add. For example, to add 3 weeks, you would type=A1+21. - Press Enter: After typing the formula, press Enter to calculate the result.
This method is straightforward and works well for simple date adjustments. However, when dealing with more complex date calculations or when you need to add weeks to a date while considering specific conditions (like avoiding weekends or holidays), you might need to use more advanced functions.
Using the WORKDAY Function

The WORKDAY function in Excel is designed to calculate a date that is a specified number of workdays from a starting date. It excludes weekends (Saturdays and Sundays) by default but can also exclude a list of holidays you specify. The syntax for the WORKDAY function is WORKDAY(start_date, days, [holidays]).
To add weeks using the WORKDAY function, considering that a week has 5 workdays (Monday through Friday), you would need to adjust the number of workdays accordingly. For instance, to add 2 weeks (10 workdays) to a date, you would use =WORKDAY(A1, 10).
Advantages of the WORKDAY Function
- Excludes Weekends: Automatically skips Saturdays and Sundays, which is useful for business or work-related date calculations.
- Option to Exclude Holidays: Allows you to specify a range of dates that should be considered holidays and excluded from the calculation.
Using the EDATE Function
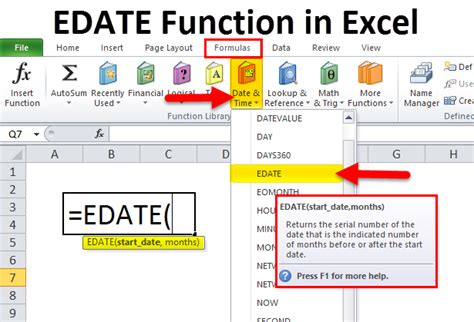
The EDATE function is specifically designed for adding or subtracting months from a date, but it can also be used to add weeks by converting the weeks into months. However, this method is less direct and might not be as intuitive as using days or the WORKDAY function for week-based calculations.
The syntax for the EDATE function is EDATE(start_date, months). Since there are approximately 4 weeks in a month, you could theoretically add weeks by converting them into months. However, this method is not recommended due to its indirect nature and potential for inaccuracies when dealing with weeks that do not evenly divide into months.
Practical Applications
- Project Management: Adding weeks to deadlines to account for delays or extensions.
- Financial Planning: Calculating future dates for payments, invoices, or investment maturity.
- Data Analysis: Adjusting dates for seasonal trends or periodic events.
Best Practices for Date Calculations in Excel
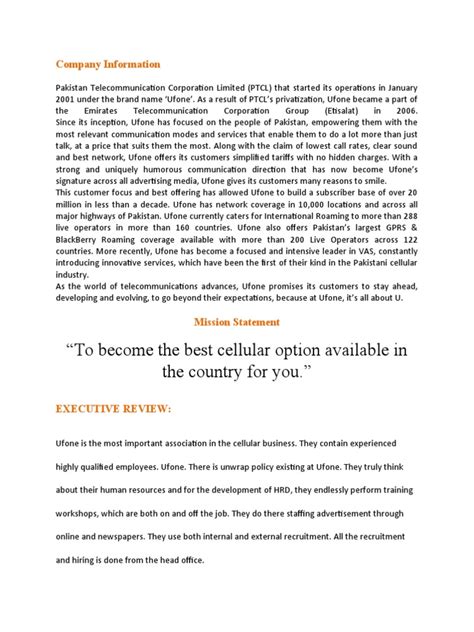
- Use Date Functions: Whenever possible, use Excel's built-in date functions like WORKDAY, EOMONTH, or EDATE for more accurate and efficient calculations.
- Consider Time Zones: If working with international dates, be aware of time zone differences to avoid confusion.
- Format Dates Correctly: Ensure that your dates are formatted correctly to avoid errors in calculations.
Gallery of Date Calculation Methods
Date Calculation Methods
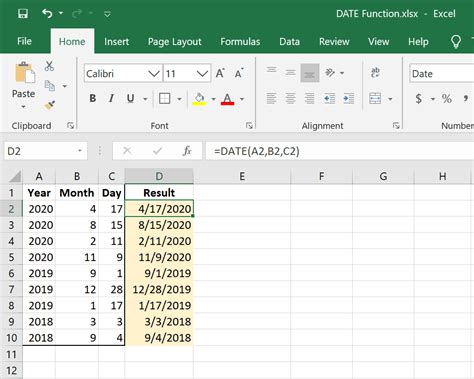

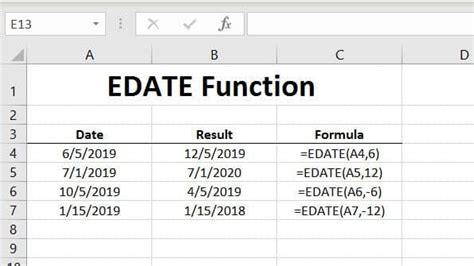
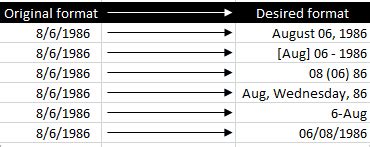

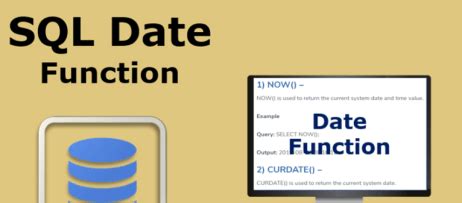

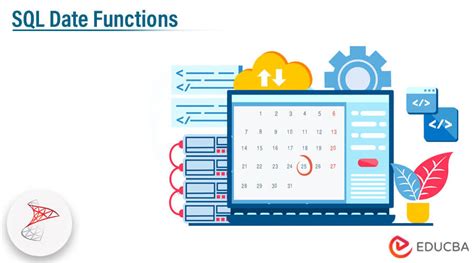


How do I add weeks to a date in Excel?
+You can add weeks to a date in Excel by using the basic arithmetic operation of addition. For example, to add 2 weeks to a date in cell A1, you can use the formula `=A1+14`.
What is the WORKDAY function in Excel?
+The WORKDAY function calculates a date that is a specified number of workdays from a starting date, excluding weekends and optionally holidays.
How do I use the EDATE function to add weeks?
+While the EDATE function is primarily used to add or subtract months, you can theoretically use it to add weeks by converting weeks into months. However, this method is not recommended due to potential inaccuracies.
In conclusion, adding weeks to a date in Excel can be efficiently managed through various methods, including direct addition, the WORKDAY function, and understanding the principles behind date calculations in Excel. By mastering these techniques and being aware of the best practices for date management, you can enhance your productivity and accuracy in handling data in Excel. Whether you're dealing with project timelines, financial forecasts, or data analysis, the ability to add weeks to a date is a fundamental skill that can significantly impact your work's effectiveness. Feel free to share your experiences or ask further questions about working with dates in Excel, and don't forget to explore more tips and tricks for optimizing your Excel skills.