Intro
Discover 5 efficient ways to copy Excel workbooks, including duplicate sheets, templates, and entire files, using shortcuts, formulas, and add-ins, to boost productivity and simplify data management in Microsoft Excel.
Excel workbooks are essential tools for data analysis, financial planning, and more. When working with Excel, it's often necessary to copy an entire workbook to create a backup, share with others, or start a new project based on an existing one. Copying an Excel workbook can be accomplished in several ways, each with its own set of advantages and use cases. Here, we'll explore five different methods to copy an Excel workbook, ensuring that you have the flexibility and knowledge to manage your Excel files efficiently.
Understanding the Need to Copy Excel Workbooks
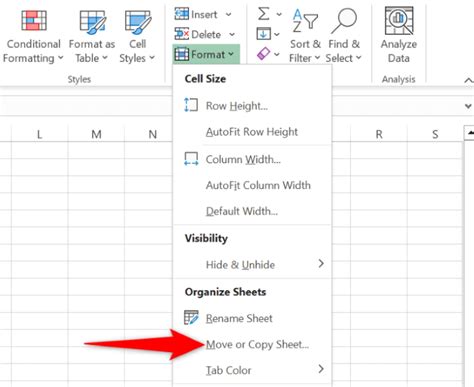
Method 1: Using the Copy and Paste Function
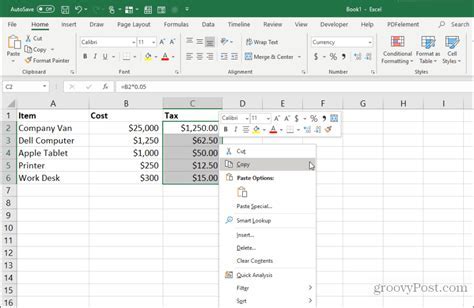
Step-by-Step Guide
- Open your Excel workbook. - Select all the cells or the specific range you wish to copy by pressing Ctrl+A or manually selecting the range. - Press Ctrl+C to copy the selected cells. - Open a new Excel workbook or create a new sheet in the existing workbook. - Right-click and select Paste (or press Ctrl+V) to paste the copied cells.Method 2: Using the Save As Function
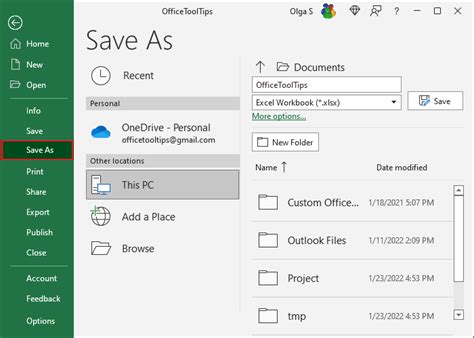
Step-by-Step Guide
- Open your Excel workbook. - Click on File > Save As. - Choose the location where you want to save the copied workbook. - Enter a new file name for the copy. - Click Save to create the copy.Method 3: Using Excel's Built-in Duplicate Workbook Feature

Step-by-Step Guide
- Open your Excel workbook. - Click on File > Save As. - In the Save As dialog box, click on the "Tools" drop-down menu and select "General Options". - Check the box next to "Create a copy" and click OK. - Excel will create a copy of your workbook with "(1)" appended to the original file name.Method 4: Copying Workbooks Using Excel VBA
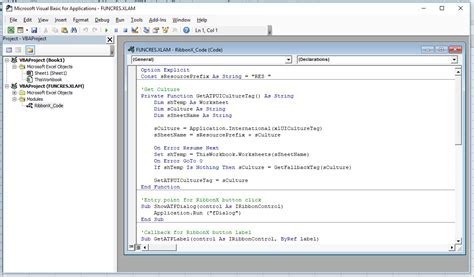
Step-by-Step Guide
- Open the Visual Basic Editor by pressing Alt+F11 or navigating to Developer > Visual Basic. - In the Visual Basic Editor, insert a new module by right-clicking on any of the objects for your workbook listed in the "Project" window and choosing Insert > Module. - Write a VBA script to copy the workbook. For example: ```vba Sub CopyWorkbook() Dim srcWorkbook As Workbook Dim destWorkbook As WorkbookSet srcWorkbook = ThisWorkbook
srcWorkbook.SaveCopyAs "C:\Path\To\New\Workbook.xlsx"
End Sub
- Run the macro by pressing F5 or closing the VBA editor and running it from the Developer tab.
Method 5: Using Third-Party Tools or Add-ins
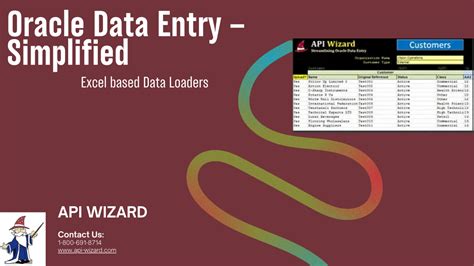 There are various third-party tools and add-ins available for Excel that can simplify the process of copying workbooks, especially when dealing with complex operations or large datasets. These tools can offer additional features such as batch copying, automated naming, and more.
There are various third-party tools and add-ins available for Excel that can simplify the process of copying workbooks, especially when dealing with complex operations or large datasets. These tools can offer additional features such as batch copying, automated naming, and more.
Step-by-Step Guide
- Research and select a suitable third-party tool or add-in based on your needs.
- Download and install the tool or add-in according to the provider's instructions.
- Follow the tool's or add-in's documentation for copying workbooks, as the process can vary significantly depending on the tool.
Excel Workbook Copying Image Gallery
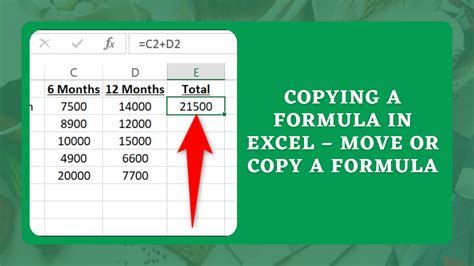
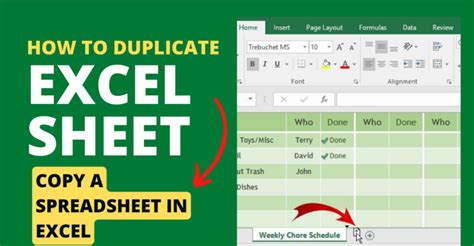

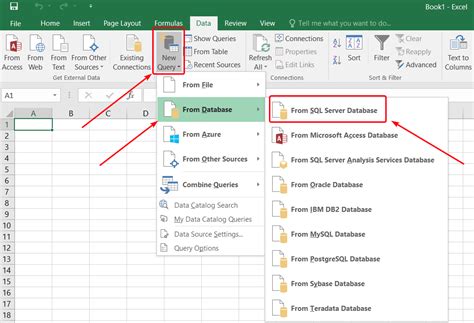
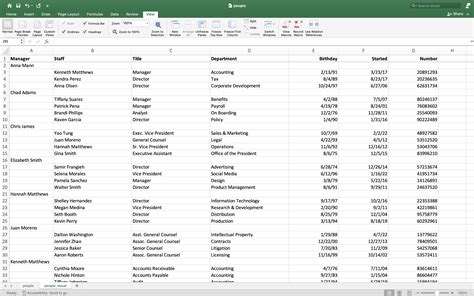


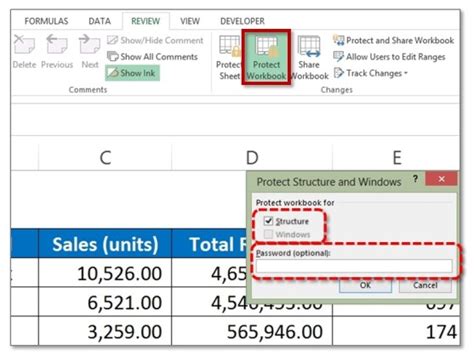


What is the easiest way to copy an Excel workbook?
+
The easiest way to copy an Excel workbook is by using the "Save As" function, which allows you to create a copy of your workbook by saving it with a different name or in a different location.
Can I copy an Excel workbook using VBA?
+
Yes, you can copy an Excel workbook using VBA. This method involves writing a script in the Visual Basic Editor to automate the copying process, which can be particularly useful for creating backups or duplicating workbooks with specific settings.
How do I copy specific sheets from one Excel workbook to another?
+
To copy specific sheets from one Excel workbook to another, you can select the sheets you wish to copy, right-click, and choose "Move or Copy". Then, select the destination workbook and choose where you want to place the copied sheets.
In conclusion, copying an Excel workbook is a versatile operation that can be accomplished through various methods, each catering to different needs and preferences. Whether you're looking for a simple duplicate, need to copy specific data, or want to automate the process, Excel provides a range of options. By understanding and utilizing these methods, you can efficiently manage your Excel workbooks, ensuring that your data is always accessible and up-to-date. Feel free to share your experiences or tips on copying Excel workbooks in the comments below, and don't forget to share this article with anyone who might find it useful.