Intro
Excel pivot tables are a powerful tool for data analysis, allowing users to summarize and analyze large datasets with ease. One of the most useful features of pivot tables is the ability to calculate running totals, which can help users track changes in their data over time. In this article, we will explore how to create an Excel running total in a pivot table, and provide examples and tips for using this feature effectively.
Pivot tables are a great way to summarize and analyze data, but they can be even more powerful when used in conjunction with running totals. A running total is a calculation that shows the cumulative total of a particular field or measure over a period of time. This can be useful for tracking sales, expenses, or other types of data that change over time. By using a running total in a pivot table, users can easily see how their data is changing over time, and make informed decisions based on that information.
To create a running total in a pivot table, users will need to start by creating a pivot table from their data. This can be done by selecting the data range, going to the "Insert" tab, and clicking on the "PivotTable" button. Once the pivot table has been created, users can add fields to the table by dragging them from the "Field List" pane to the "Row Labels" or "Column Labels" areas. To create a running total, users will need to add a field to the "Values" area, and then right-click on that field and select "Value Field Settings".
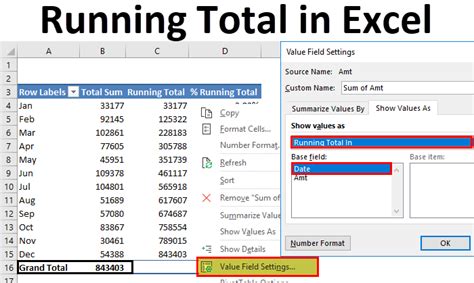
In the "Value Field Settings" dialog box, users can select the type of calculation they want to use for the field. To create a running total, users should select the "Running Total" option from the list of available calculations. This will display a new dialog box that allows users to specify the base field for the running total, as well as the type of calculation to use. Users can choose to calculate the running total based on a specific field, such as a date field, or they can choose to calculate it based on the entire dataset.
Benefits of Using Running Totals in Pivot Tables
There are several benefits to using running totals in pivot tables. One of the main benefits is that it allows users to track changes in their data over time. By using a running total, users can see how their data is changing from one period to the next, and make informed decisions based on that information. Running totals can also be used to identify trends and patterns in the data, which can be useful for forecasting and planning purposes.
Another benefit of using running totals is that it can help users to identify anomalies in the data. By comparing the running total to the actual total, users can identify any discrepancies or unusual patterns in the data. This can be useful for detecting errors or irregularities in the data, and for taking corrective action to address any issues that are identified.
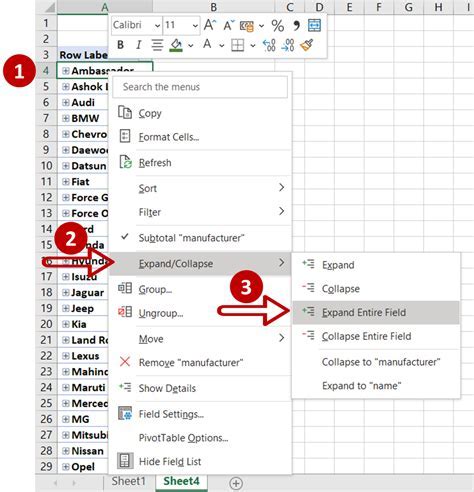
In addition to these benefits, running totals can also be used to create dynamic and interactive dashboards. By using a running total in a pivot table, users can create a dashboard that updates automatically as new data is added. This can be useful for creating real-time reports and dashboards that provide up-to-the-minute information on key performance indicators.
Steps to Create a Running Total in a Pivot Table
To create a running total in a pivot table, users can follow these steps:
- Select the data range and create a pivot table
- Add fields to the pivot table by dragging them from the "Field List" pane to the "Row Labels" or "Column Labels" areas
- Add a field to the "Values" area and right-click on it to select "Value Field Settings"
- In the "Value Field Settings" dialog box, select the "Running Total" option and specify the base field and calculation type
- Click "OK" to apply the changes and display the running total in the pivot table
By following these steps, users can create a running total in a pivot table and start analyzing their data in a more dynamic and interactive way.
Common Uses of Running Totals in Pivot Tables
Running totals are commonly used in pivot tables to track changes in sales, expenses, and other types of data over time. They can be used to create reports and dashboards that show the cumulative total of a particular field or measure, and to identify trends and patterns in the data.
Some common uses of running totals in pivot tables include:
- Tracking sales revenue over time
- Monitoring expenses and identifying areas for cost savings
- Analyzing customer behavior and identifying trends in purchasing patterns
- Creating dynamic and interactive dashboards that update automatically as new data is added
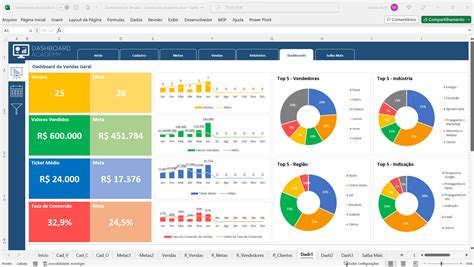
By using running totals in pivot tables, users can gain a deeper understanding of their data and make more informed decisions based on that information. Whether you are tracking sales, expenses, or other types of data, running totals can help you to identify trends and patterns, and to create dynamic and interactive reports and dashboards.
Tips and Tricks for Using Running Totals in Pivot Tables
Here are some tips and tricks for using running totals in pivot tables:
- Use the "Running Total" option in the "Value Field Settings" dialog box to create a running total
- Specify the base field and calculation type to customize the running total
- Use the "Refresh" button to update the pivot table and reflect changes in the data
- Use the "Filter" option to select specific data points and create a customized running total
- Use the "Group" option to group data points together and create a running total for each group
By following these tips and tricks, users can get the most out of their pivot tables and create dynamic and interactive reports and dashboards that provide valuable insights into their data.
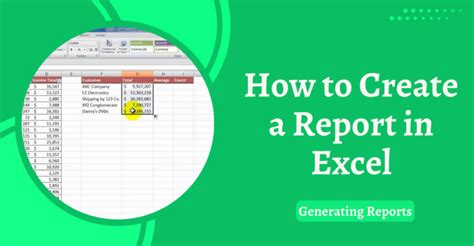
In addition to these tips and tricks, users can also use running totals in combination with other pivot table features, such as filtering and grouping, to create even more powerful and dynamic reports and dashboards.
Best Practices for Creating Running Totals in Pivot Tables
Here are some best practices for creating running totals in pivot tables:
- Use a clear and consistent naming convention for fields and measures
- Use the "Running Total" option in the "Value Field Settings" dialog box to create a running total
- Specify the base field and calculation type to customize the running total
- Use the "Refresh" button to update the pivot table and reflect changes in the data
- Use the "Filter" option to select specific data points and create a customized running total
By following these best practices, users can create running totals in pivot tables that are accurate, reliable, and easy to understand.
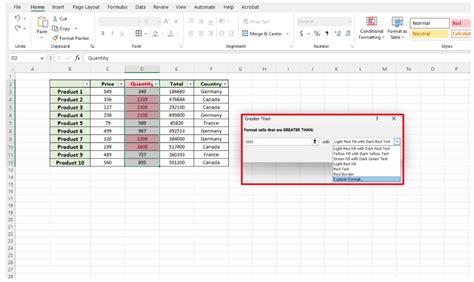
In addition to these best practices, users can also use running totals in combination with other pivot table features, such as filtering and grouping, to create even more powerful and dynamic reports and dashboards.
Common Mistakes to Avoid When Creating Running Totals in Pivot Tables
Here are some common mistakes to avoid when creating running totals in pivot tables:
- Not specifying the base field and calculation type
- Not using the "Running Total" option in the "Value Field Settings" dialog box
- Not updating the pivot table to reflect changes in the data
- Not using the "Filter" option to select specific data points and create a customized running total
By avoiding these common mistakes, users can create running totals in pivot tables that are accurate, reliable, and easy to understand.
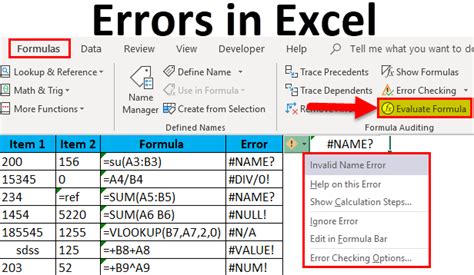
In addition to avoiding these common mistakes, users can also use running totals in combination with other pivot table features, such as filtering and grouping, to create even more powerful and dynamic reports and dashboards.
Excel Running Total Image Gallery
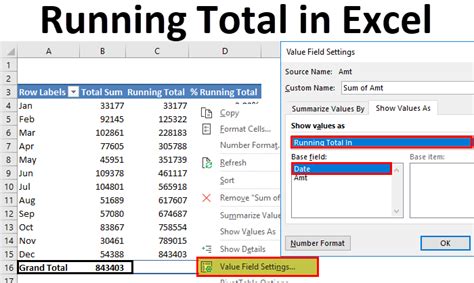
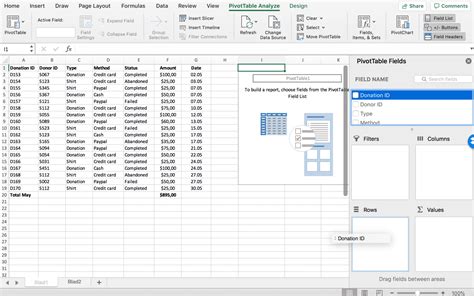

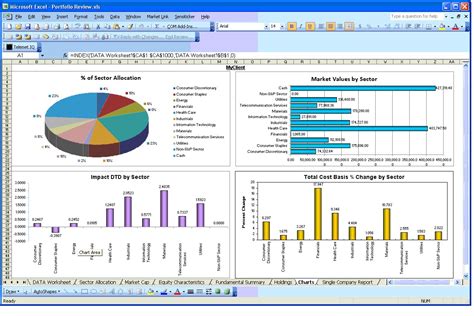

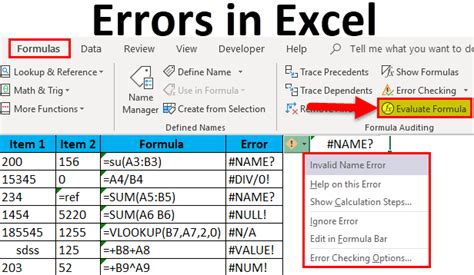


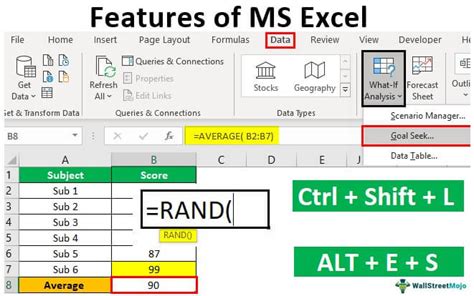

What is a running total in a pivot table?
+A running total in a pivot table is a calculation that shows the cumulative total of a particular field or measure over a period of time.
How do I create a running total in a pivot table?
+To create a running total in a pivot table, select the data range, create a pivot table, add fields to the table, and then right-click on the field and select "Value Field Settings". In the "Value Field Settings" dialog box, select the "Running Total" option and specify the base field and calculation type.
What are the benefits of using running totals in pivot tables?
+The benefits of using running totals in pivot tables include the ability to track changes in data over time, identify trends and patterns, and create dynamic and interactive reports and dashboards.
What are some common mistakes to avoid when creating running totals in pivot tables?
+Some common mistakes to avoid when creating running totals in pivot tables include not specifying the base field and calculation type, not using the "Running Total" option in the "Value Field Settings" dialog box, and not updating the pivot table to reflect changes in the data.
How can I use running totals in combination with other pivot table features?
+Running totals can be used in combination with other pivot table features, such as filtering and grouping, to create even more powerful and dynamic reports and dashboards.
In conclusion, running totals are a powerful feature in Excel pivot tables that can help users to track changes in their data over time, identify trends and patterns, and create dynamic and interactive reports and dashboards. By following the steps and tips outlined in this article, users can create running totals in pivot tables that are accurate, reliable, and easy to understand. Whether you are a seasoned Excel user or just starting out, running totals are a feature that can help you to get the most out of your data and make informed decisions based on that information. So why not give it a try and see the power of running totals in action? Share your experiences and tips for using running totals in the comments below, and don't forget to share this article with your friends and colleagues who may benefit from learning more about this powerful Excel feature.