Intro
Discover 5 ways to create stunning Excel Mac charts, including data visualization, chart types, and customization tips to enhance your spreadsheet analysis and presentation skills with Excel for Mac.
Creating effective charts in Excel for Mac is an essential skill for anyone looking to visualize data and communicate insights clearly. Charts help in making complex data more understandable and engaging, allowing viewers to grasp trends, patterns, and insights at a glance. Excel for Mac offers a variety of chart types and customization options, making it a powerful tool for data visualization. Here, we'll explore five ways to create and enhance your Excel Mac charts, making your data stand out and tell a compelling story.
Excel charts are not just about presenting data; they're about telling a story with your data. Whether you're analyzing sales trends, website traffic, or scientific data, the right chart can make your message clearer and more impactful. Let's dive into the world of Excel Mac charts and discover how to leverage them to their full potential.
The importance of choosing the right chart type cannot be overstated. Different types of data are best represented by different chart types. For example, time-series data is often best shown with a line chart, while categorical data might be better represented by a bar or column chart. Excel for Mac offers a wide range of chart types, including pie charts, scatter plots, and more, each suited to different kinds of data and analysis.
Understanding Your Data

Before creating a chart, it's crucial to understand your data. This involves knowing the type of data you have (e.g., dates, numbers, categories), the story you want to tell with your data, and the audience you're presenting to. Understanding your data helps in selecting the most appropriate chart type and in customizing the chart to effectively communicate your message.
Choosing the Right Chart Type
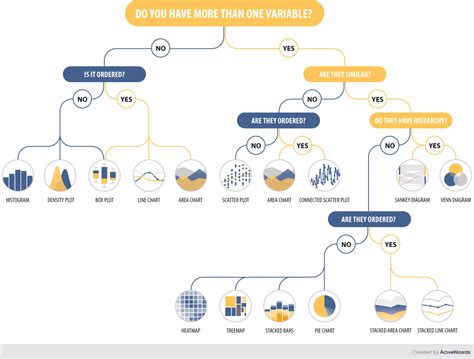
Excel for Mac provides various chart types, each designed to highlight different aspects of your data. Here are some common chart types and when to use them:
- Column Charts: Great for comparing data across different categories.
- Line Charts: Ideal for showing trends over time.
- Pie Charts: Used to show how different categories contribute to a whole.
- Scatter Plots: Excellent for identifying relationships between two variables.
Steps to Create a Chart in Excel for Mac
- Select Your Data: Choose the cells that contain the data you want to chart.
- Go to the "Insert" Tab: Click on the "Insert" tab in the ribbon.
- Click on the Chart Type: Select the chart type you want to create.
- Customize Your Chart: Use the "Chart Design" and "Format" tabs to customize the appearance of your chart.
Customizing Your Chart
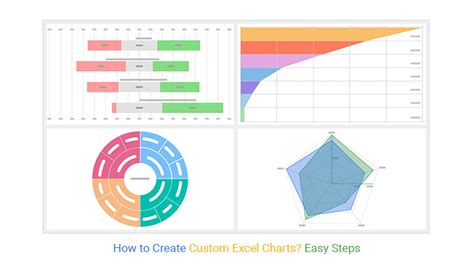
Customization is key to making your chart effective. This can include changing colors, adding titles, labels, and legends, and adjusting the scale of the axes. The goal is to make your chart clear, readable, and visually appealing.
Best Practices for Chart Customization
- Keep it Simple: Avoid cluttering your chart with too much information.
- Use Colors Effectively: Choose colors that are visually distinct and suitable for your audience.
- Ensure Legibility: Make sure all text is large enough to read easily.
Animating and Interactive Charts
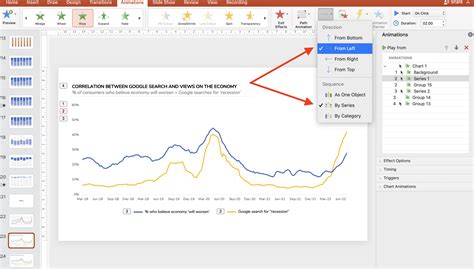
While Excel for Mac doesn't natively support animations, you can create interactive charts by using features like pivot tables and slicers. These tools allow your audience to filter data and see how it affects the chart, making the presentation more engaging and dynamic.
Using Pivot Tables for Interactive Charts
- Create a Pivot Table: Summarize your data with a pivot table.
- Insert a Chart: Create a chart based on your pivot table data.
- Add Slicers: Use slicers to filter your data and update the chart accordingly.
Sharing and Presenting Your Charts
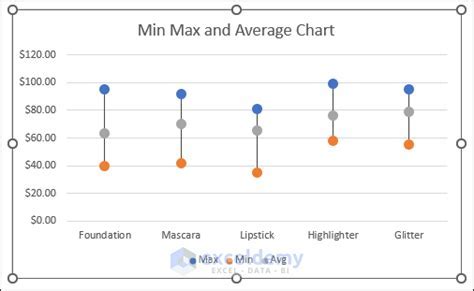
Once your chart is created and customized, it's time to share it with others. Excel for Mac allows you to copy and paste charts into other Office applications like PowerPoint and Word, or you can share your Excel file directly.
Tips for Effective Presentation
- Practice Your Presentation: Make sure you can explain your chart clearly and concisely.
- Use High-Quality Images: Ensure your charts are high resolution and clear when projected or printed.
- Engage Your Audience: Encourage questions and discussions about your data.
Advanced Charting Techniques
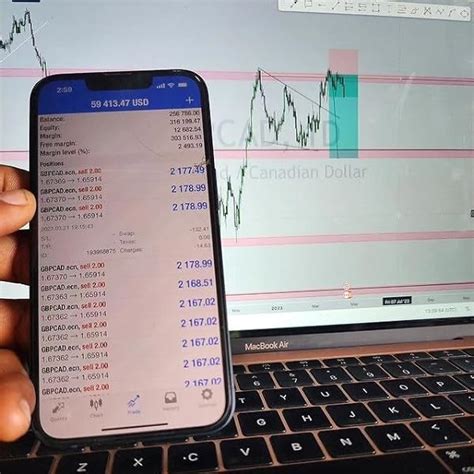
For those looking to push the boundaries of what's possible with Excel charts, there are several advanced techniques to explore. This includes using macros to automate chart creation, combining multiple chart types into a single chart, and using add-ins to access more advanced charting capabilities.
Combining Chart Types
- Create a Primary Chart: Start with one chart type.
- Add a Secondary Axis: Use the "Chart Design" tab to add a secondary axis.
- Combine Chart Types: Add a different chart type to the secondary axis.
Excel Chart Gallery
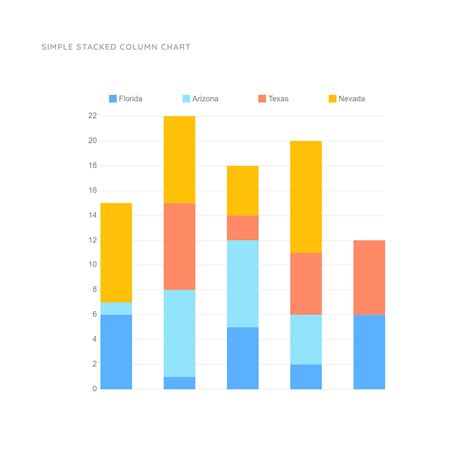
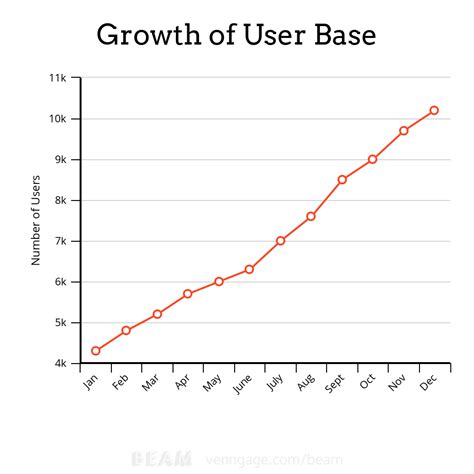

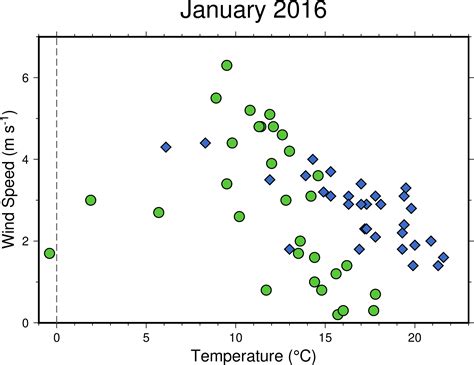

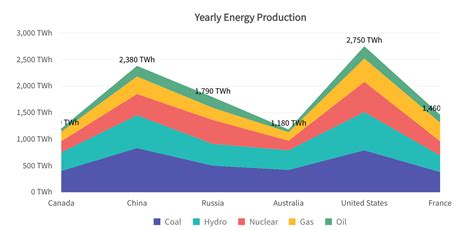
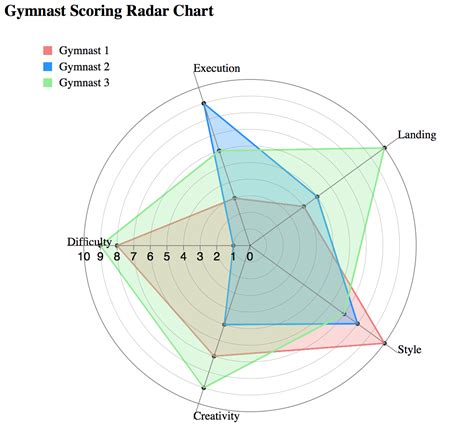
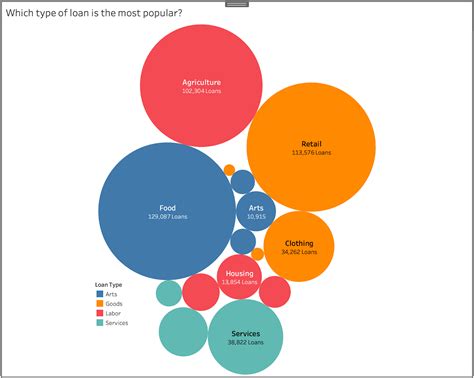
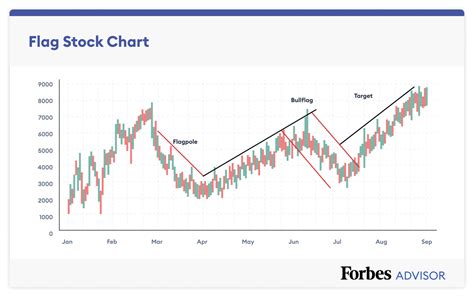
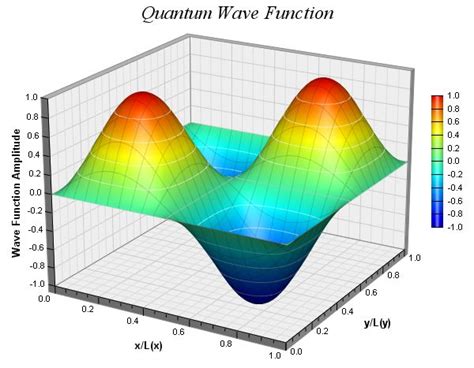
What is the best chart type for showing trends over time?
+Line charts are typically the best for showing trends over time as they clearly illustrate how values change continuously.
How do I add a secondary axis to a chart in Excel for Mac?
+To add a secondary axis, select your chart, go to the "Chart Design" tab, click on "Add Chart Element," and then choose "Axes" and "Secondary Vertical Axis."
Can I combine different chart types in a single chart?
+Yes, you can combine different chart types by using the "Combo" chart option in the "Insert Chart" dialog box or by adding a secondary axis and changing the chart type for the series on that axis.
In conclusion, mastering the art of creating effective charts in Excel for Mac can significantly enhance your ability to communicate insights and trends in your data. By understanding your data, choosing the right chart type, customizing your chart, and using advanced techniques, you can create compelling visualizations that engage your audience and facilitate better decision-making. Whether you're a beginner or an advanced user, the world of Excel charts offers a wide range of possibilities for data visualization and storytelling. So, dive in, explore the capabilities of Excel for Mac, and start telling your data's story today! We invite you to share your experiences, tips, and favorite charting techniques in the comments below, and don't forget to share this article with anyone looking to elevate their data visualization skills.