Intro
Calculating averages based on conditions is a common task in Excel, and the AVERAGEIF function is specifically designed for this purpose. The AVERAGEIF function allows you to average a set of cells based on a condition that you specify. For example, you might want to calculate the average of values in one column if the corresponding values in another column meet a certain criterion.
Understanding the AVERAGEIF Function
The AVERAGEIF function has the following syntax:
AVERAGEIF(range, criteria, [average_range])
range: This is the range of cells that you want to apply the criteria against.criteria: This is the condition that must be met for a cell to be included in the average.[average_range]: This is optional and specifies the cells to average. If omitted, Excel averages the values in therangespecified by the first argument.
Example Usage
Let's say you have a list of exam scores and the corresponding student names, and you want to find the average score of students from a specific class.
| Student Name | Class | Score |
|---|---|---|
| John | A | 85 |
| Alice | B | 90 |
| Bob | A | 78 |
| Charlie | B | 92 |
| David | A | 88 |
To find the average score of students in class A, you would use the following formula:
=AVERAGEIF(B:B, "A", C:C)
Here, B:B is the range of cells containing the class names, "A" is the criteria (you want to average scores for students in class A), and C:C is the range of cells containing the scores that you want to average.
Using AVERAGEIFS for Multiple Criteria
If you need to average values based on multiple conditions, you would use the AVERAGEIFS function. The syntax for AVERAGEIFS is:
AVERAGEIFS(average_range, criteria_range1, criteria1, [criteria_range2], [criteria2],...)
average_range: The range of cells to average.criteria_range1: The first range of cells to apply the criteria against.criteria1: The first condition that must be met.[criteria_range2],[criteria2], etc.: Additional ranges and criteria.
Example with Multiple Criteria
Using the same data as before, if you want to find the average score of students in class A who scored above 80, you could use the following formula:
=AVERAGEIFS(C:C, B:B, "A", C:C, ">80")
Here, C:C is the range to average, B:B is the range for the first criteria (class A), "A" is the first criteria, and C:C with ">80" specifies that you only want to consider scores greater than 80.
Step-by-Step Guide to Using AVERAGEIF and AVERAGEIFS
- Select the Cell for the Formula: Choose where you want the result of the average to appear.
- Start the Formula: Type
=AVERAGEIF(for a single condition or=AVERAGEIFS(for multiple conditions. - Specify the Range and Criteria: Enter the range you want to apply the condition to, followed by the condition itself. If using
AVERAGEIFS, specify additional criteria ranges and conditions as needed. - Specify the Average Range: If necessary, specify the range of cells that contain the values you want to average.
- Close the Formula: Close the parenthesis and press Enter to execute the formula.
Tips for Effective Use
- Use Absolute References: If you plan to copy the formula to other cells, consider using absolute references (e.g.,
$B:$B) to ensure the formula always refers to the correct range. - Avoid Using Entire Columns: While convenient, using entire columns (e.g.,
B:B) can slow down your spreadsheet, especially if it's large. Instead, specify the exact range of data you're working with. - Test Your Criteria: Make sure your criteria are correctly formatted and will capture all the data you intend to average.
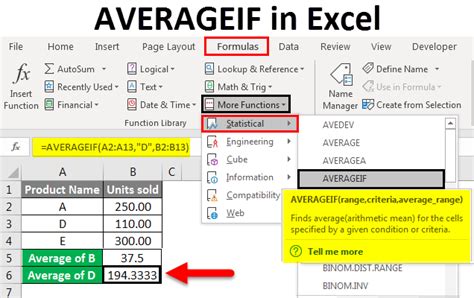
Common Errors and Troubleshooting
- #DIV/0! Error: This error occurs if no cells meet the specified criteria. Consider using
IFERRORto return a custom message instead. - #VALUE! Error: This can happen if your criteria or average range is incorrectly specified. Check that your ranges and criteria are correctly formatted.
Advanced Applications
- Using
AVERAGEIFwith Other Functions: You can nestAVERAGEIFwithin other functions, likeSUMorCOUNTIF, to perform more complex analyses. - Dynamic Criteria: Use cell references for your criteria to make your formulas more dynamic and easier to update.
Gallery of Excel Average If Functions
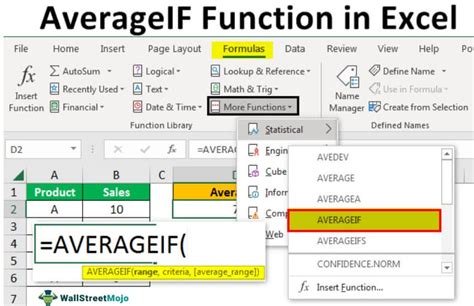
Gallery of Excel Average If Another Column
Excel Average If Image Gallery
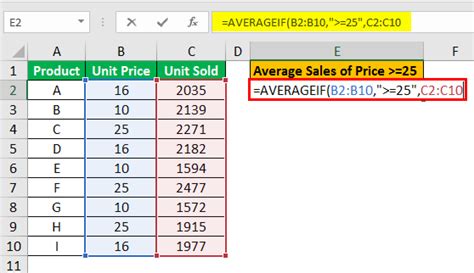

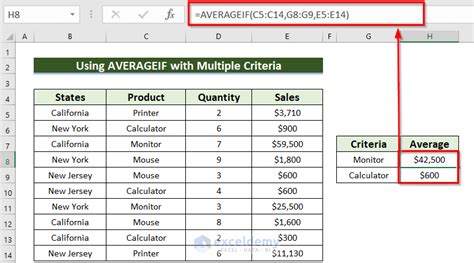
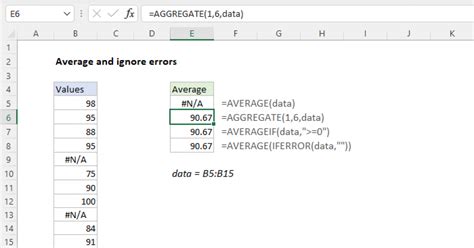
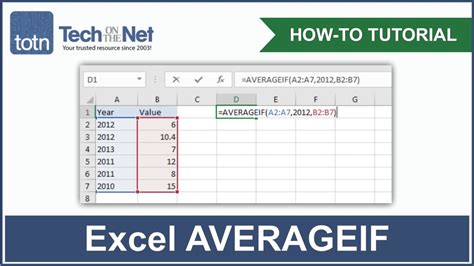
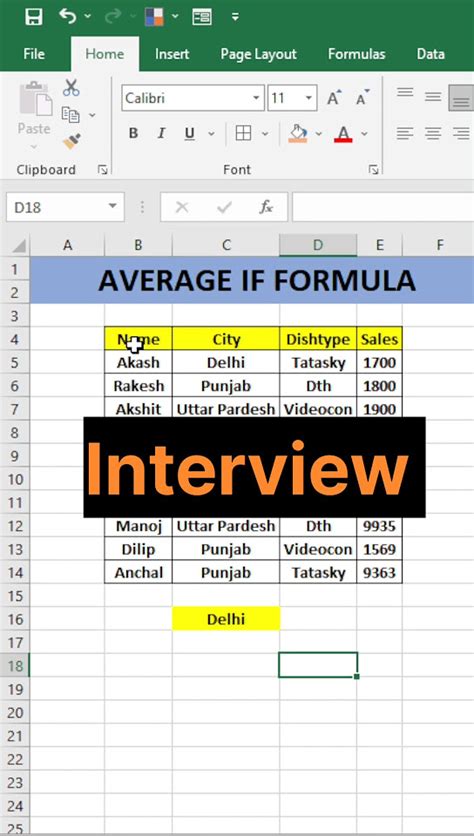
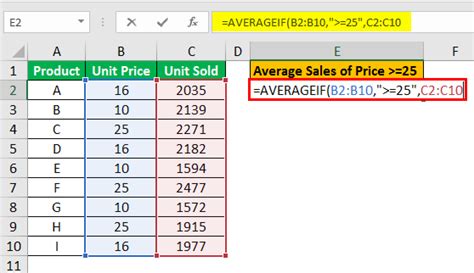

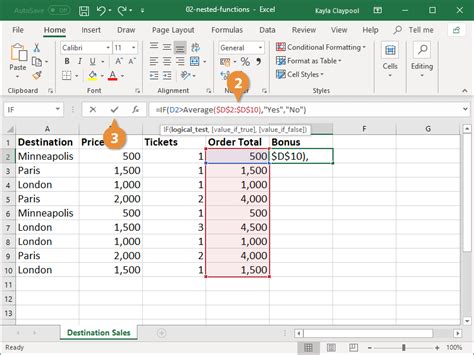
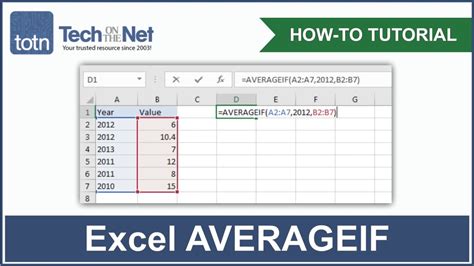
What is the purpose of the `AVERAGEIF` function in Excel?
+The `AVERAGEIF` function is used to calculate the average of a set of values based on a condition.
How do I use the `AVERAGEIFS` function for multiple criteria?
+To use `AVERAGEIFS`, specify the range to average, followed by the first criteria range and criteria, and then additional criteria ranges and criteria as needed.
What should I do if I encounter a `#DIV/0!` error with `AVERAGEIF`?
+Use the `IFERROR` function to return a custom message when no cells meet the specified criteria.
We hope this comprehensive guide to using AVERAGEIF and AVERAGEIFS in Excel has been helpful. Whether you're averaging values based on simple or complex conditions, these functions are powerful tools to have in your Excel toolkit. Share your experiences or tips for using these functions in the comments below, and don't forget to share this article with anyone who might benefit from learning more about Excel's conditional averaging capabilities.