Intro
Remove Excel watermarks easily. Learn how to delete page 1 watermarks in Excel spreadsheets using simple steps and formulas, editing headers and footers.
Removing a watermark from an Excel spreadsheet, particularly one that appears as "Page 1" during printing, can be a bit tricky since Excel doesn't directly support watermarks like Microsoft Word does. However, this "Page 1" watermark typically appears as a header or footer element when you're about to print your spreadsheet. Here’s how you can remove it.
First, let’s understand why this watermark appears. When you prepare your Excel spreadsheet for printing, elements like page numbers are added to the header or footer sections to help with organization and navigation, especially in multi-page prints. The "Page 1" watermark you're seeing is likely part of this printing preparation and not an actual watermark embedded in your spreadsheet cells.
To remove this watermark, you need to adjust your print settings or the header/footer settings in your Excel spreadsheet. Here are the steps to follow:
You start by opening your Excel spreadsheet and clicking on the "File" tab in the ribbon. From the dropdown menu, select "Print" to access your print settings. In the print settings panel, you can adjust various options, including the printer, the pages to print, and the print quality.
Understanding Excel Print Settings
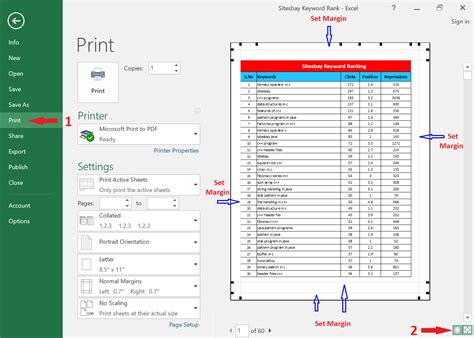
To remove the "Page 1" watermark, you need to access the header and footer options. You can do this by clicking on the "Page Setup" link at the bottom of the print settings panel. This opens the "Page Setup" dialog box, where you can adjust settings related to your print layout, including headers and footers.
Accessing Header and Footer Options
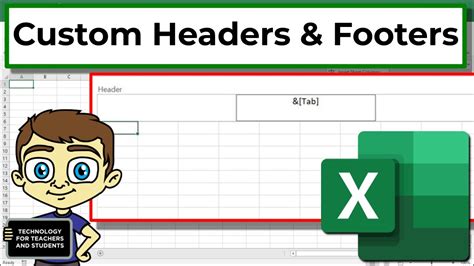
In the "Page Setup" dialog box, navigate to the "Header/Footer" tab. Here, you can customize what appears in the header and footer sections of your printed spreadsheet. If the "Page 1" watermark is part of a header or footer, you should see it represented here, possibly as "[Page]" or a similar code that Excel uses to automatically insert page numbers.
Customizing Header and Footer
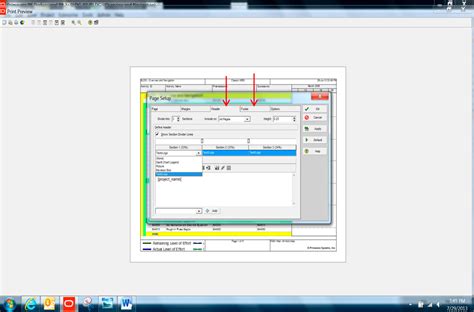
To remove the "Page 1" watermark, you can try a couple of approaches. First, if you see a specific code or text related to the page number in the header or footer section, you can delete it. Alternatively, you can use the "Custom Header" or "Custom Footer" buttons to open more detailed editing options, where you can adjust or remove elements like the page number.
Removing Page Number from Header/Footer

Another approach to remove unwanted print elements, including watermarks or page numbers, is to use Excel's built-in view options. By switching to "Page Break Preview" or adjusting the print area, you can sometimes bypass or remove elements that are not directly editable through the header and footer options.
Using Page Break Preview
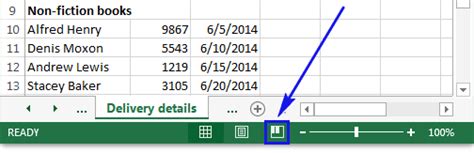
If you're still having trouble removing the "Page 1" watermark, consider checking your printer settings or consulting the documentation for your specific version of Excel, as the steps might vary slightly.
Checking Printer Settings
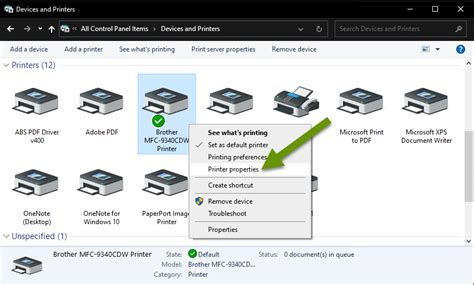
In addition to these steps, if you're working with a template or a spreadsheet designed by someone else, it might be helpful to explore any macros or custom settings that could be controlling the print output, including any watermarks or page numbers.
Exploring Macros and Custom Settings

Benefits of Customizing Print Settings
Customizing your print settings in Excel, including removing unwanted watermarks or page numbers, can greatly enhance the professionalism and readability of your printed spreadsheets. By understanding how to adjust these settings, you can ensure that your documents are presented in the best possible light, whether for personal, academic, or professional purposes.Common Challenges and Solutions
When working with Excel print settings, you might encounter several challenges, from removing watermarks to adjusting page breaks. Here are some common issues and their solutions:-
Challenge: Removing a stubborn watermark that doesn't seem to be part of the header or footer.
- Solution: Check for any hidden sheets or objects that might be containing the watermark. Also, ensure that your printer settings aren't imposing the watermark.
-
Challenge: Adjusting page breaks to fit more data on a single page.
- Solution: Use the "Page Break Preview" view to manually adjust page breaks. You can also adjust the print area or scale the printout to fit more data on each page.
Gallery of Excel Print Customization
Excel Print Customization Gallery
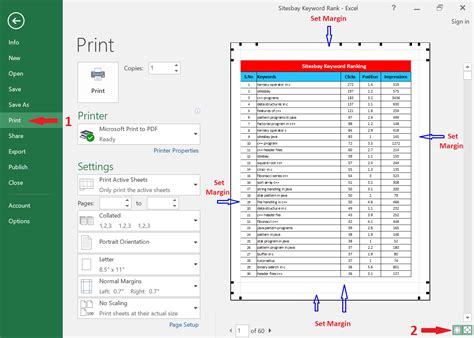
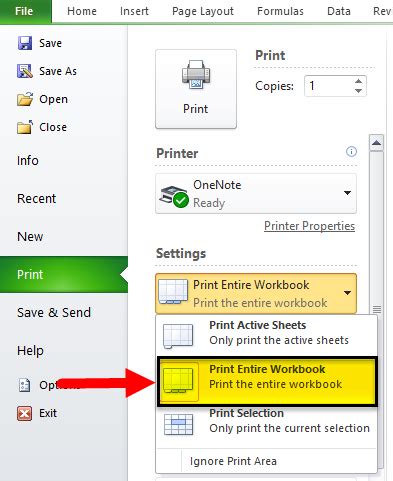

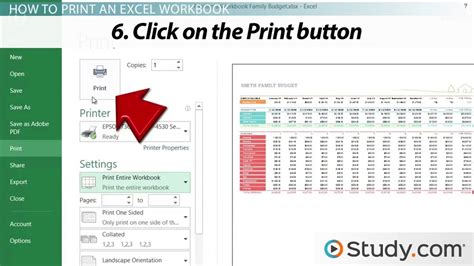
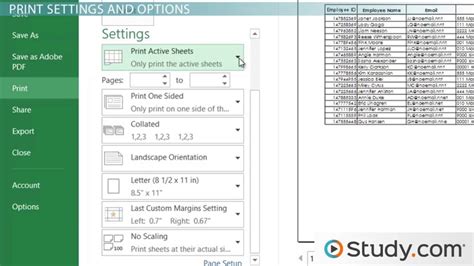
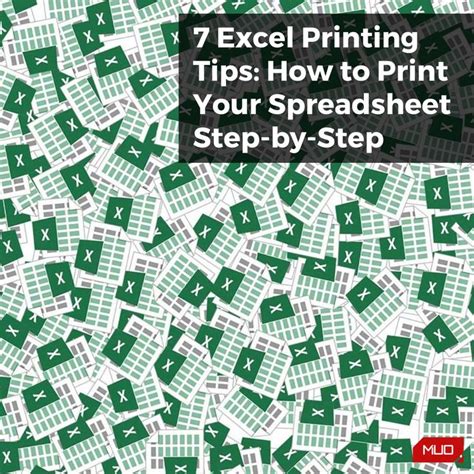
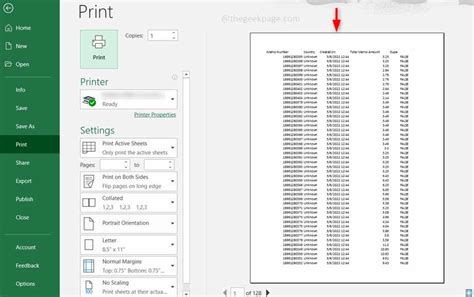

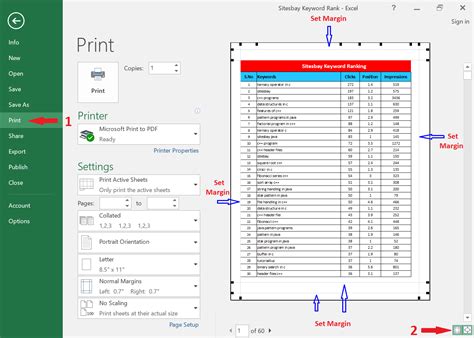
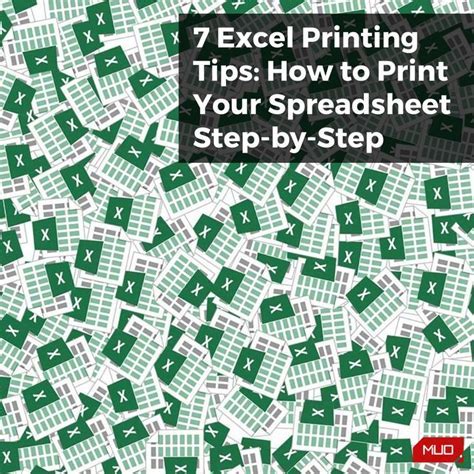
How do I remove the "Page 1" watermark in Excel?
+To remove the "Page 1" watermark, access the "Page Setup" dialog box, navigate to the "Header/Footer" tab, and remove or customize the header/footer elements that include the page number.
Why does the "Page 1" watermark appear in my Excel printouts?
+The "Page 1" watermark appears as part of Excel's automatic page numbering feature when printing. It's intended to help with navigation in multi-page documents.
Can I customize the print settings in Excel to remove unwanted elements?
+Yes, Excel allows you to customize print settings, including headers, footers, and page numbers. You can access these options through the "Page Setup" dialog box or by using the "Custom Header" and "Custom Footer" buttons.
In conclusion, removing the "Page 1" watermark in Excel involves understanding and adjusting the print settings, particularly the header and footer options. By following the steps outlined and exploring the customization options available in Excel, you can enhance the appearance and professionalism of your printed spreadsheets. Remember, practice makes perfect, so don't hesitate to experiment with different settings to achieve the desired outcome. If you have any further questions or need more detailed guidance on specific aspects of Excel print customization, feel free to ask in the comments below.