Intro
Google Sheets is a powerful tool for data analysis and manipulation, offering a wide range of functions to help users manage and interpret their data. One of the most useful functions in Google Sheets for conditional analysis is the IF function, which allows users to make logical comparisons between a value and what they expect. However, there are often situations where a single condition is not enough, and users need to apply multiple conditions to their data. This is where the combination of IF with other functions or the use of array formulas comes into play.
The IF function in Google Sheets is straightforward. Its syntax is IF(logical_expression, [value_if_true], [value_if_false]), where logical_expression is the condition you want to check, value_if_true is the value returned if the condition is true, and value_if_false is the value returned if the condition is false. For example, =IF(A1>10, "Greater than 10", "Less than or equal to 10") checks if the value in cell A1 is greater than 10 and returns "Greater than 10" if true, or "Less than or equal to 10" if false.
However, when dealing with multiple conditions, the IF function can be nested within itself. The syntax for nested IFs becomes =IF(logical_expression1, value_if_true1, IF(logical_expression2, value_if_true2, value_if_false)). This allows for checking a second condition if the first one is not met. For instance, =IF(A1>10, "Greater than 10", IF(A1=10, "Equal to 10", "Less than 10")) checks if the value in A1 is greater than 10, and if not, checks if it's equal to 10, returning appropriate messages.
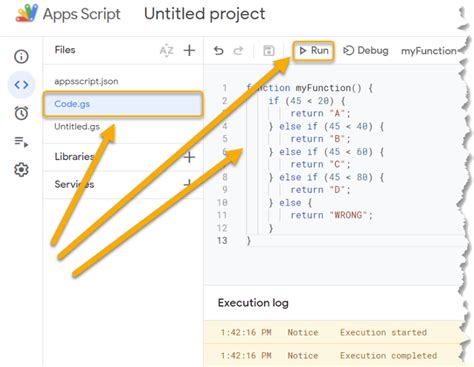
Another powerful way to apply multiple conditions in Google Sheets is by using the IFS function, which is a more straightforward and less error-prone method than nesting multiple IF functions. The IFS function's syntax is IFS(logical_expression1, [value_if_true1], [logical_expression2], [value_if_true2],...) and can handle up to 127 pairs of conditions and return values. For example, =IFS(A1>10, "Greater than 10", A1=10, "Equal to 10", TRUE, "Less than 10") achieves the same result as the nested IF example but in a cleaner and more manageable way.
For scenarios where the conditions are based on multiple criteria, the AND and OR functions can be used within the IF statement. The AND function returns true if all the conditions are true, while the OR function returns true if any of the conditions are true. For instance, =IF(AND(A1>5, B1<10), "Meets criteria", "Does not meet criteria") checks if the value in A1 is greater than 5 and the value in B1 is less than 10, returning "Meets criteria" if both conditions are true.
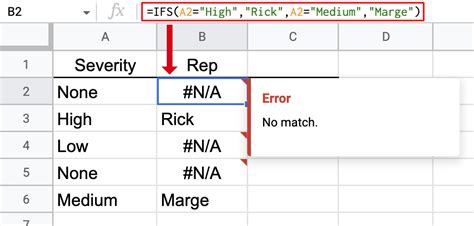
Using Array Formulas with Multiple Conditions
Array formulas provide another powerful method for applying multiple conditions in Google Sheets. These formulas can perform operations on arrays (ranges of data) and return arrays as results. For example, to filter a range based on multiple conditions, you can use the FILTER function, which is an array formula. The syntax for FILTER is FILTER(range, condition1, [condition2],...), where range is the range of cells to filter, and condition1, condition2, etc., are the conditions to apply. For instance, =FILTER(A:B, A:A>10, B:B<20) filters the range A:B to include only rows where the value in column A is greater than 10 and the value in column B is less than 20.
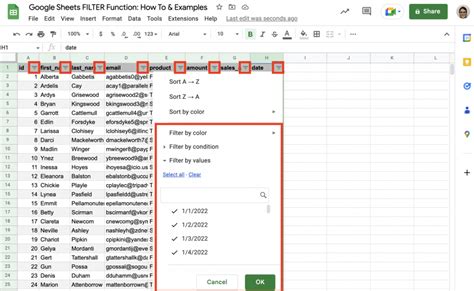
Practical Applications of Multiple Conditions in Google Sheets
The ability to apply multiple conditions in Google Sheets has numerous practical applications, from simple data filtering and analysis to complex data modeling and visualization. For example, in a sales database, you might want to categorize products based on their price and sales volume, applying multiple conditions to determine the product category. In a student grading system, you could use multiple conditions to determine a student's grade based on their scores in different subjects.
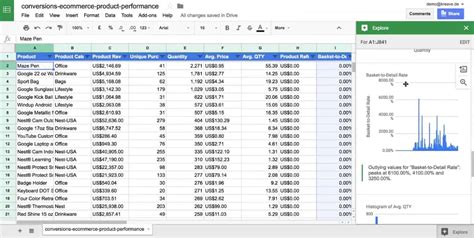
Best Practices for Using Multiple Conditions
When working with multiple conditions in Google Sheets, it's essential to follow best practices to ensure your formulas are efficient, easy to understand, and minimize errors. Here are a few tips:
- Keep it simple: Whenever possible, use the
IFSfunction instead of nesting multiple IF functions. - Use meaningful variable names: If you're using variables or named ranges in your conditions, give them descriptive names to make your formulas easier to understand.
- Test your conditions: Always test each condition separately before combining them to ensure they work as expected.
- Use array formulas wisely: Array formulas can be powerful, but they can also slow down your spreadsheet if not used efficiently.
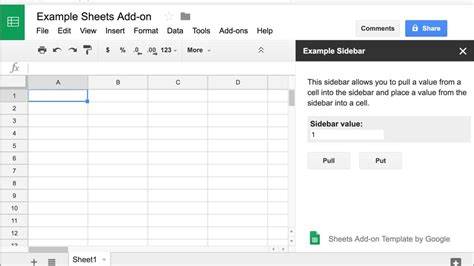
Conclusion and Future Directions
In conclusion, applying multiple conditions in Google Sheets is a fundamental skill for any user looking to analyze and manipulate data effectively. Whether through the use of nested IF functions, the IFS function, or array formulas, Google Sheets provides a versatile toolkit for handling complex conditional logic. As Google continues to update and expand the capabilities of Google Sheets, users can expect even more powerful functions and features to emerge, further enhancing the platform's ability to handle multiple conditions and complex data analysis tasks.
Google Sheets Image Gallery
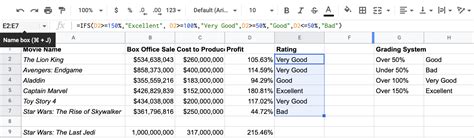
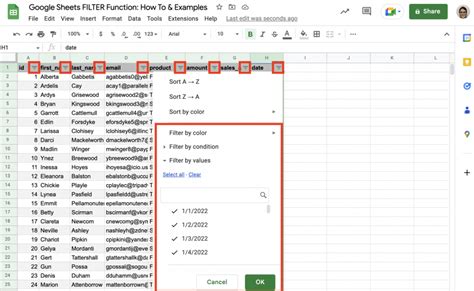
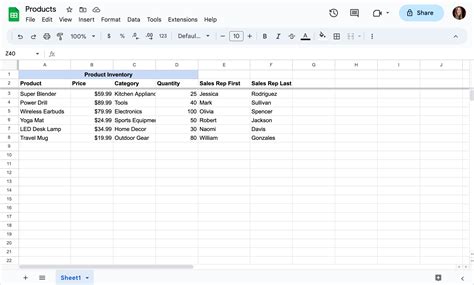
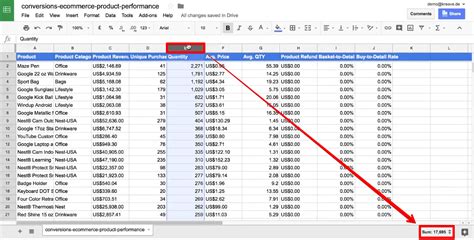
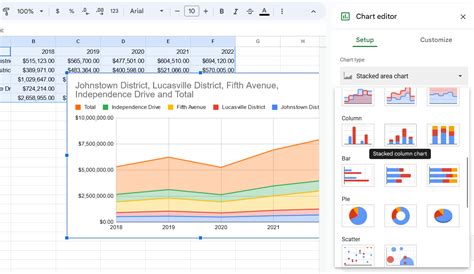
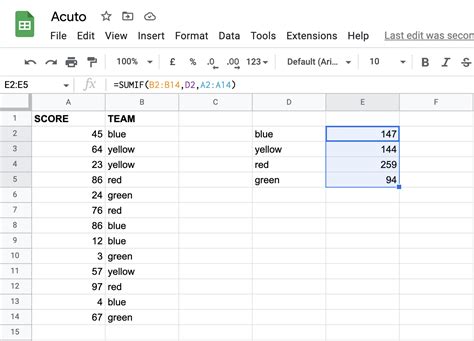
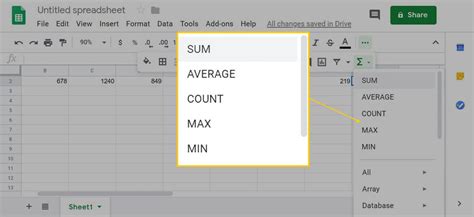
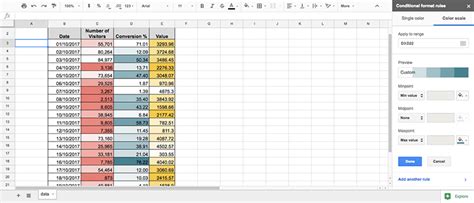
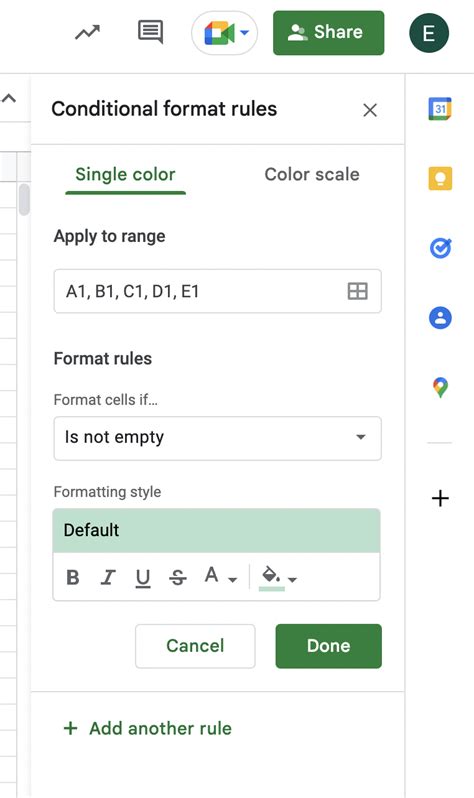
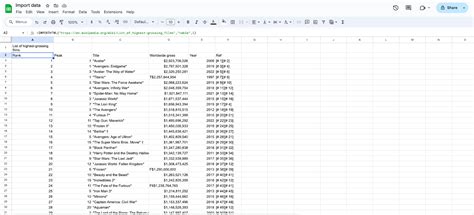
What is the IF function in Google Sheets?
+The IF function in Google Sheets is used to make logical comparisons between a value and what you expect. It returns one value if the condition is true and another value if it's false.
How do I use multiple conditions in the IF function?
+You can use multiple conditions in the IF function by nesting IF functions within each other or by using the IFS function, which allows for up to 127 pairs of conditions and return values.
What is the difference between the AND and OR functions in Google Sheets?
+The AND function returns true if all the conditions are true, while the OR function returns true if any of the conditions are true. They are used within IF statements to apply multiple conditions.
How do I filter data based on multiple conditions in Google Sheets?
+You can filter data based on multiple conditions using the FILTER function, which is an array formula. It allows you to specify a range and multiple conditions to filter the data.
What are some best practices for using multiple conditions in Google Sheets?
+Best practices include keeping your formulas simple, using meaningful variable names, testing conditions separately, and using array formulas wisely to ensure efficiency and minimize errors.
To learn more about applying multiple conditions in Google Sheets and to explore the wide range of functions and features available, visit the official Google Sheets support page. Remember, practice makes perfect, so don't hesitate to experiment with different formulas and conditions to become more proficient in using Google Sheets for your data analysis needs. Share your thoughts and experiences with using multiple conditions in Google Sheets in the comments below, and don't forget to share this article with anyone who might benefit from learning more about this powerful tool.