Intro
Learn how to use Excels Countif function to count cells between two dates, leveraging date ranges, criteria, and conditional formatting for efficient data analysis and reporting.
The ability to count cells within a specific date range is a common requirement in data analysis using Excel. The COUNTIF function, combined with date criteria, allows users to achieve this with ease. Understanding how to use Excel's COUNTIF function between two dates can significantly enhance your data analysis capabilities.
To start with, it's essential to grasp the basics of the COUNTIF function. This function counts the number of cells within a range that meet a specified condition. The syntax for COUNTIF is COUNTIF(range, criteria), where range is the range of cells to check, and criteria is the condition that must be met. When dealing with dates, the criteria often involve comparing dates to determine if they fall within a certain range.
The challenge with using COUNTIF for dates is that it does not directly support a "between" operator for two dates. However, this limitation can be overcome by using a combination of COUNTIF functions or by employing other functions like SUMPRODUCT or FILTER (in Excel versions that support dynamic arrays). Let's explore these methods in detail.
Using COUNTIF for Dates
If you want to count the number of dates between two specific dates, say January 1, 2023, and December 31, 2023, in a column (let's say column A), you can use the following formula:
=COUNTIF(A:A, ">="&DATE(2023,1,1)) - COUNTIF(A:A, ">="&DATE(2023,12,32))
This formula counts all dates from January 1, 2023, onwards and subtracts the count of dates from January 1, 2024, onwards, effectively giving you the count of dates within 2023. Note that DATE(2023,12,32) is used to ensure that December 31, 2023, is included, as there is no December 32, and Excel will treat this as an error, but in the context of COUNTIF, it works as intended due to how Excel handles date comparisons.
Using SUMPRODUCT for Date Ranges
For more flexibility, especially when dealing with multiple conditions or needing to include the end date explicitly, the SUMPRODUCT function can be more useful:
=SUMPRODUCT((A:A>=DATE(2023,1,1))*(A:A<=DATE(2023,12,31)))
This formula directly counts all dates in column A that are between January 1, 2023, and December 31, 2023, inclusive. It multiplies two conditions (being greater than or equal to the start date and less than or equal to the end date) for each cell, resulting in a product of 1 (true) or 0 (false) for each cell, which SUMPRODUCT then sums up.
Using FILTER (Excel 365 and Later)
In newer versions of Excel that support dynamic arrays, the FILTER function offers a more straightforward approach:
=COUNTA(FILTER(A:A, (A:A>=DATE(2023,1,1)) * (A:A<=DATE(2023,12,31))))
Or, more directly:
=COUNT(FILTER(A:A, (A:A>=DATE(2023,1,1)) * (A:A<=DATE(2023,12,31))))
This counts the number of cells in column A that fall within the specified date range.
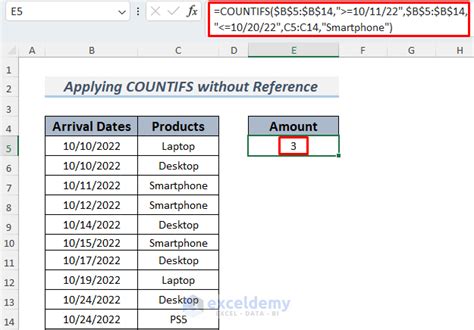
Practical Applications
- Project Management: Counting tasks or milestones completed within a specific time frame.
- Financial Analysis: Identifying transactions that occurred between certain dates for budgeting or auditing purposes.
- HR Management: Tracking employee absences or vacations within a particular period.
Tips for Working with Dates in Excel
- Date Format: Ensure your dates are in a format that Excel recognizes. You can check this by changing the cell format to "General" and seeing if Excel converts it to a number (which represents the date in Excel's date system).
- Avoid Text Dates: If your dates are stored as text, functions like COUNTIF may not work correctly. Use the DATEVALUE function to convert text to dates.
- Use Absolute References: When applying formulas across multiple cells, use absolute references (e.g.,
$A$1) for the criteria cells to prevent them from changing relative to the cell the formula is in.
Advanced Date Filtering
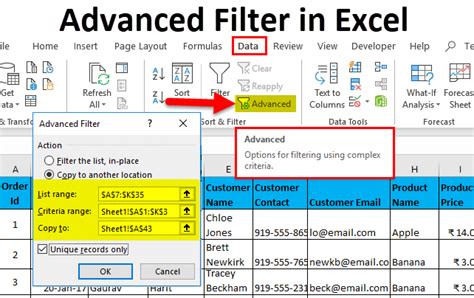
For more complex date filtering, such as counting dates that fall within multiple ranges or applying additional criteria, you might need to combine functions or use more advanced Excel features like Power Query or pivot tables.
Combining Date Criteria with Other Conditions
Sometimes, you need to count dates based on additional criteria, such as a specific category or region. The SUMPRODUCT function becomes particularly useful here:
=SUMPRODUCT((A:A>=DATE(2023,1,1))*(A:A<=DATE(2023,12,31))*(B:B="Category1"))
This example counts dates in column A that fall within the year 2023 and also belong to "Category1" in column B.
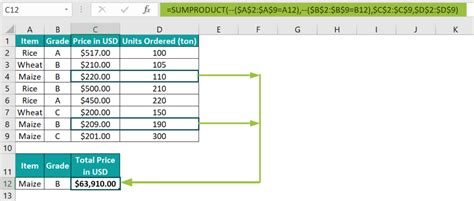
Common Errors and Solutions
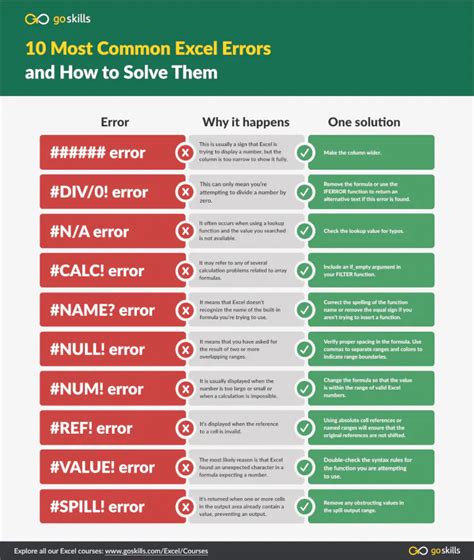
- #VALUE! Error: Often due to incorrect date formatting or using text dates. Ensure dates are in a recognized format.
- #N/A Error: Can occur if the criteria range or cell reference is incorrect. Double-check your references.
Troubleshooting Tips
- Check Date Formats: Ensure all dates are in a format Excel recognizes.
- Verify References: Double-check that your criteria ranges and cell references are correct.
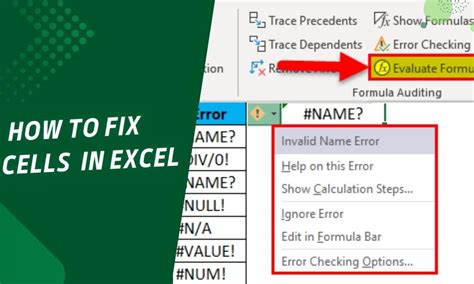
Conclusion and Next Steps
Mastering the art of counting dates between two specific dates in Excel can significantly enhance your spreadsheet skills. Whether you're using COUNTIF, SUMPRODUCT, or newer functions like FILTER, understanding how to manipulate and analyze date data is crucial for effective data analysis. Remember to always verify your date formats and references to avoid common errors.
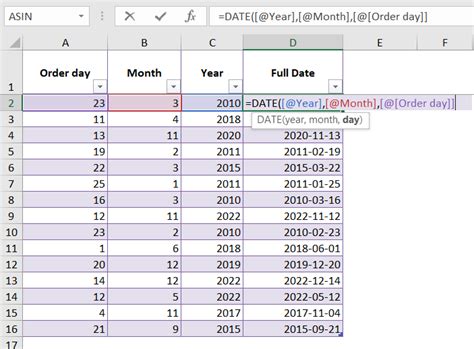
Excel Date Functions Image Gallery
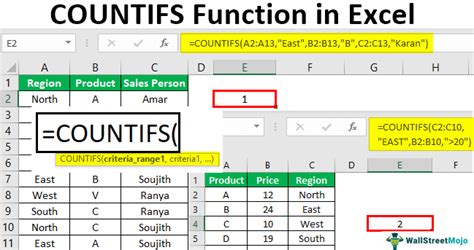
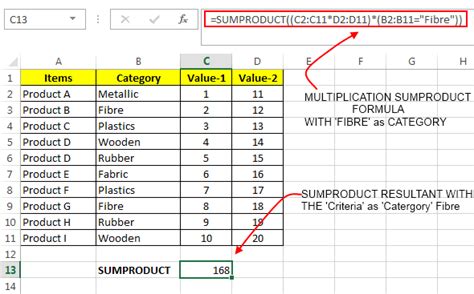
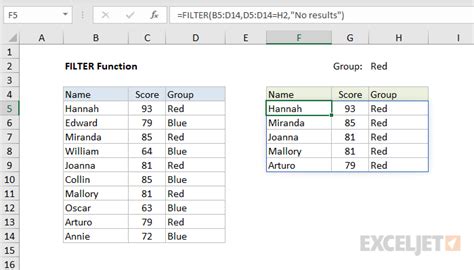







How do I count dates between two specific dates in Excel?
+You can use the COUNTIF function, SUMPRODUCT, or FILTER (in newer Excel versions) to count dates between two specific dates.
What is the syntax for the COUNTIF function in Excel?
+The syntax for COUNTIF is COUNTIF(range, criteria), where range is the range of cells to check, and criteria is the condition that must be met.
How do I troubleshoot common errors when using date functions in Excel?
+Common errors include #VALUE! due to incorrect date formatting and #N/A due to incorrect references. Ensure dates are in a recognized format and verify your references.
We hope this comprehensive guide has helped you understand how to count dates between two specific dates in Excel effectively. Whether you're a beginner or an advanced user, mastering these techniques will enhance your data analysis capabilities. Feel free to share your experiences or ask further questions in the comments below.