Intro
In the world of data analysis and management, Microsoft Excel stands out as a powerful tool, offering a wide range of functions and formulas to manipulate and analyze data. Among these, file path formulas are particularly useful for managing and referencing files within Excel. Understanding how to use these formulas can significantly enhance your productivity and data management capabilities. Here, we'll delve into five essential Excel file path formulas, exploring their applications, benefits, and how they can be utilized to streamline your workflow.
The importance of efficiently managing file paths in Excel cannot be overstated. Whether you're dealing with a small dataset or a large, complex database, being able to quickly and accurately reference specific files or folders is crucial. This is where file path formulas come into play, offering a dynamic way to construct and manipulate file paths directly within your Excel spreadsheets. By mastering these formulas, you can automate tasks, reduce errors, and improve overall data integrity.
For those new to Excel or looking to expand their skill set, understanding the basics of file path construction is a good starting point. A file path is essentially the address of a file or folder on your computer, detailing the exact location where the file can be found. Excel provides several functions to work with these paths, including the ability to extract parts of a file path, combine paths, and even check if a file exists. Let's dive deeper into the five Excel file path formulas that can revolutionize how you work with files in Excel.
Introduction to File Path Formulas
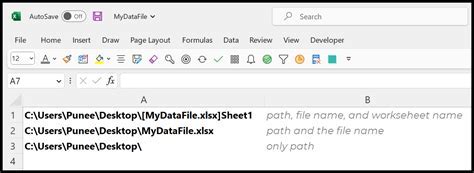
Before we explore the specific formulas, it's essential to understand the context in which they are used. File path formulas in Excel are primarily utilized for managing and automating tasks related to file handling. This can range from creating dynamic links to files based on cell values to checking the existence of files before attempting to open them. The versatility of these formulas makes them an indispensable tool for anyone working extensively with Excel.
1. CELL Function for File Paths
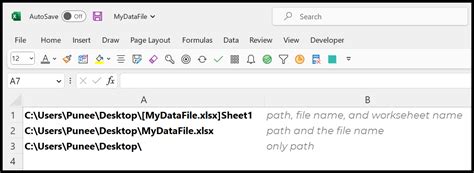
The CELL function in Excel is a versatile tool that can be used to retrieve information about the current cell, including its file path. By using the CELL function with the "filename" argument, you can dynamically retrieve the full file path of the current worksheet. This is particularly useful for creating reports or logs that need to include the file name or path for reference.
Example of CELL Function
The syntax for the CELL function to get the file path is `=CELL("filename",A1)`. Here, `A1` can be any cell reference; the function will return the file path of the current workbook. This can be combined with other functions to extract specific parts of the path, such as the file name or the directory path.2. INFO Function for Worksheet Path
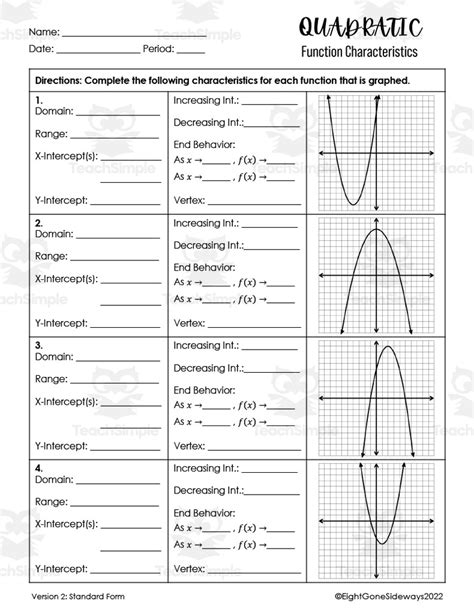
The INFO function in Excel provides another way to retrieve the file path of the current worksheet. By using =INFO("directory"), you can get the directory path of the current workbook. This function is straightforward and does not require any additional arguments, making it a simple yet effective tool for file path management.
Example of INFO Function
To get the full file path, including the file name, you can combine the INFO function with the CELL function. For instance, `=INFO("directory")&"\"&CELL("filename")` will return the complete file path of the current workbook.3. FILEPATH and FILENAME Functions
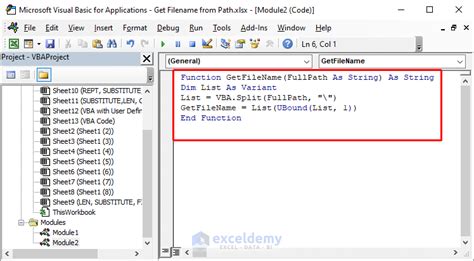
Although not directly available in all versions of Excel, the FILEPATH and FILENAME functions can be incredibly useful when working with file paths. These functions allow you to extract the path and name of a file from a full file path string. The syntax for these functions is straightforward: =FILENAME(A1) for the file name and =FILEPATH(A1) for the path, where A1 contains the full file path.
Example of FILEPATH and FILENAME Functions
Assuming cell A1 contains the text `"C:\Users\Documents\example.xlsx"`, using `=FILENAME(A1)` would return `"example.xlsx"`, and `=FILEPATH(A1)` would return `"C:\Users\Documents\"`.4. Combining Paths with the & Operator

Often, you may need to construct a file path by combining different parts, such as a directory path and a file name. Excel's & operator is invaluable in such scenarios, allowing you to concatenate strings. For example, if you have the directory path in one cell and the file name in another, you can use the & operator to join these two parts together, forming a complete file path.
Example of Combining Paths
If cell A1 contains the directory path `"C:\Users\Documents\"` and cell B1 contains the file name `"example.xlsx"`, then `=A1&B1` will return the full file path `"C:\Users\Documents\example.xlsx"`.5. Checking File Existence with the IF and FILESEARCH Functions
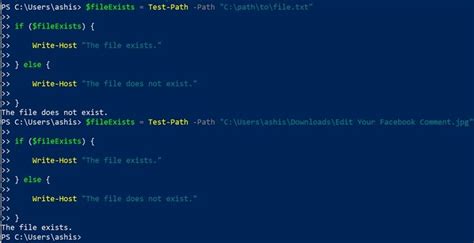
Before attempting to open or manipulate a file, it's often necessary to check if the file exists. While Excel doesn't have a built-in function to directly check file existence, you can use a combination of the IF function and the FILESEARCH function (in VBA) to achieve this. The FILESEARCH function searches for a file and returns its path if found.
Example of Checking File Existence
Using VBA, you can create a function that checks if a file exists and then use this function within your Excel formulas. For instance, a VBA function `FileExists(filePath As String) As Boolean` can be defined and then called from Excel as `=IF(FileExists(A1),"File exists","File does not exist")`, where `A1` contains the file path to check.Excel File Path Formulas Image Gallery
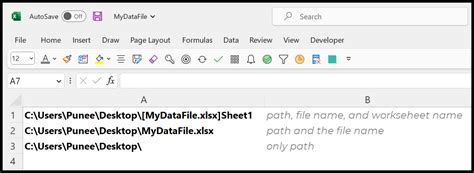
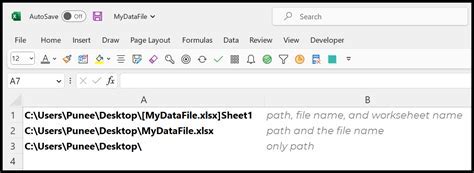
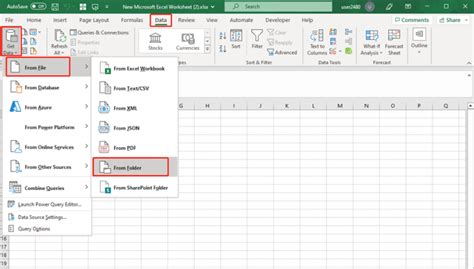

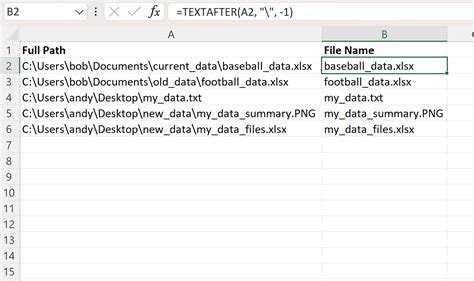


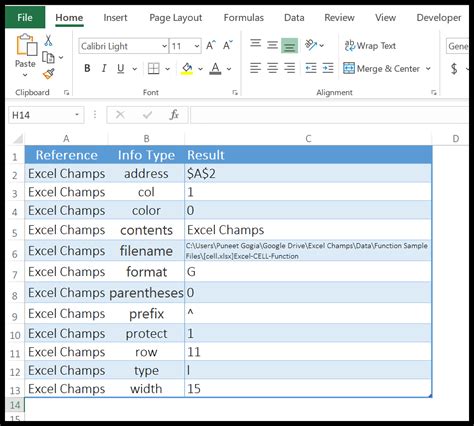
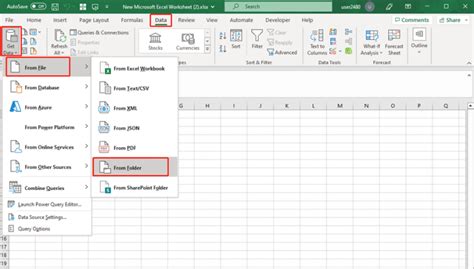

What are file path formulas in Excel, and why are they useful?
+File path formulas in Excel are used to manage and manipulate file paths. They are useful for automating tasks, reducing errors, and improving data integrity by dynamically referencing files and folders.
How do I use the CELL function to get the file path in Excel?
+The CELL function can be used with the "filename" argument to retrieve the file path. The syntax is =CELL("filename",A1), where A1 can be any cell reference.
Can I combine different parts of a file path using Excel formulas?
+Yes, you can combine different parts of a file path, such as a directory path and a file name, using the & operator in Excel. For example, =A1&B1, where A1 contains the directory path and B1 contains the file name.
In conclusion, mastering file path formulas in Excel can significantly enhance your ability to manage and analyze data efficiently. By understanding how to use these formulas, you can automate tasks, improve data integrity, and streamline your workflow. Whether you're a beginner or an advanced user, incorporating these formulas into your Excel toolkit can have a profound impact on your productivity and the quality of your work. We invite you to share your experiences with file path formulas, ask questions, or explore more advanced topics in Excel by commenting below.