Intro
Master formatting month and year in Excel with ease. Learn date formatting, custom formats, and formulas to display months and years, including shortcuts and tricks for efficient data management and analysis.
Formatting dates in Excel can be a bit tricky, but it's a crucial skill to master, especially when working with large datasets. One common task is to format the month and year in Excel, which can be useful for creating reports, charts, and other visualizations. In this article, we'll explore the different ways to format the month and year in Excel, including using formulas, formatting tools, and shortcuts.
The importance of formatting dates in Excel cannot be overstated. Properly formatted dates can make a big difference in the readability and usability of your spreadsheets. For instance, when working with financial data, it's essential to display dates in a consistent format to avoid confusion. Moreover, formatting dates can also help you to quickly identify trends and patterns in your data.
When it comes to formatting the month and year in Excel, there are several approaches you can take. You can use formulas to extract the month and year from a date, or you can use formatting tools to change the way the date is displayed. Additionally, you can use shortcuts to quickly format dates without having to use formulas or formatting tools.
Understanding Date Formats in Excel
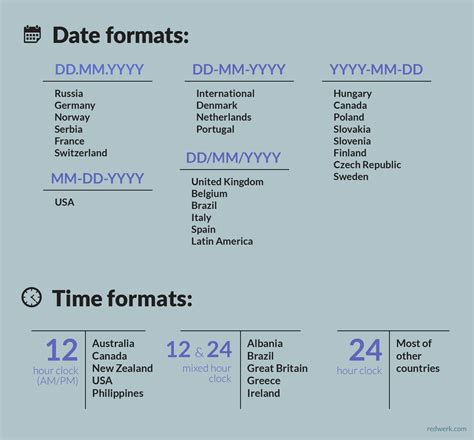
Before we dive into the different ways to format the month and year in Excel, it's essential to understand how dates are stored and displayed in Excel. Dates in Excel are stored as serial numbers, with January 1, 1900, being the first serial number (1). Each subsequent day is represented by a unique serial number. When you enter a date in Excel, it's automatically converted to a serial number, which can then be formatted in various ways.
Using Formulas to Format the Month and Year
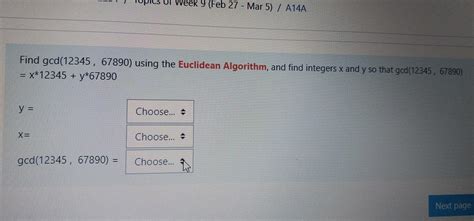
One way to format the month and year in Excel is to use formulas. You can use the TEXT function to extract the month and year from a date and format them as desired. For example, if you have a date in cell A1, you can use the following formula to format the month and year:
=TEXT(A1,"mmm yyyy")
This formula will extract the month and year from the date in cell A1 and format them as "mmm yyyy" (e.g., "Jan 2022").
Using the MONTH and YEAR Functions
You can also use the MONTH and YEAR functions to extract the month and year from a date. For example:=MONTH(A1) =YEAR(A1)
These formulas will extract the month and year from the date in cell A1, respectively. You can then use these values to format the month and year as desired.
Using Formatting Tools to Format the Month and Year
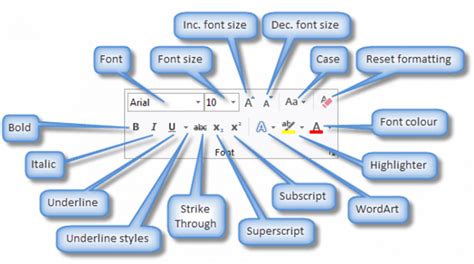
Another way to format the month and year in Excel is to use formatting tools. You can select the cells that contain the dates and use the Number formatting options to change the way the dates are displayed. To do this, follow these steps:
- Select the cells that contain the dates.
- Right-click on the selected cells and select "Format Cells."
- In the Format Cells dialog box, select the "Number" tab.
- In the Category list, select "Custom."
- In the Type field, enter the desired format code (e.g., "mmm yyyy").
This will format the dates in the selected cells as "mmm yyyy" (e.g., "Jan 2022").
Using the Ctrl + 1 Shortcut
You can also use the Ctrl + 1 shortcut to quickly format dates in Excel. To do this, follow these steps:- Select the cells that contain the dates.
- Press Ctrl + 1.
- In the Format Cells dialog box, select the "Number" tab.
- In the Category list, select "Custom."
- In the Type field, enter the desired format code (e.g., "mmm yyyy").
This will format the dates in the selected cells as "mmm yyyy" (e.g., "Jan 2022").
Common Date Formats in Excel
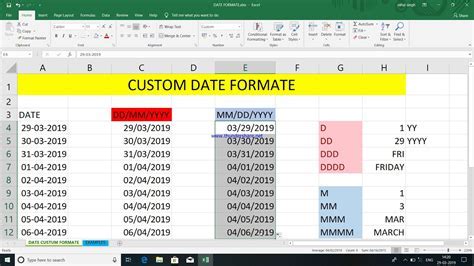
Here are some common date formats in Excel:
- "mmm yyyy" (e.g., "Jan 2022")
- "mmmm yyyy" (e.g., "January 2022")
- "dd-mmm-yyyy" (e.g., "12-Jan-2022")
- "dd/mm/yyyy" (e.g., "12/01/2022")
- "mm/dd/yyyy" (e.g., "01/12/2022")
You can use these format codes to format dates in Excel as desired.
Using the TEXT Function with Other Formats
You can also use the TEXT function with other formats to format dates in Excel. For example:=TEXT(A1,"dddd, mmmm dd, yyyy")
This formula will format the date in cell A1 as "dddd, mmmm dd, yyyy" (e.g., "Wednesday, January 12, 2022").
Date Format Gallery
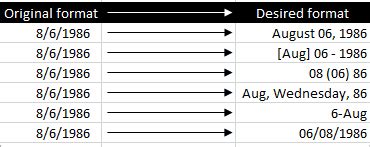


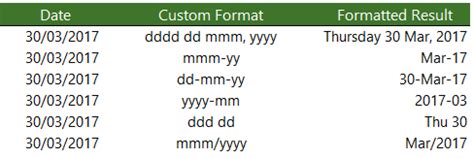

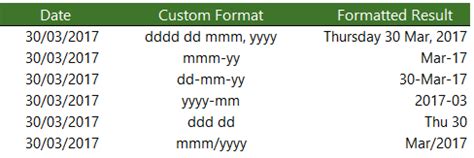
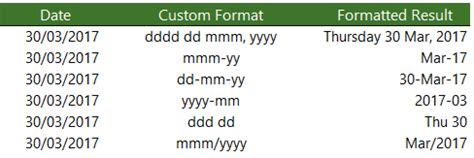

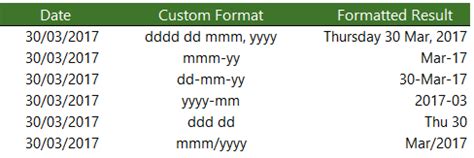
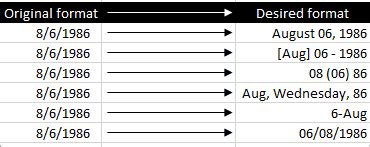
What is the best way to format dates in Excel?
+The best way to format dates in Excel is to use the formatting tools or formulas to change the way the dates are displayed. You can use the TEXT function or the Number formatting options to format dates as desired.
How do I format a date as "mmm yyyy" in Excel?
+To format a date as "mmm yyyy" in Excel, you can use the TEXT function or the Number formatting options. For example, you can use the formula =TEXT(A1,"mmm yyyy") or select the cells that contain the dates and use the Number formatting options to change the format to "mmm yyyy".
What is the difference between "mmm yyyy" and "mmmm yyyy" in Excel?
+The difference between "mmm yyyy" and "mmmm yyyy" in Excel is the way the month is displayed. "mmm yyyy" displays the month as an abbreviation (e.g., "Jan"), while "mmmm yyyy" displays the month as a full name (e.g., "January").
In conclusion, formatting the month and year in Excel can be done using formulas, formatting tools, or shortcuts. By understanding how dates are stored and displayed in Excel, you can use the TEXT function, Number formatting options, or Ctrl + 1 shortcut to format dates as desired. Whether you're working with financial data, creating reports, or visualizing trends, properly formatting dates is essential to making your spreadsheets readable and usable. We hope this article has provided you with the knowledge and skills to format dates in Excel with confidence. If you have any further questions or need more assistance, please don't hesitate to comment below or share this article with your friends and colleagues.