Intro
Excel drop-down lists are a powerful tool for data validation and organization. They allow users to select from a predefined list of options, making it easier to enter data and reduce errors. One common question that arises when working with Excel drop-down lists is how to sort the options in the list. In this article, we will explore the importance of sorting Excel drop-down lists and provide step-by-step instructions on how to do it.
The ability to sort Excel drop-down lists is crucial for several reasons. Firstly, it makes it easier for users to find the option they need, especially when dealing with long lists. Secondly, it helps to maintain data consistency and accuracy by ensuring that options are presented in a logical and consistent order. Finally, sorting drop-down lists can improve the overall user experience by making it faster and more efficient to select options.
Excel drop-down lists can be used in a variety of contexts, from simple data entry to complex data analysis. They are particularly useful when working with large datasets or when data needs to be validated against a set of predefined options. By sorting the options in the list, users can quickly and easily select the option they need, without having to scroll through a long list of options.
Benefits of Sorting Excel Drop Down Lists
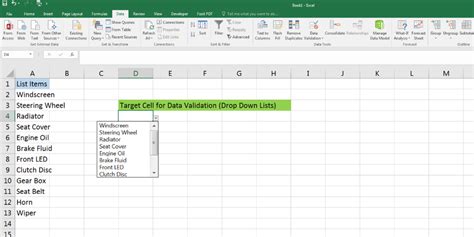
Sorting Excel drop-down lists offers several benefits, including improved data accuracy, increased efficiency, and enhanced user experience. By presenting options in a logical and consistent order, users can quickly and easily select the option they need, without having to scroll through a long list of options. This can help to reduce errors and improve data quality, especially when working with large datasets.
In addition to improving data accuracy and efficiency, sorting Excel drop-down lists can also enhance the overall user experience. By presenting options in a clear and logical order, users can quickly and easily find the option they need, without having to spend time searching through a long list of options. This can help to improve productivity and reduce frustration, especially when working with complex data.
How to Sort Excel Drop Down Lists
Sorting Excel drop-down lists is a relatively straightforward process that can be completed in a few simple steps. The first step is to select the cell that contains the drop-down list. Next, go to the "Data" tab in the Excel ribbon and click on the "Data Validation" button. This will open the "Data Validation" dialog box, where you can select the options for the drop-down list.To sort the options in the list, click on the "Sort" button in the "Data Validation" dialog box. This will open the "Sort" dialog box, where you can select the options for sorting the list. You can sort the list in either ascending or descending order, depending on your needs.
Step-by-Step Instructions for Sorting Excel Drop Down Lists
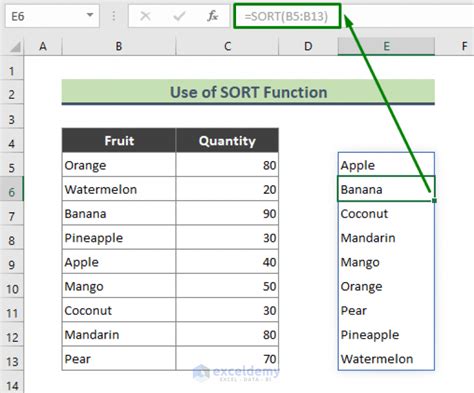
Here are the step-by-step instructions for sorting Excel drop-down lists:
- Select the cell that contains the drop-down list.
- Go to the "Data" tab in the Excel ribbon and click on the "Data Validation" button.
- In the "Data Validation" dialog box, select the options for the drop-down list.
- Click on the "Sort" button in the "Data Validation" dialog box.
- In the "Sort" dialog box, select the options for sorting the list.
- Choose either ascending or descending order, depending on your needs.
- Click "OK" to apply the sort options.
By following these steps, you can easily sort Excel drop-down lists and improve the overall user experience. Sorting drop-down lists can help to reduce errors and improve data quality, especially when working with large datasets.
Common Issues with Sorting Excel Drop Down Lists
While sorting Excel drop-down lists is a relatively straightforward process, there are some common issues that can arise. One common issue is that the sort options may not be applied correctly, resulting in a list that is not sorted as expected. Another common issue is that the list may become corrupted, resulting in errors or unexpected behavior.To avoid these issues, it is essential to follow the step-by-step instructions for sorting Excel drop-down lists carefully. Additionally, it is a good idea to test the sorted list to ensure that it is working as expected.
Best Practices for Working with Excel Drop Down Lists

Here are some best practices for working with Excel drop-down lists:
- Use clear and concise language when creating drop-down lists.
- Use consistent formatting and naming conventions.
- Test drop-down lists thoroughly to ensure that they are working as expected.
- Use data validation to ensure that users can only select valid options.
- Consider using conditional formatting to highlight invalid options.
By following these best practices, you can create effective and efficient Excel drop-down lists that improve the overall user experience.
Advanced Techniques for Working with Excel Drop Down Lists
While the basics of working with Excel drop-down lists are relatively straightforward, there are some advanced techniques that can help to take your skills to the next level. One advanced technique is to use named ranges to create dynamic drop-down lists. Another advanced technique is to use VBA macros to create custom drop-down lists.Here are some advanced techniques for working with Excel drop-down lists:
- Use named ranges to create dynamic drop-down lists.
- Use VBA macros to create custom drop-down lists.
- Use conditional formatting to highlight invalid options.
- Use data validation to ensure that users can only select valid options.
By using these advanced techniques, you can create complex and sophisticated Excel drop-down lists that meet the needs of your organization.
Gallery of Excel Drop Down List Examples
Excel Drop Down List Examples

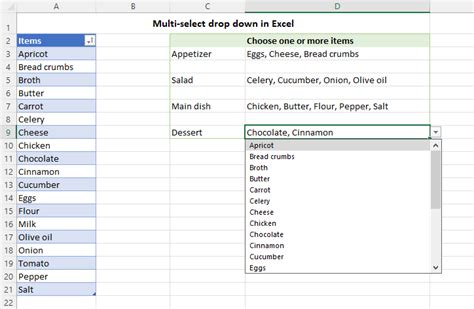
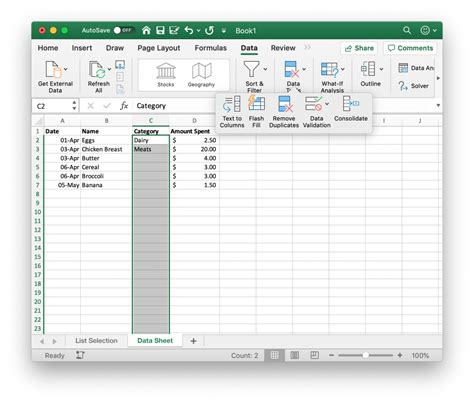
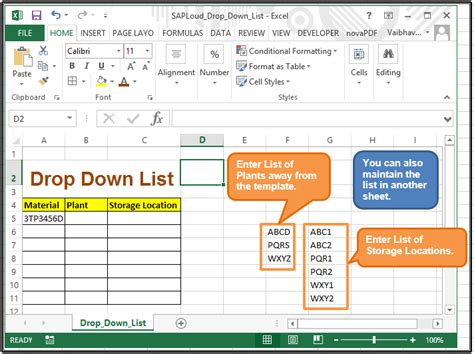
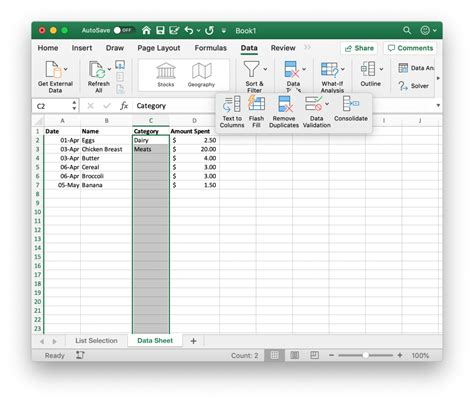
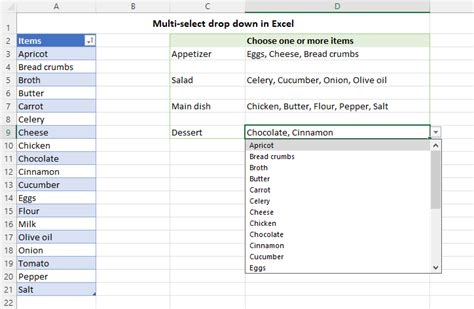
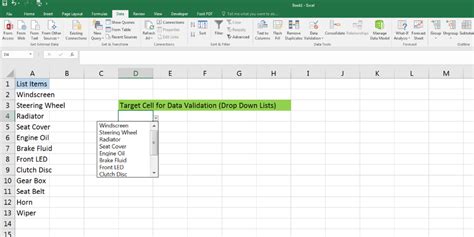
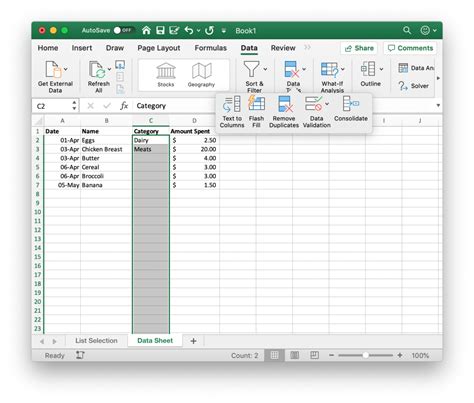
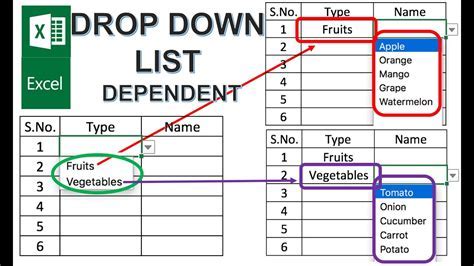

Frequently Asked Questions
How do I create a drop-down list in Excel?
+To create a drop-down list in Excel, select the cell where you want to create the list, go to the "Data" tab, and click on the "Data Validation" button. Then, select "List" from the "Allow" dropdown menu and enter the range of cells that contains the list of options.
How do I sort a drop-down list in Excel?
+To sort a drop-down list in Excel, select the cell that contains the list, go to the "Data" tab, and click on the "Data Validation" button. Then, click on the "Sort" button and select the options for sorting the list.
Can I use named ranges to create dynamic drop-down lists in Excel?
+Yes, you can use named ranges to create dynamic drop-down lists in Excel. To do this, create a named range that refers to the range of cells that contains the list of options, and then use the named range in the "Data Validation" dialog box.
In conclusion, sorting Excel drop-down lists is an essential skill for anyone who works with Excel regularly. By following the step-by-step instructions and best practices outlined in this article, you can create effective and efficient drop-down lists that improve the overall user experience. Whether you are a beginner or an advanced user, mastering the art of sorting Excel drop-down lists can help you to take your skills to the next level and achieve your goals more efficiently. We encourage you to share your experiences and tips for working with Excel drop-down lists in the comments section below.